Рекомендации для аппаратных средств и системы
Общие
- Win7 x64 (Ultimate, Enterprise или Professional).
- Два шестиядерных процессора (всего 12 ядер, многопоточная технология не рекомендуется, так как ее преимущества в Inventor не используются (за исключением визуализации в Studio)).
- ОЗУ 24 ГБ или более.
- Видеокарта DirectX 11 с видеопамятью 2 ГБ или более (видеокарта класса рабочих станций САПР).
- Два (или более) жестких диска 1 ТБ, SATA, SAS, Ultra 160 и Ultra 320 SCSI, SSD, RAID 0 или 1, 7200 об/мин или выше.
- Win7 x64 (Ultimate, Enterprise или Professional).
- Четырех- или шестиядерный процессор Intel Xeon
- ОЗУ 12 ГБ или более
- Видеокарта уровня DX 11 с видеопамятью 2 ГБ или более
- Не менее 1 ТБ свободного дискового пространства
- Сертифицированные видеоадаптеры Autodesk: http://usa.autodesk.com/adsk/servlet/cert?siteID=123112&id=16391880
Добавление ОЗУ в систему обеспечивает более высокую производительность и мощность. В следующей таблице представлены общие рекомендации по объему ОЗУ. Фактические требования отличаются в зависимости от сложности геометрии детали и количества вхождений.
| Количество уникальных деталей | Рекомендуемый объем ОЗУ в ГБ |
|---|---|
| >5000 | 6 |
| >10 000 | 12 |
| >15 000 | 18 |
| >20 000 | 24 |
Материнские платы
Чтобы упростить поиск для обновления drivers\BIOS\Chipset Utilities, выберите материнскую плату с чипсетом того же изготовителя. При выборе процессора рассмотрите возможность использования встроенной памяти кэша. Количество и тип встроенного кэша значительно влияет на производительность.
Используйте материнскую плату с чипсетом Intel или AMD. Утилиты чипсета некоторых других производителей могут вызывать проблемы стабильности из-за реализации AGP-интерфейса. В этом случае можно удалить их и использовать типовые драйверы Windows, что может оказать негативное воздействие на производительность. Обратитесь к изготовителю для разрешения этой проблемы.
Даже в новых компьютерах редко установлен последний BIOS, доступный на веб-сайте изготовителя. Загрузите и обновите его.
Видеокарты
Убедитесь в том, что установлены последние версии драйвера и BIOS.
По возможности оставьте PCI-слот рядом с AGP (видеокартой) на материнской плате свободным. На многих современных видеокартах установлен вентилятор, который не позволяет использовать первый PCI-слот. Они выделяют слишком большое количество тепла, что может приводить к возникновению проблем для PCI-карты, установленной рядом. Они также используют ту же инфраструктуру материнской платы, что приводит к конфликтам IRQ.
Сертифицированные видеоадаптеры Autodesk: http://usa.autodesk.com/adsk/servlet/cert?siteID=123112&id=16391880
ОЗУ
Чем больше ОЗУ установлено на компьютере, тем лучше. Проверьте технические характеристики материнской платы, чтобы уточнить максимальный объем ОЗУ, который можно установить. Используйте максимально быстрое ОЗУ.
| Количество уникальных деталей | Рекомендуемый объем ОЗУ в ГБ |
|---|---|
| >5000 | 6 |
| >10 000 | 12 |
| >15 000 | 18 |
| >20 000 | 24 |
Системы Intel: предпочтительны модули ОЗУ RD-Ram или DDR (RAMBUS). Для систем AMD также рекомендуется выбирать ОЗУ DDR. Выбирайте ОЗУ, которое поддерживает передачу данных с той же частотой, что и процессор. Например, модуль ОЗУ PC1066 передает данные со скоростью 2132 МБ/с, что соответствует скорости процессора Intel 850E. В парах обеспечивается скорость 4,2 ГБ/с. Процессор P4 с частотой 533 МГц также работает со скоростью 4,2 ГБ/с.
Подробную информацию об используемом в системе ОЗУ можно получить с помощью утилиты Memprobe.exe. Данная утилита находится в папке C:\Program Files\Autodesk\Inventor<версия>\Bin\. При работе с утилитой Memprobe.exe добавьте рабочий набор Inventor и рабочий набор системы, а затем сравните аппаратное значение.
Конфигурация жесткого диска
Организация жестких дисков
С точки зрения темы этого раздела можно сказать, что информация, хранящаяся на жестком диске компьютера, может быть отнесена к одной из четырех категорий. Для каждой категории предусмотрены различные требования.
- ОС — операционная система.
- Приложение — приложение Inventor.
- Данные — файлы данных Inventor (IPT-, IAM-, файлы IDW и рабочее пространство).
- Временные — файлы подкачки, отката и временные файлы.
В самом базовом сценарии эти элементы расположены в одном или двух разделах одного физического диска. В идеальном случае они расположены в нескольких томах, что обеспечивает отказоустойчивость для элементов "Временные" и "Данные".
- Доступ к данным
К файлам ОС и приложений доступ осуществляется очень часто (при запуске программы файлы загружаются в память). При работе с Autodesk Inventor очень часто выполняется чтение файлов категории "Данные" и "Временные" и запись в них. Таким образом, наибольшая выгода достигается при увеличение скорости чтения и записи файлов категории "Данные" и "Временные" за счет использования более быстрых жестких дисков.
- Фрагментация
Эта причина тесно связана с доступом к данным. Чем интенсивнее используются данные, тем быстрее происходит фрагментирование.
Разделение файлов ОС и приложений является косметическим и не влияет существенно на производительность.
Размещение временных файлов в отдельном разделе позволит предотвратить фрагментацию других файлов. Чтобы устранить фрагментацию, удалите все файлы из системной папки TEMP после закрытия всех приложений. Установите минимальный размер файла подкачки, равным максимальному размеру, чтобы повысить производительность при разбиении на страницы. Файл подкачки не фрагментируется и не приводит к фрагментации других файлов. Кроме того, поскольку для файла подкачки уже установлен максимальный размер, не требуется затрачивать время на его расширение. Создайте файл подкачки сначала в пустом разделе. В этом случае он не фрагментируется, удалять и восстанавливать его также не требуется.
Твердотельные диски могут повышать производительность при работе с большими сборками. Время чтения/записи на жесткий диск влияет на время, требуемое для открытия или сохранения сборки. Твердотельные диски позволяют сократить это время.
В Autodesk Inventor при обращении к файлам используется метод сегментарной загрузки, то есть в память загружаются только необходимые компоненты. Остальные данные остаются на жестком диске. Следовательно, когда требуются дополнительные сегменты из файла, желательно, чтобы их можно было считать максимально быстро.
Ниже приведены советы для повышения производительности.
- Убедитесь, файлы категорий "ОС", "Приложения", "Данные" и "Временные" расположены на разных физических дисках или по крайней мере в разных разделах.
- Следует учитывать, что наибольшее влияние на повышение производительности оказывает увеличение скорости доступа к данным и временным файлам. При наличии нескольких дисков для повышения производительности можно использовать программное обеспечение RAID (Redundant Array of Inexpensive Disks), чередующиеся тома (объедините два диска в один чередующийся том и разместите в нем файлы данных). Выполните аналогичные действия для временных файлов. Для дальнейшего повышения производительности и обеспечения отказоустойчивости рекомендуется использовать аппаратное решение RAID.
- Для временных файлов отказоустойчивость обеспечивать не требуется. Аппаратное чередование позволяет оптимизировать скорость ввода-вывода данных.
- Помимо реализация надежной системы резервного копирования для данных рекомендуется обеспечить отказоустойчивость.
- Убедитесь, что файлы приложений, данных и временные файлы не зашифрованы и не сжаты, так как в этом случае для доступа требуются дополнительные ресурсы.
- Убедитесь, что контроллер жесткого диска не является "узким местом" в системе. Например, в IDE быстрее будет установить один привод диска для каждого канала в качестве ведущего устройства. Следовательно, не рекомендуется устанавливать оба диска на один канал как ведущее и ведомое устройство, особенно при использовании программного чередования.
- Если в системе имеется несколько жестких дисков, убедитесь, что файлы данных находятся в разделе одного диска, а временные файлы — в разделе другого диска.
- В общем случае SCSI работает быстрее, чем IDE, так как в этом случае отсутствуют издержки ЦП, которые наблюдаются в IDE.
- Убедитесь, что во всех разделах имеется достаточно пространства на диске. Принимайте во внимание файл отката Inventor.
- Не следует размещать несколько файлов подкачки в разных разделах одного физического диска, так как это не приносит никакой выгоды.
Двойные процессоры
Некоторой выгоды можно достичь за счет использования нескольких процессоров в Inventor. Однако рекомендуется использовать один более быстрый процессор. По сути Inventor не является многопоточным приложением. Обычно балансировка нагрузки на нескольких процессорах не может быть реализована. Однако некоторые специальные функции Inventor поддерживают многоядерные технологии.
Лучшим вариантом будет максимально быстрый процессор, который можно приобрести в рамках бюджетных ограничений. По возможности приобретите два самых быстрых двухъядерных процессора.
Аппаратное конфликты
Для выявления аппаратных конфликтов используется диалоговое окно "Сведения о системе". В Windows XP используйте утилиту winmsd. В диалоговом окне "Сведения о системе" выберите "Аппаратные ресурсы" > "Конфликты и совместное использование".
Посмотрите сведения о конфликтующих устройствах и обновите драйверы (особое внимание следует обращать на конфликты с видеоплатой и сетевым адаптером). В ОС Windows происходит динамическое назначение IRQ, поэтому обновление драйверов не позволяет устранить эти конфликты. Однако это может помочь в управлении конфликтами.
Обновление драйверов для других устройств
- Жесткий диск
- Контроллеры жесткого диска
- Приводы CD-ROM/DVD-ROM/CDR/RW
- Мониторы
- Сетевой адаптер
- Звуковая адаптера
- Клавиатура
- Мышь
- 3D-мышь (SpaceMouse, SpaceNavigator, SpacePilot и т. д.)
- Любые другие периферийные устройства, подключенные к компьютеру (принтер, камера, дигитайзер и т. д.)
Фрагментация физической памяти
При работе с любыми приложениями, интенсивно использующими оперативную память, происходит фрагментирование оперативной памяти аналогично фрагментированию жесткого диска. Фрагментация ОЗУ приводит к увеличению времени, требуемому для выполнения запросов ввода-вывода, что замедляет работу всей системы. Наиболее распространенным решением этой проблемы будет перезагрузка компьютера, как только это начинает приводить к снижению производительности. Также можно использовать утилиту дефрагментации ОЗУ, которая запускается в Windows и автоматически освобождает память, когда фрагментация достигает критического уровня.
Файл подкачки
Файл подкачки всегда следует создавать в только что отформатированном пустом разделе, чтобы минимизировать фрагментацию.
Для минимального и максимального размера файла подкачки следует установить одно значение. Это позволит гарантировать, что весь объем дискового пространства будет выделяться сразу, минимизируя фрагментацию диска. Это также гарантирует, что скорость выделения памяти не будет снижаться в результате изменения размера виртуальной памяти.
Установите размер файла подкачки равным или в 1,5 раза превышающим фактический объем ОЗУ.
Если объем виртуальной памяти становится несоразмерным (5:1) по сравнению с объемом физической памяти, производительность снижается. На компьютере постоянно выполняются операции чтения и записи на диск.
Не следует размещать несколько файлов подкачки в разных разделах одного физического диска. Предпочтительно размещать их в разных разделах или на разных физических дисках с файлами системы (ОС), например один файл подкачки на диске d:\.
Избегайте размещения файла подкачки на одном диске с системными файлами, например с файлами ОС.
Избегайте размещения файл подкачки на отказоустойчивых дисках, таких как зеркально отраженные тома или тома RAID-5. Файлы подкачки не требуют отказоустойчивости. В некоторых отказоустойчивых системах скорость записи данных может снижаться, поскольку данные записываются в несколько мест.
Дефрагментация жесткого диска
Регулярная дефрагментация диска способствует сокращению времени, требуемого на открытие документов Inventor, особенно при открытии больших сборок. При копировании и сохранении больших файлов на фрагментированный диск файлы разбиваются на сегменты, что приводит к увеличению времени открытия. Чем ниже скорость диска, тем сильнее фрагментация влияет на производительность. Этот фактор имеет важное значение при переносе наборов данных в новую версию Inventor или загрузке наборов данных из Vault или сетевой папки на компьютере для редактирования.
Дефрагментацию можно выполнить с помощью утилиты Windows или коммерческих программ. Бесплатную утилиту можно запустить через меню "Пуск" > "Программы" > "Стандартные" > "Служебные" > "Дефрагментация диска". Время запуска Inventor можно сократить путем дефрагментации модулей Inventor, установленных на жестком диске. Чтобы выполнить дефрагментацию только файлов программы Inventor, используйте следующую процедуру.
- Загрузите инструмент Contig с сайта http://technet.microsoft.com/en-us/sysinternals/bb897428 . Поместите программу contig.exe в папку, например, C:\Windows или другую папку, включенную в переменную среды PATH.
- Откройте окно командной строки ("Пуск" > "Выполнить"), введите "CMD" и нажмите "OK".
- Измените папки, указав ту, в которой содержатся программные модули Inventor. Например: cd C:\Program Files\Autodesk\Inventor <версия>\Bin
- Чтобы посмотреть, фрагментированы ли файлы Inventor, выполните команду "Contig /a *.*".
- Если утилита Contig показывает, что в среднем файл имеет 1,5 фрагмента, выполните дефрагментацию. Для дефрагментации файлов в текущей папке и всех вложенных папках введите команду "Contig /s *.*".
- Перезагрузите компьютер.
Если после дефрагментации диска загрузка по-прежнему осуществляется медленно, проблема может быть связана с конфигурацией диска или устройств ввода. В случае проблем с диском обратитесь в службу ИТ, чтобы специалисты протестировали ваш диск и определили наличие проблем с конфигурацией или драйверами. При использовании устройства ввода, предназначенного для программ САПР, его можно удалить и использовать обычную мышь, чтобы определить, связаны ли проблемы с этим устройством. Установка новой версии драйвера для устройства ввода позволяет иногда разрешить проблему.
Очистка диска
Утилита "Очистка диска" позволяет удалять ненужные и нежелательные файлы. Ее удобно использовать для очистки корзины, временных файлов, старых архивов и т. д. После очистки выполняйте дефрагментацию жесткого диска, чтобы достичь наилучших результатов. Утилиту очистки диска можно запустить через меню "Пуск" > "Программы" > "Стандартные" > "Служебные" > "Очистка диска".
Регулярно очищайте папку временных файлов и корзину. Откройте меню "Пуск" > "Панель управления" > "Система" > вкладка "Дополнительно" > "Переменные среды", чтобы посмотреть расположение временных файлов.
Убедитесь, что файлы ОС, файлы приложения Inventor и рабочие файлы Inventor НЕ расположены на сжатом или зашифрованном диске.
Предустановленные версии Windows
Если ОС Windows была предустановлена на компьютере, возможно, настройка была выполнена изготовителем. Если на компьютере не включен DMA-доступ для всех IDE-дисков, альтернативный режим PIO предъявляет высокие требования к ресурсам процессора. Первым устройством на основном канале является главный жесткий диск. Он обычно настроен правильно, однако рекомендуется проверить ведомые диски и устройства на дополнительных каналах.
В диспетчере устройств нажмите "IDE ATA/ATAPI контроллеры". Щелкните правой кнопкой мыши "Первичный канал IDE". Перейдите на вкладку "Дополнительные параметры" и измените режим передачи на "DMA, если доступно".
Темы оформления Windows и производительность
Темы оформления и визуальные эффекты Windows используют системные ресурсы, не принося при этом значительной пользы для производительности. Используйте их в минимально необходимом объеме.
- Windows XP: "Панель управления" > "Система" > "Дополнительно" > "Параметры производительности".
- Windows 7: "Панель управления" > "Система и безопасность" > "Система" > "Дополнительные параметры системы". На вкладке "Дополнительно" в области "Быстродействие" нажмите кнопку "Параметры".
- Windows XP: "Панель управления" > "Экран" > "Темы".
- Windows 7: "Панель управления" > "Оформление и персонализация" > "Персонализация".
- "Панель управления" > "Оформление и персонализация" > "Гаджеты рабочего стола".
Антивирусные программы
По возможности исключите взаимодействие антивирусной программы с Inventor, понизив уровень безопасности. Некоторые антивирусные программы могут отключать защиту файлов в реальном времени. Рекомендуется включить сканирование только исполняемых, а не всех открываемых файлов.
Очистка реестра
Утилита Regedit — это инструмент для редактирования реестра, включенный в состав программ Windows. Для этой задачи разработано множество более удобных инструментов.
Службы
Отключите все неиспользуемые службы, чтобы освободить память. Остановка неиспользуемых служб позволяет сэкономить память и повысить производительность системы. Однако прежде чем останавливать службы, убедитесь, что вы понимаете последствия такой операции.
Запущенные на компьютере службы, которые используются редко или совсем не используются, впустую тратят системные ресурсы. Управление службами осуществляется в диалоговом окне "Службы Windows". Щелкните левой кнопкой мыши службу, чтобы просмотреть ее описание. Дважды щелкните службу, чтобы открыть диалоговое окно "Свойства". На вкладке "Зависимости" отображаются зависимые и требуемые службы. Если служба не требуется, установите тип запуска "Вручную". Запомните, какие изменения были внесены, чтобы при необходимости можно было вернуться к предыдущим настройкам.
Фоновые приложения
Минимизируйте количество приложений, работающих в фоновом режиме и на панели задач Windows.
Сетевая среда
Используйте систему управления документами, например Autodesk Vault Basic, для копирования данных на локальный жесткий диск. При обращении к данным с локального жесткого диска время, затрачиваемое на открытие, сохранение, закрытие и обновление, будет минимальным.
- Повышение стабильности и уменьшение ненужного трафика из других отделов организации.
- Обеспечение для инженерной службы возможности полнодуплексной передачи данных со скоростью 1 ГБ без снижения производительности сети для других отделов организации.
Переключатели
Установите для всех портов инженерной службы на коммутаторах режим полнодуплексной передачи со скоростью 1 ГБ и отключите возможность автоматического переключения.
Эта позволит исключить прерывание потоков данных, передаваемых по локальной сети, при работе с большими объемами данных Inventor. При использовании Inventor в общей среде этот параметр является крайне необходимым для обеспечения предсказуемой и стабильной работы сети.
Сетевые адаптеры
Для всех сетевых адаптеров установите режим полнодуплексной передачи со скоростью 1 ГБ и отключите возможность автоматического переключения.
Эта позволит исключить прерывание потоков данных, передаваемых по локальной сети, при работе с большими объемами данных Inventor. При использовании Inventor в общей среде этот параметр является крайне необходимым для обеспечения предсказуемой и стабильной работы сети.
Сервер данных
- Более мощный процессор
- Увеличение объема памяти
- Несколько сетевых карт
Сетевые сегменты
Убедитесь, что между рабочей станцией и сервером Inventor имеется не более двух сетевых сегментов.
Простой способ проверки количества сетевых сегментов заключается в выполнении команды DOS "tracert" с клиентского компьютера на сервер. Команда tracert выводит количество сетевых сегментов.
Сегменты ЛВС
Убедитесь, что сервер файлов Inventor находится в том же сегменте ЛВС, что и пользователи Inventor.
Оптимизация производительности сети
Если работа ведется в среде общего доступа и "узким местом" является сеть, а не Inventor или ОС, можно повысить скорость передачи данных по сети. Установите предел блокировки страниц ввода-вывода, чтобы повысить производительность системы. В зависимости от конфигурации системы рекомендуется установить предел блокировки страниц равным от 8 до 16 МБ.
HKEY_LOCAL_MACHINE\SYSTEM\CurrentControlSet\Control\Session Manager\Memory Management
Добавьте новую запись DWORD с именем IOPageLockLimit. Введите размеры предела в байтах: 12 МБ = 12 582 912 байт (= 12 x 1024 x 1024).
Мониторинг использования сети
Проанализируйте использование сети на рабочих станциях клиентов и серверах файлов Inventor. Использование сети на сервере следует поддерживать на уровне 40 % или меньше. Если использование сети сервером превышает 40 %, производительность снижается и повышается вероятность потери данных. Выполните обновление сети или ограничьте количество пользователей, которые обращаются к серверу.
Если все пользователи обращаются к серверу одновременно, рекомендуется обновить ЦП и расширить память сервера, а также по возможности сетевые адаптеры и сегменты ЛВС.
В Inventor применяется метод сегментированной загрузки файлов, что может приводить к возникновению проблем при работе с файлами по сети. Например, пользователь открывает файл сборки, Inventor начинает загрузку граничных представлений каждого файла, и пользователь начинает редактирование некоторых файлов деталей. Происходит сбой сети, и пользователь пытается сохранить файл, однако не может выполнить эту операцию, так как файл не был полностью передан на локальный диск. В этом случает потребуется вернуться к более ранней версии файла. По этой причине рекомендуется работать на локальных дисках.
Инструменты и методы
Файлы проекта
Файлы проекта используются для организации данных Inventor и определяют местоположение рабочих данных, шаблонов, стилей и библиотек.
Никогда не размещайте рабочее пространство в сетевой папке. Оно должно находиться на локальном компьютере. Файлы, над которыми ведется работа, должны находиться на локальном диске, а после завершения работы они копируются в сетевую папку. В противном случае при сохранении всех данных в сети производительность может снижаться. Создайте локальное рабочее пространство на каждом пользовательском компьютере.
Никогда не назначайте для рабочей группы или библиотеки папку, ссылающуюся на вложенную папку другого рабочего пространства или папку другой рабочей группы или библиотеки.
- Рабочее пространство — C:\Damper
- Рабочая группа — C:\Damper\Section1
Если рабочая группа или библиотека расположены во вложенной папке другого местоположения, Inventor выделяет некорректный путь красным цветом. При этом файл проекта можно будет сохранить. Это предупреждение о том, что структура файлов не является оптимальной.
Чем меньше определено путей поиска рабочих групп, тем лучше. Меньшее количество путей поиска повышает эффективность поиска файлов. Убедитесь, что сборка имеет плоскую структуру. Например, если файл сборки расположен в папке, поместите все IDWS-файлы для этого IAM-файла в ту же папку. Поместите все компоненты IAM-файла во вложенную папку. Для определения нужных компонентов в Inventor используется переменная "Путь к папке". Если Inventor не может сразу найти компоненты, поиск продолжается, что негативно сказывается на производительности.
Дополнительные сведения см. в разделе Проекты.
Параметры приложения
В этой таблице приведены рекомендуемые параметры приложения, которые влияют на производительность сборки.
| Табуляция | Опция | Параметры для больших сборок |
|---|---|---|
| Общие | Запросы команд | Откл. |
| Оптимизированный выбор | Вкл. | |
| Размер файла отката | 1000 МБ | |
| Цвета | Фон | 1 цвет |
| Предварительное выделение | Откл | |
| Показать | Качество отображения | Чистота поверхности |
| Время смены вида | 0 | |
| Минимальная частота кадров | 10 | |
| Показывать 3D-индикатор исходной точки | Откл | |
| Показывать обозначения исходных осей XYZ | Откл | |
| Аппаратное обеспечение | "Производительность" | Вкл |
| чертеж | Извлечение размеров модели | Откл |
| Отображать вес линий | Откл | |
| Показать как | Ограничивающая рамка | |
| Размещение вида сечения без обрезки | Вкл | |
| Разрешить обновление в фоновом режиме | Вкл | |
| Примечания | Значки | Откл |
| Эскиз | Автопроецирование ребер для создания и редактирования эскизов | Откл |
| Сборка | Обновлять вручную | Вкл |
| Выполнять анализ избыточных зависимостей | Откл |
Сборки
Устранить все ошибки зависимостей
Убедитесь в том, что все ошибки, связанные с зависимостями, разрешены. Сначала откройте ВСЕ узлы и устраните проблемы в них. Затем откройте основную сборку и устраните все имеющиеся ошибки. В больших сборках устранение ошибок зависимостей в узлах нижнего уровня занимает очень много времени.
Рабочая геометрия
Отключите видимость ненужных рабочих плоскостей, осей и точек. Если отображается слишком много рабочих элементов в сборке, производительность может снижаться. Чтобы отключить все рабочие элементы геометрии, выберите "Вид" > "Видимость объекта".
Сложные элементы
Используйте объем детализации, необходимый для завершения проектирования. Иногда маленькие компоненты имеют исключительно высокую степень детализации в сборке верхнего уровня. Установка меньшего объема детализации позволяет повысить производительность и мощность. При необходимости можно создавать элементы, для которых требуется более высокий уровень детализации. Рекомендуется создать эти элементы, только когда деталь соответствует предварительно определенным требованиям. Затем инженеры могут выполнить моделирование в объеме, требуемом для завершения проектирования.
Пружины или детали пружинной формы могут требовать большого объема ресурсов. Замените эти детали на более простые формы или отключите их видимость, особенно в чертежах.
Точно так же не всегда требуется отображать с полной детализацией приобретенные детали, такие как стандартные компоненты (двигатели, исполнительные механизмы), полученные из внешних источников и вставленные в сборку. Как правило, внутренние рабочие пространства или детали приобретенных компонентов не требуются для завершения проектирования.
Обработка ошибок
Предупреждения. При возникновении проблем в Inventor отображаются предупреждения.
Постарайтесь удалить предупреждения из сборки перед интеграцией ее в производственные проекты с помощью корректоров ошибок в модели и эскизе. Отсутствующие ссылки и ошибки зависимостей являются ключевыми предупреждениями и влияют на производительность Inventor. Работа с отсутствующими деталями и неправильными зависимостями возможна, однако не рекомендуется это делать в течение длительного периода времени. Inventor выполняет поиск ошибок, осуществляет проверку и обновление каждый раз при переключении в этот файл. Если все ошибки удалены, сборки ведут себя более предсказуемо, и производительность повышается.
Отключите адаптивность
Если адаптивность включена, оперативность Inventor может снизиться. Адаптивные компоненты часто проверяются для проведения повторного вычисления. Поэтому адаптивность следует отключать после завершении проектирования и включать, когда требуется изменить проект.
Стандартные детали
Стандартные детали, которые не изменяются, можно поместить в папку библиотеки проекта. Поиск таких деталей в Inventor осуществляется по-другому, не так, как поиск обычных деталей. Не изменяйте имя существующей папки библиотеки. При изменении имени необходимо будет разрешить все детали в библиотеке.
Дополнительные советы для сборок см. в разделе Повышение производительности и мощности.
Сборочные зависимости
- Избегайте избыточных зависимостей. Используйте параметр приложения "Выполнять анализ избыточных зависимостей", чтобы найти избыточные зависимости, а затем отключите его.
- По возможности используйте ссылки на общие зависимости.
- Используйте каркасное моделирование общего начала для статических сборок. Инструменты производительности "Вставить в начале компонента" и "Закрепить и внедрить" удобно использовать для каркасного моделирования общего начала.
- С помощью корректора ошибок найдите ошибки зависимостей и исправьте их.
- Отключите адаптивность, когда она не используется в проекте. Используйте адаптивность для деталей и несвязанные компоненты для реализации степеней свободы узлов.
Дополнительную информацию см. в разделе Обзор сборочных зависимостей.
Представления с уровнем детализации

С помощью представлений с уровнем детализации можно настроить, какие компоненты загружаются в память. Также можно управлять объемом памяти, который используется данным программным обеспечением. Представления с уровнем детализации подавляют компоненты (детали или узлы) в сборке. Подавляемые компоненты не загружаются в память.
Используйте представления с уровнем детализации при открытии файлов сборки таким образом, чтобы только необходимые компоненты загружались в память. Дополнительные сведения см. в разделе Представления с уровнем детализации.
Подстановочные представления с уровнем детализации
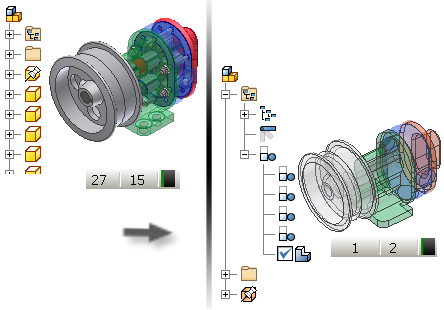
Сборки для подстановки — это тип представления с уровнем детализации. В подстановке используется один файл детали для отображения всей сборки.
- В производной сборке с помощью команды "Производный компонент" создается файл детали для представления сборки.
- Во внешнем контуре с помощью команды "Внешний контур" создается файл детали для представления сборки.
- С помощью команды "Выбрать файл детали" можно выбрать файл детали для представления сборки.
Чертежи больших сборок
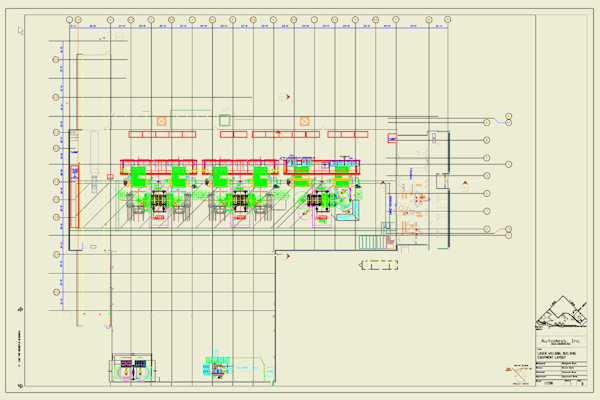
Видовые представления и представления с уровнем детализации используются для управления уровнем детализации в видах чертежа. Даже если некоторые тела перекрыты в окончательном виде чертежа, данные тем не менее загружаются в память для расчета, если только не используются их представления.
В меню "Параметры приложения" на вкладке "Чертеж" включите обновление в фоновом режиме. Если этот параметр включен, представление вида отображается перед его расчетом. Во время расчета вида можно продолжать работу с чертежом и размерами вида.
Постарайтесь избегать или сократите использование переопределений свойств по уровню кромки. По возможности используйте переопределения на уровне элемента, тела или компонента.
- Включите режим отложенного обновления, чтобы сократить ненужные обновления чертежа. Если параметр "Обновлять вручную" включен, команды создания видов и некоторые команды аннотаций недоступны.
- Для параметра "Использовать растровые изображения" установите значение "Всегда", чтобы использовать минимальное разрешением, которое позволяет получить нужный результат. Если этот параметр включен, программа использует для тонированных видов кэшированное растровое изображение вместо визуализации фактического тонирования.
Дополнительные сведения см. в разделе Разработка чертежей для больших сборок.
Блокнот инженера
Блокнот инженера удобно использовать для передачи концепции проекта. При создании примечания, содержащего изображение, растровое изображение внедряется в IPT- или IAM-файл и увеличивает размер файла. Чем больше размер файла, тем больше аппаратных ресурсов используется. Следовательно, необходимо ограничить использование примечаний с изображениями, чтобы минимизировать размер файла.
Блокнот инженера также находиться в отдельном сегменте памяти, который загружается, только если имеются примечания. Если примечаний нет, сегмент не загружается, и в этом случае требуется меньше ресурсов.
Дополнительные сведения см. в разделе Блокнот инженера.
Параметры связи
Если параметры являются общими для деталей, не следует связывать их с помощью электронной таблицы Excel. Если файл Excel изменяется, программа не может определить, на какие файлы распространяются эти изменения, поэтому требуется обновить всех детали. Производительность при работе с большими сборками снижается. Вместо этого для связывания параметров в деталях используйте команду "Производный компонент". При таком методе программа обнаруживает и обновляет только те файлы, которые изменяются.
Дополнительные сведения см. в разделе Параметры в моделях.
Известные проблемы поддержки
Проблемы поддержки представлены в разделе "Услуги и поддержка" на веб-сайте Autodesk.