
Также можно использовать различные команды Studio для придания компонентам более реалистичного вида, добавления опорных элементов, освещения, настройки положений камеры, чтобы представить продукт в выгодном свете.
Опорные элементы в сценах

Опорные элементы могут добавить визуальный стимул, определить масштаб или сообщить краткую информацию о продукте. Например, если продукция представляет собой ручные инструменты. В качестве опорного элемента можно использовать ящик для инструментов, поместив свои инструменты в один или несколько отсеков этого ящика. Если в сцене планируется использовать опорные элементы, рекомендуется использовать сцену или упаковочную сборку.
Сборка сцены или упаковки
В следующем видеоролике рассматривается создание сборки схемы:
Воспользуйтесь предусмотренными в Inventor Studio стилями освещения и сцены, чтобы изменить упаковку для достижения необходимого результата. В заключение воспользуйтесь командами анимации для создания анимации и командами визуализации для создания окончательного представления продукта.
Общий процесс работы со стилями
Независимо от типа стиля (освещения или сцены) существуют общие характеристики рабочего процесса при создании новых стилей и изменения существующих.
Эти стандартные команды доступны из контекстного меню "Стиль".
- Создать стиль Создание нового стиля с использованием предустановленных по умолчанию значений приложения.
- Копировать стиль Копирование стиля и всех его настроек.
- Переименовать стиль Редактирование и выделение названия стиля (пользователю остается только ввести новое название).
- Экспорт стиля Сохранение выбранного стиль в формате файла XML, что открывает совместный доступ к файлу для нескольких пользователей.
Команда "Измерить" и часто используемые значения
Чтобы использовать команду "Измерить" или выбрать одно из недавно используемых значений, щелкните стрелку поля ввода и выберите нужный элемент из списка.
Источники света и камеры
Камеры и источники света имеют геометрические представления, которые можно использовать для изменения положения и размещения цели и источника. Способы их редактирования очень похожи. После выбора целей и положения источников света и камер их можно переместить с помощью триады, связанной с выбором. Для изменения вида во время процесса используйте видовой куб. Направляющую линию между источником и целью также можно редактировать. Она обеспечивает возможность перемещения источника света или камеры.
Графические представления камер и источников света можно отключить, чтобы уменьшить загроможденность чертежа в сцене. Изменение видимости не влияет на отображение сцены.
Команды Копирование и вставка
Пользователь может копировать и вставлять камеры и источники света с помощью команд контекстного меню или стандартных команд копирования/вставки. Копия размещается рядом с оригиналом в выбранном состоянии готовности к перемещению и редактированию.
Также можно изменить цель источника света и положение компонентов в графической области. Щелкните по цели или значку положения. Отобразится тройка осей перемещения и появится диалоговое окно "3D перемещение/поворот" для разных значений.
Стили освещения
Использование стилей освещения сцен. Стиль освещения представляет собой набор, состоящий из одного или нескольких источников света. Для достижения желаемого результата задайте параметры яркости, цвета, положения и т. д. В Inventor Studio предоставляется несколько стилей освещения или возможность создать новые.
Стили сцены
Стиль сцены предоставляет фон для изображения или анимации. В Studio предусмотрены команды для настройки положения плоскости основания и параметров теней и отражений. Кроме того, в стилях сцены для улучшенной визуализации изображения или анимации может использоваться один цвет, градиентная заливка или изображение.
Камеры
Камеры используются для представления угла обзора сцены. Продуманный выбор угла обзора и типа камеры позволит улучшить изображение. Существуют разные способы анимации камер, например поворотный круг, анимация движения по траектории и свободное движение (без траектории).
В сцене можно создать и использовать столько камер, сколько необходимо. Камеры сохраняются вместе с моделью и могут быть использованы во время любого сеанса работы с Inventor Studio. Можно также удалить камеры из сцены.
Существует два типа камер — ортогональная и перспективная. Ортогональные камеры обычно используются для создания стандартных и изометрических изображений. Перспективные камеры используются, когда требуется создать впечатление глубины изображения или когда результат визуализации объединен с фотографией. Используйте различные параметры камеры, такие как тип камеры (ортогональная или перспективная), вращение камеры, увеличение и глубина резкости, для достижения необходимых результатов при создании изображения или анимации.
Настройки камеры
Угол изменения масштаба камеры и расстояние от цели до точки расположения определяют ширину прямоугольника. Высота квадрата отвечает пропорциям, определяемыми хранящимися параметрами визуализации. Например, если размер визуализированного изображения составляет 640 x 480, высота квадрата будет равна 3/4 ширины. Фигура, являющаяся комбинацией усеченной пирамиды и квадрата, отобразится в точке положения. Роликовый маркер, маленькая черная вертикальная линия в середине верхнего ребра объемного квадрата, обозначает направление камеры снизу вверх, а также используется для корректировки угла наклона.
Глубина резкости

Глубина резкости имеет два параметра: "Ближняя" и "Дальняя", которые представлены в виде плоскостей. Объекты, расположенные между этими значениями, находятся в фокусе. Объекты, выходящие за пределы этих значений, удаляются от фокуса тем дальше, чем сильнее их местоположение отличается от значений "Ближняя" и "Дальняя".
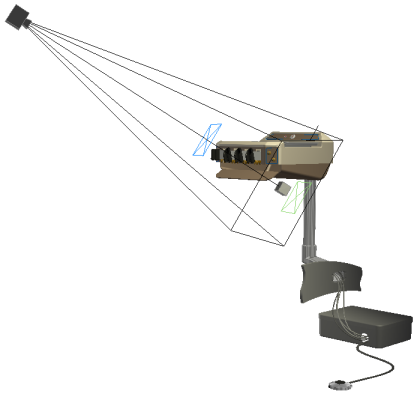
Для создания видео можно использовать данные, получаемые из одной или нескольких камер, как неподвижных, так и движущихся. См. раздел Создание видео.
Локальные источники света

В Inventor Studio предоставляются объекты локальных источников света, точечные источники и прожектора, которые можно использовать вместе со светящимися компонентами в моделях деталей и сборок. Локальные источники света существуют как дочерние объекты компонента, в который они помещены. Если для компонента создана анимация, локальные источники света перемещаются вместе с родительским компонентом. Примеры светящихся компонентов: индикаторы панели, индикаторы устройства, подсвеченные кнопки, фонари, сигнальная лампа, лампа приборной доски и т. д..
Локальные источники света позволяют создавать освещенные компоненты, такие как подсвеченные переключатели, индикаторы панели и т. д.. Локальные источники света могут использоваться на уровне компонентов и на верхнем уровне сборки. Существуют некоторые ограничения.
Уровень компонента
Добавление локального источника света к компоненту для того, чтобы источник света перемещался вместе с компонентом в анимации. В этом случае параметры источника света являются неизменными, настроенные параметры остаются зависимостью во время анимации. Анимация параметров локального источника света невозможна, если источник света стоит в иерархии модели ниже верхнего уровня.
Локальные источники света могут быть только объектами в модели компонентов. Можно создать модель, закрыть эскиз, добавить локальный источник света и разместить его относительно исходных рабочих элементов модели. Можно расположить источник света в сборке относительно других компонентов или рабочих элементов. Затем можно осуществить анимацию положения компонента с использованием средства "Анимация компонента" или "Анимация зависимостей".
Для удобства работы со спецификациями этот компонент следует настроить как ссылку.
Верхний уровень сборки
При добавлении локального источника света на верхний уровень сборки возможна анимация некоторых параметров источника света. В этом случае источник света не связан с деталью.
Визуализированное изображение
Если при редактировании визуализируемая сцена будет использоваться в сочетании с фотографией, то необходимо выполнить визуализацию с использованием перспективной камеры с углом, аналогичным углу на фотографии. Постарайтесь как можно точнее имитировать условия освещения и направление тени.
Чтобы вывести изображение без фона для компоновки с другим изображением, следует использовать формат PNG с включенным параметром альфа-канала. Фон будет прозрачным.
Сглаживание
При улучшении качества сглаживания увеличивается время визуализации. Выполните тестовую визуализацию, выбрав низкий уровень сглаживания или отсутствие сглаживания. Для конечной визуализации рекомендуется выбирать высокий уровень сглаживания.
Параметры визуализации
Типы визуализации
Следующие примеры иллюстрируют некоторые возможные сочетания типов визуализации:
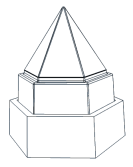 |
Заливка
Ребра
|
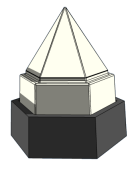 |
Заливка
Ребра
|
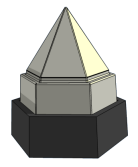 |
Заливка
Ребра
|
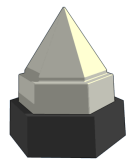 |
Заливка
Ребра
|
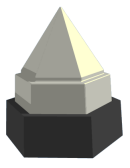 |
Заливка
Ребра
|
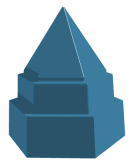 |
Заливка
Ребра
|
 |
Заливка
Ребра
|