FFD stands for Free-Form Deformation. Its effect is used in computer animation for things like dancing cars and gas tanks. You can use it as well for modeling rounded shapes such as chairs and sculptures.
The FFD modifier surrounds the selected geometry with a lattice. By adjusting the control points of the lattice, you deform the enclosed geometry.
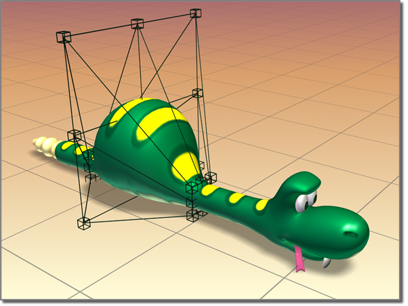
FFD deformation creates a bulge in the snake.
There are three FFD modifiers, each providing a different lattice resolution: 2x2x2, 3x3x3, and 4x4x4. The 3x3x3 modifier, for example, provides a lattice with three control points across each of its dimensions, resulting in nine on each side of the lattice.
Also available are two more-configurable FFD modifiers; see FFD (Box/Cyl) modifier. These let you set any number of points in the lattice for greater flexibility in deforming the model.
Animating FFD Control Points and the Master Point Controller
To animate an FFD and any underlying geometry, turn on Auto Keythe Auto Key button and move the lattice points. Doing so creates a Master Point Controller automatically. In Track View you can use this controller to move multiple animated control points in time by simply moving one master key (master keys display green in Track View).
Procedures
Example: To use the FFD 3x3x3 modifier:
Interface
Modifier Stack
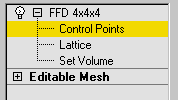
- Control Points
-
At this sub-object level, you can select and manipulate control points of the lattice, one at a time or as a group (select multiple points using standard techniques). Manipulating control points affects the shape of the underlying object. You can use standard transformation methods with the control points. If the Auto Key button is turned on when modifying the control points, the points become animated.
- Lattice
-
At this sub-object level, you can position, rotate, or scale the lattice box separately from the geometry. If Auto Key is on, doing so animates the lattice. When you first apply an FFD, its lattice defaults to a bounding box surrounding the geometry. Moving or scaling the lattice so that only a subset of vertices lies inside the volume makes it possible to apply a localized deformation.
The lattice volume defaults to the bounding box of the selected geometry. However, you can position, rotate, and/or scale the lattice box so that it modifies only a subset of vertices. Choose the Lattice sub-object level, and then use any of the transform tools to adjust the lattice volume relative to the geometry.
- Set Volume
-
At this sub-object level, the deformation lattice control points turn green, and you can select and manipulate control points without affecting the modified object. This lets you fit the lattice more precisely to irregular-shaped objects, giving you finer control when deforming.
Set Volume essentially lets you set the initial state of the lattice. If you use it after you have animated a control point or when the Auto Key button is turned on, then it works the same as at the Control Points sub-object level, deforming the object as you manipulate points.
For more information on the stack display, see Modifier Stack.
FFD Parameters rollout
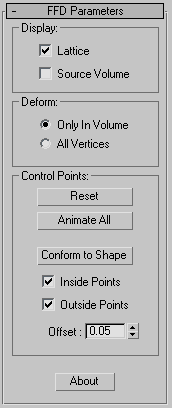
Display group
Affects the display of the FFD in the viewports.
- Lattice
- Draws lines connecting the control points to make a grid.
Although the viewports can sometimes become cluttered when these lines are drawn, it helps to visualize the lattice.
- Source Volume
- Displays the control points and lattice in their unmodified state.
When the Lattice selection level is active, this helps to position the source volume.
Tip: To see which points lie in the source volume (and therefore will be deformed), temporarily deactivate the modifier by clicking the light bulb icon in the modifier stack display to turn it off.
Deform group
- Only in Volume (The default.) Deforms vertices that lie inside the source volume.
- All Vertices Deforms all vertices, regardless of whether they lie inside or outside the source volume.
The deformation outside the volume is a continuous extrapolation of the deformation inside the volume. The deformation can be extreme for points far away from the source lattice.
Control Points group
- Reset
-
Returns all control points to their original positions.
- Animate All
-
Assigns Point3 controllers to all control points so that they're immediately visible in Track View.
By default the control points of an FFD lattice don't appear in Track View because they don't have controllers assigned to them. But when a control point is animated, a controller is assigned to it and becomes visible in Track View. With Animate All, you can add and delete keys and perform other key operations.
- Conform to Shape
-
Moves each FFD control point to the intersection of the modified object with a straight line extending between the object's center to the control point's original location, plus an offset distance specified by the Offset spinner.
Note: Conform to Shape works best with regular shapes, such as primitives. It's less effective if the object has degenerate (long, narrow) faces or sharp corners. All the controls are unavailable with shapes, because there are no faces to intersect with. - Inside Points
-
Only control points inside the object are affected by Conform to Shape.
- Outside Points
-
Only control points outside the object are affected by Conform to Shape.
- Offset
-
The distance by which control points affected by Conform to Shape are offset from the object surface.
- About
-
Displays a dialog with copyright and licensing information.