The modifier stack controls appear near the top of the Modify panel, just below the Modifier List. The modifier stack ("stack" for short) contains the accumulated history of an object, including its creation parameters and the modifiers applied to it. At the bottom of the stack is the original object. Above the object are the modifiers, in order from bottom to top. This is the order in which modifiers are applied to the object's geometry.
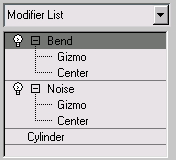
Object with two modifiers applied to it in the stack
Instances and References in the Modifier Stack Display
In the modifier stack display, objects and modifiers appear in normal type unless they are an instance or a reference. Here is how instances and references appear in the stack display:
- The name of an instanced object appears in boldface.
- The name of a modifier appears in boldface if it is part of an instanced pipeline.
Top: Plain object displayed in plain text
Bottom: Object instance displayed in boldface
Top: Pipeline displayed in plain text
Bottom: Pipeline instance displayed in boldface
- If a modifier is applied to two or more pipelines, it is called an instanced modifier. Its name appears in italic.
- If a modifier is instanced and part of an instanced pipeline, its name appears in boldface and italic.
Top: Instanced modifier displayed in italic (modifier applied to two objects)
Bottom: Instanced modifier in an instanced pipeline displayed in italic and boldface
- A referenced object appears with a dark bar above it. Modifiers below the bar are part of the current pipeline. Modifiers above the bar are unique to the reference object. Note: You can also create instances of a reference. In this case, the modifier above the reference bar apply to the reference and to its instances.
- A modifier above the reference object bar can itself be an instance and appear in other pipelines, in which case its name would be italic (either plain or boldface).
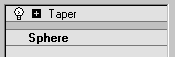
Top: Object reference shows a bar in the pipe
Bottom: Modifier applied to reference is not bold, as it is unique to this reference
![]() The Make Unique button makes a pipeline or a modifier instance unique. When you highlight the base object and then click Make Unique, the whole pipeline becomes unique. When you highlight a bold modifier and then click Make Unique, this also makes the pipeline unique. If the modifier is an instanced modifier that belongs to an instanced pipeline (it appears in boldface and italic), clicking Make Unique makes the modifier unique but not the entire pipeline (the modifier's name is no longer italic, but it is still bold). For more information see How Instanced Modifiers Work and Transforms, Modifiers, and Object Data Flow.
The Make Unique button makes a pipeline or a modifier instance unique. When you highlight the base object and then click Make Unique, the whole pipeline becomes unique. When you highlight a bold modifier and then click Make Unique, this also makes the pipeline unique. If the modifier is an instanced modifier that belongs to an instanced pipeline (it appears in boldface and italic), clicking Make Unique makes the modifier unique but not the entire pipeline (the modifier's name is no longer italic, but it is still bold). For more information see How Instanced Modifiers Work and Transforms, Modifiers, and Object Data Flow.
Most-Recently Used Modifiers
3ds Max caches the results of evaluating most-recently used modifiers. This means that in general, you can see results more quickly as you move among modifiers on the stack.
To conserve memory use, the list of most-recently used modifiers has a fixed length. Once the list is full, adding a new modifier removes the oldest modifier in the list. By default, the list length is 1. You can increase it by adding an MRUModSize entry to the [Performance] section of the 3dsmax.ini file. For example:
MRUModSize=10
A good rule of thumb for this value is 10, but results will vary depending on how much main memory your system has.
Procedures
To adjust an object's creation parameters:
- Choose the object by clicking its name in the stack.
Primitive objects have a Parameters rollout. Other kinds of objects (such as meshes and NURBS) have a variety of rollouts.
- Use the rollout controls to adjust the object.
To apply a modifier to an object:
 Select the object.
Select the object. - Do one of the following:
- Choose a modifier from the Modifier List. This is a drop-down list near the top of the Modify panel. Tip: In many cases, multiple modifiers' names start with the same letter. You can go directly to a particular modifier if you type the first few letters (enough for a unique combination) in the desired modifier's name quickly. For example, say you want to assign the Mirror modifier to an object. Pressing M goes to Mesh Select, which isn't anywhere near Mirror in the Modifier list, but typing MI goes directly to Mirror.
- Choose a modifier from the Modifiers menu. This menu is organized into sets by functionality.
Not all modifiers appear on the Modifiers menu.
- If the modifier buttons are visible on the Modify panel and the modifier you want is one of them, click the button.
If the buttons are not visible but you want to use them, click
 (Configure Modifier Sets Dialog, below the modifier stack display) and choose Show Buttons. A set of buttons with the names of modifiers appears between the modifier list and the stack display. Click Configure Modifier Sets again, choose the set of modifiers you want to use (for example, Free-Form Deformations), and then click the button for the modifier you want to apply.
(Configure Modifier Sets Dialog, below the modifier stack display) and choose Show Buttons. A set of buttons with the names of modifiers appears between the modifier list and the stack display. Click Configure Modifier Sets again, choose the set of modifiers you want to use (for example, Free-Form Deformations), and then click the button for the modifier you want to apply.
Rollouts are now displayed below the modifier stack display, showing settings for the modifier. As you change these settings, the object updates in viewports.
- Choose a modifier from the Modifier List. This is a drop-down list near the top of the Modify panel.
To remove a modifier, do one of the following:
- Choose the modifier by clicking its name in the stack, and then click
 (Remove Modifier From The Stack). This button is one of the tools beneath the display of the modifier stack.
(Remove Modifier From The Stack). This button is one of the tools beneath the display of the modifier stack. - Right-click the modifier's name in the stack and then choose Delete.
To turn the effect of a modifier off, do one of the following:
- Click the
 light-bulb icon to the left of the modifier's name in the stack.
light-bulb icon to the left of the modifier's name in the stack. When you apply a modifier, the light-bulb icon is on by default.
- Right-click the modifier in the stack display, and choose Off.
To turn the effect of a modifier back on, do one of the following:
- Click the
 light-bulb icon to the left of the modifier's name in the stack.
light-bulb icon to the left of the modifier's name in the stack. - Right-click the modifier in the stack display, and choose On.
To change the size of the modifier stack display:
- Position the cursor over the shaded bar below the tool buttons beneath the stack list.
The cursor changes to an up-and-down resize arrow (as it does on the horizontal edges of a resizable window).
- Drag the bar up or down to change the size of the stack display in the Modify panel.
To change a modifier's position in the stack, do one of the following:
- Drag the modifier to a different location in the stack.
- Use Cut and Paste:
- Right-click the modifier's name in the stack, and choose Cut.
- Right-click the name of the modifier you want the modifier to appear before (that is, above), and choose Paste.
To use the modifier buttons:
- Click
 (Configure Modifier Sets), and choose Show Buttons.
(Configure Modifier Sets), and choose Show Buttons. This menu item is a toggle. It is either on or off. When you turn on Show Buttons, the current button set appears between the drop-down modifier list and the stack display.
See Configure Modifier Sets Dialog for more information.
To convert the modified object to an editable mesh, do one of the following:
- Right-click the modifier stack, and choose Collapse All.
A dialog opens, warning you that the collapse operation cannot be undone, and gives you the option of performing a Hold before converting the object.
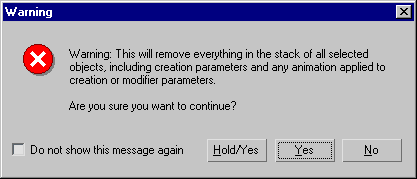
- Right-click the object in a viewport, and choose Convert To
 Convert to Editable Mesh from the quad menu. Tip: You can also convert a modified object to an editable patch or editable polygon surface. Use the quad menu to do this.
Convert to Editable Mesh from the quad menu. Tip: You can also convert a modified object to an editable patch or editable polygon surface. Use the quad menu to do this.
To adjust a modifier's component such as its gizmo or center point:
- Expand the modifier's hierarchy by clicking the
 plus-sign icon.
plus-sign icon. - Click the component you want to adjust, such as the Gizmo.
The component highlights to show it is active.
- Adjust the component.
For example, you might use transforms to move a gizmo or a center point.
- When done, you can hide the hierarchy display by clicking the
 minus-sign icon. The modifier itself is highlighted again. Tip: You can also view the entire hierarchy by right-clicking the stack and choosing Show All Subtrees, and view only objects and modifiers with Hide All Subtrees.
minus-sign icon. The modifier itself is highlighted again. Tip: You can also view the entire hierarchy by right-clicking the stack and choosing Show All Subtrees, and view only objects and modifiers with Hide All Subtrees.
To go to a sub-object level for complex objects:
- Click the
 plus-sign icon to display the object's hierarchy.
plus-sign icon to display the object's hierarchy. - Choose the sub-object level you want to adjust.
The sub-object level highlights to show it is active.
Keyboard shortcut:
 cycles through the different sub-object levels.
cycles through the different sub-object levels. - Adjust sub-objects.
When you add a new sub-object type, the modifier stack updates to show the new sub-object levels. For example, when you add a point curve sub-object to a NURBS surface, the Point and Curve sub-object levels appear in the stack.
- To leave the sub-object level, click to select the name of the top-level object or a different top-level object. Tip: You can also view the entire hierarchy by right-clicking the stack and choosing Show All Subtrees, and view only objects and modifiers with Hide All Subtrees.
Interface
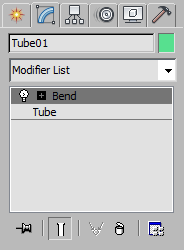
The Modifier Stack
Modifier List
The Modifier List lets you choose a modifier to add to the stack. When you choose an Object-Space modifier from this list, it appears above the object, or above the modifier currently highlighted in the stack. When you choose a World-Space modifier from this list, it appears at the top of the stack.
- Use Pivot Points
-
The first item in the Modifier List is the Use Pivot Points toggle. It is available only when multiple objects are selected.
When Use Pivot Points is on, 3ds Max uses the pivot point of each object as the center of a modifier's operation. For example, if you bend a line of trees around the Z axis, they all bend along their trunks.
When Use Pivot Points is off, 3ds Max calculates a central pivot point for the entire selection set and modifies the selection as a whole. For example, if you bend a line of trees around the Z axis, trees at the end of the line deform more than those at the center where the pivot is located.
The Use Pivot Points setting persists, so that applying modifiers to different sets of objects during the current session always uses the same setting.
Note: Be sure to set Use Pivot Points to the desired value before you apply the modifier to multiple objects. You can't change the setting afterward, although you can delete the modifier and start over without deselecting the selection set.
Modifier Buttons
Between the Modifier List and the stack display, you can optionally display up to 32 buttons. The buttons are a shortcut way to add modifiers to the stack.

![]() To display the modifier buttons, click Configure Modifier Sets (below the stack display) and choose Show Buttons.
To display the modifier buttons, click Configure Modifier Sets (below the stack display) and choose Show Buttons.
![]() To customize the button set, click Configure Modifier Sets (below the stack display) and choose Configure Modifier Sets.
To customize the button set, click Configure Modifier Sets (below the stack display) and choose Configure Modifier Sets.
When a modifier's button is visible, clicking the button adds the modifier to the stack. Object-space modifiers are applied immediately above the currently selected object or modifier. World-space modifiers are applied at the top of the stack.
Stack Display
The modifier stack is organized as follows:
- At the bottom of the stack, the first entry always lists the object type. Click this entry to display the object's creation parameters so you can adjust them.
When you click to choose an entry in the modifier stack, its background highlights to show that the entry is current, and that the object's or modifier's parameters are available for adjusting, in rollouts that appear beneath the stack display.
- Above the object itself are entries for object-space modifiers. Click a modifier entry to display the modifier's parameters so you can adjust them.
This section lets you go back to any modifier you've applied and adjust its effect on the object. You can also delete the modifier from the stack, canceling its effect.
Note: 3ds Max applies transforms after it applies object-space modifiers but before it applies space warps or world-space modifiers. - The top of the stack shows which space warps and world-space modifiers the object uses. For example, if the object were bound to a Ripple space warp, an entry in the top section would read Ripple Binding.
![]()
![]() To the left of each modifier in the stack is a light-bulb icon. When the bulb appears white, the modifier is applied to the stack below it. When the bulb appears gray, the modifier is turned off. Click to toggle the on/off state of the modifier.
To the left of each modifier in the stack is a light-bulb icon. When the bulb appears white, the modifier is applied to the stack below it. When the bulb appears gray, the modifier is turned off. Click to toggle the on/off state of the modifier.
![]()
![]() If the modifier has sub-controls such as a center or a gizmo, the stack also shows a small plus/minus icon. Click this icon to open or close the hierarchy.
If the modifier has sub-controls such as a center or a gizmo, the stack also shows a small plus/minus icon. Click this icon to open or close the hierarchy.
Opening a modifier's hierarchy to access sub-controls
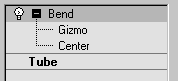
Opening a modifier's hierarchy to access sub-controls
When the hierarchy is open, you can select a sub-control, such as a gizmo, and then adjust it. The available sub-controls vary from modifier to modifier.
Objects that have a sub-object hierarchy, such as editable meshes and NURBS, also show a collapsible hierarchy in the modifier stack.
To work at a sub-object level, click to open the hierarchy, then click to select the sub-object level. Controls for that particular level or type of sub-object appear in rollouts below the stack display.
(Certain types of sub-objects display an icon at the right of the stack, to help you see which sub-object type you are adjusting.)
Opening an object's hierarchy to access sub-object levels
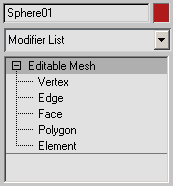
Opening an object's hierarchy to access sub-object levels
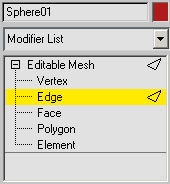
Opening an object's hierarchy to access sub-object levels
Tool Buttons
Below the stack display is a row of buttons for managing the stack.
 Pin Stack
Pin Stack-
Locks the stack to the currently selected object so it remains with that object regardless of subsequent changes in selection. The entire Modify panel is locked to the current object as well.
Pin Stack is useful for transforming another object while keeping your place in the modified object's stack.
 Show End Result
Show End Result-
Shows the selected object as it will appear after all modifications in the stack have taken place, regardless of your current position in the stack. When this toggle is turned off, the object appears as modified up to the current modifier in the stack.
 Make Unique
Make Unique-
Converts an instanced modifier to a copy that's unique to the current object. See Make Unique.
 Remove Modifier
Remove Modifier-
Deletes the current modifier or unbinds the current space warp.
 Configure Modifier Sets
Configure Modifier Sets-
Click to display the pop-up Modifier Sets menu.