The 3ds Max window is the main interface to the program.
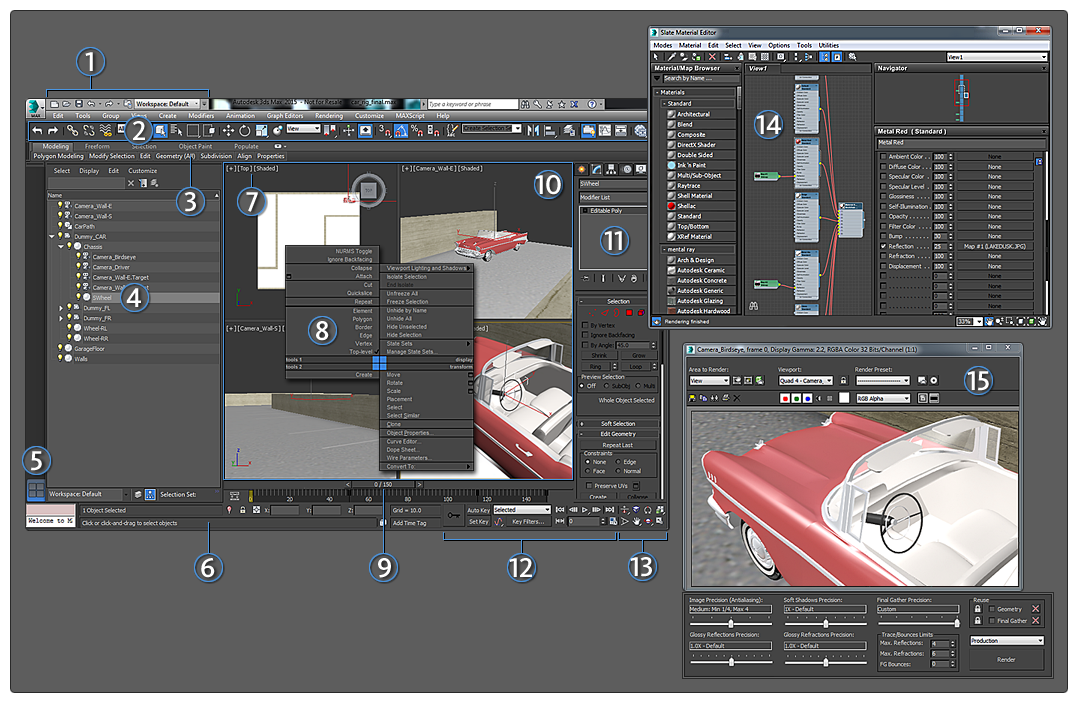
- Quick Access Toolbar The Quick Access toolbar provides file handling and undo/redo commands, plus a drop-down list for switching among different workspace interfaces.
- Main Toolbar The main toolbar provides many of the most commonly used commands in 3ds Max.
- The Ribbon The ribbon contains an array of tools for modeling, painting into the scene, and adding people.
- Scene Explorer Scene Explorer is for viewing, sorting, filtering, and selecting objects in 3ds Max, as well as renaming, deleting, hiding, and freezing objects, creating and modifying object hierarchies, and editing object properties en masse.
- Viewport Layouts This is a special tab bar for switching quickly between different viewport configurations. You can use the default layouts provided, or create your own custom layouts.
- Status Bar Controls The status bar contains prompt and status information about your scene and the active command. The coordinate display fields to the right of the prompt let you enter transform values manually.
- Viewport Label Menus The viewport labels are menus that let you change what each viewport displays, including the point of view (POV) and shading style.
- Quad Menu When you click the right mouse button anywhere in an active viewport, except on the viewport label, a quad menu is displayed. The options available in the quad menu depend on the selection.
- Time Slider The time slider lets you navigate along the timeline and jump to any animation frame in your scene. You can quickly set position and rotation or scale keys by right-clicking the time slider and choosing the desired key from the Create Key dialog.
- Viewports Use viewports to envision your scene from multiple angles, and to preview lighting, shadows, depth of field, and other effects.
- Command Panel The command panel's six panels give you access to tools for creating and modifying geometry, adding lights, controlling animation, and so on. The Modify panel, in particular, has a wealth of tools for adding complexity to geometry.
- Create and Play Back Animation Between the status bar and the viewport navigation controls are the animation controls, along with the time controls for animation playback within viewports. Use these controls to affect your animation over time.
- Viewport Navigation Use these buttons to navigate your scene within the active viewport.
- Slate Material Editor The Slate Material Editor, which you can open with the M key, provides functions to create and edit materials and maps. Materials are assigned to objects and create greater realism in a scene by using different maps.
- Rendered Frame Window This window displays a rendering of your scene and enables easy re-rendering. Other controls here let you change render presets, lock rendering to a specific viewport, render regions for faster feedback, and change mental ray settings.