The Track View Controller window (by default, the left-hand pane of the Track View dialog) displays elements in your scene in a hierarchical list called the Hierarchy list.
You highlight items in the list to:
- Designate object and track labels for Track View operations.
- Select objects in the scene.
- Designate materials and maps when working in the Material Editor.
- Navigate the modifier stack in the Modify panel.
Toggling the Controller Window

Available in the Key window of the Track View dialog (in both Curve Editor and Dope Sheet modes) is a control for toggling the Controller window. The control takes the form of a black triangle that points to the left when the Controller window is visible and to the right when it is hidden, as shown in the preceding illustration. To toggle the Controller window, click the triangle. By using this feature to hide the Controller window, you can maximize the available space for editing keys.
 Category: Track View.
Category: Track View. Procedures
To select objects in the scene using the Track View Controller window:
- Do one of the following to select the first object:
- Click an object's icon to select a single object.
- Double-click a parent object's icon to select an object and its children, or subordinate items.
- To select additional objects, do one of the following:
- Press
 and click an object icon to select all objects between the object and the previously selected object.
and click an object icon to select all objects between the object and the previously selected object. - Press
 and click an object icon to add (or remove) the object to the selection.
and click an object icon to add (or remove) the object to the selection.
When objects are selected in the scene, their icons are also highlighted in Track View.
Selecting object icons in Track View follows the same rules as selecting objects in the scene:
- You can't select the icon of a hidden object.
- You can't select the icon of a frozen object.
- If you select the icon of an object that is part of a closed group, the group icon and all the objects in the group are selected.
- Press
To highlight item labels by clicking:
- Highlight the first item by clicking its label.
- Do one of the following to add or subtract from the highlighting:
- Press
 and click an item label to highlight all items between the item and the previously selected item.
and click an item label to highlight all items between the item and the previously selected item. - Press
 and click an item label to toggle the item's highlighting.
and click an item label to toggle the item's highlighting. - Press
 and click an item label to select all item labels in the column (that is, at the same hierarchical level).
and click an item label to select all item labels in the column (that is, at the same hierarchical level).
Right-clicking an item displays a right-click menu for selecting items globally in the Hierarchy list.
- Press
To select items in the Controller window with the right-click menu:
- Right-click an item in the Controller window, then do any of the following:
- To select all items visible in the Hierarchy list, choose Select All. Collapsed items are not selected. To select only visible transform items, press
 and choose Select All.
and choose Select All. - To reverse the selection pattern, choose Select Invert .
- To clear all items from the selection, choose Select None.
- To select the linked descendants of a parent object, choose Selected Children.
When working with function curves, you can also select a controller icon (instead of the label) to select that function curve for vertex editing.
- To select all items visible in the Hierarchy list, choose Select All. Collapsed items are not selected. To select only visible transform items, press
To select a material or map as the active material in the Material Editor:
- Open the
 Material Editor.
Material Editor. - Open the Medit Materials branch in the Hierarchy list of the Controller window and select a material.
The selected material becomes the active item in the Material Editor. This is one way to navigate and select a material for editing.
Example: To navigate the modifier stack in the Modify panel:
- Create a cylinder.
- On the
 Modify panel, add a Bend and a Twist modifier to the cylinder.
Modify panel, add a Bend and a Twist modifier to the cylinder. - In the Track View controller window, expand the Cylinder branch.
- Expand the Modified Object branch.
- Click the icon of the Twist modifier.
The Twist modifier is displayed on the Modify panel.
- Click the icon of the Bend modifier in the Hierarchy list.
The Bend modifier is displayed on the Modify panel.
Example: To highlight all tracks containing animation:
- Create a box and a sphere.
- Turn on
 , go to frame 10, and
, go to frame 10, and  move the sphere in X.
move the sphere in X. - Go to frame 20 and
 move the sphere in Y.
move the sphere in Y. - Go to frame 30 and
 move the sphere in Z.
move the sphere in Z. - Deselect the sphere by clicking in a blank area of the viewport.
- Open the Track View - Curve Editor and press
 +A (Select All).
+A (Select All). In the Track View Controller window, locate the box and sphere objects. Notice that both their icons are highlighted as well as the sphere's XYZ position tracks. The box’s tracks aren’t highlighted because they don’t contain any animation.
Interface
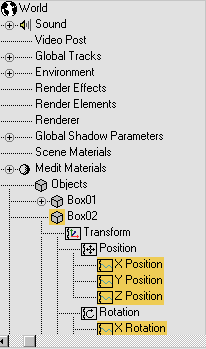
Scene Hierarchy
 World
World-
World is the root of the scene hierarchy. This track collects all keys in your scene as a single range for quick global operations.
To make the World subtracks visible, open the Filters dialog and turn on Global Tracks in the Show group. These include Sound, Environment, Medit Materials, and Scene Materials. Modify Subtree in Edit Ranges mode causes the World track to include the range of all tracks in the Objects branch as well.
 Sound
Sound-
You can accompany your animations with audio tracks via either of two plug-ins: Default Sound and ProSound. For details, see Sound.
- Global Tracks
-
Allows you to store controllers for global use. Using expression controllers, for example, you could point to a controller in the Global Tracks from several other tracks. By altering the expression in the Global Tracks, all of the other tracks are changed.
By pasting an instance of a controller in Global Tracks to a number of other tracks, you can change many tracks by altering the controller in Global Tracks.
By default, Global Tracks contains List tracks of the different controller types. To assign a controller, open one of the List tracks, highlight the available track, and then click Assign Controller. Once the controller is assigned, you can point to it from an expression controller assigned to any other track, or you can copy and paste it to any number of matching controller types.
Tip: If you don't see the Global Tracks entry in the Hierarchy list, open the Filters dialog and in the Show group on the left side of the dialog, turn on Global Tracks (last item in the group). - Video Post
-
Allows you to manage animated parameters for Video Post plug-ins.
- Environment
-
Contains items that control the background and scene environment effects. Examples include Ambient Light, Background definition, Fogs, and Volumetric Lighting.
- Render Effects
-
Contains tracks for the effects added in Rendering menu
 Effects. After adding rendering effects, use the tracks here to animate effects parameters such as glow size and color.
Effects. After adding rendering effects, use the tracks here to animate effects parameters such as glow size and color. - Render Elements
-
Shows the elements you've chosen to render separately via the Render Setup dialog
 Render Elements rollout.
Render Elements rollout. - Renderer
-
Allows you to animate parameters in the renderer. After selecting a type of antialiasing in the Render dialog, you can animate various antialiasing parameters using these tracks.
- Global Shadow Parameters
-
Use these tracks to change or animate shadow parameters for any light that has the Use Global Settings parameter turned on in the Shadow Parameters rollout. (Select a light, then open the Modify panel
 Shadow Parameters rollout to toggle the Use Global Settings parameter).
Shadow Parameters rollout to toggle the Use Global Settings parameter). You can change shadow parameters for multiple lights simultaneously. Tracks include Map Size, Map Range, Map Bias, and Absolute Bias.
- Scene Materials
-
Contains the definitions for all materials in the scene. It is empty until you begin assigning materials to objects. When you select materials in this branch, you are working with instances of materials assigned to objects in your scene. These materials might not be in any of the Material Editor samples.
 Medit Materials
Medit Materials-
Contains global material definitions. The Medit Materials branch contains the 24 material definitions in the Material Editor. When you select materials from this branch, you are working with global material definitions that might not yet be assigned to objects in your scene.
 Objects
Objects-
Contains a hierarchy for all the objects in your scene.
When Manual Navigation is on, many of these categories display a small plus or minus button to expand/collapse the contents.
Item Categories
Each type of item in the Hierarchy list is represented by an icon. You can use these icons to quickly identify what each item represents.
 Objects
Objects-
Branches contain linked descendants of the object. Branches below contain transforms, materials, and modifiers applied to the object, as well as the object's creation parameters.
- Controllers
-
They contain the animation values for parameters and are the only item in the Hierarchy list that can have a track containing keys. Each controller type has a unique icon:
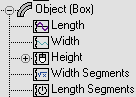
Examples of controller icons
Tip: You can also see each controller's name in the hierarchy list by turning on Filters dialog Show group
Show group  Controller Types.
Controller Types. Certain types of controllers can contain other controllers. Examples of these are Transform Controllers and List Controllers.
Note: Controllers that were applied via the Animation menu Controllers or Constraints submenus automatically have List controllers assigned. Controllers assigned using the Track View
Controllers or Constraints submenus automatically have List controllers assigned. Controllers assigned using the Track View  Edit menu
Edit menu  Controller submenu or the Assign Controller command on the right-click quad menu do not apply List controllers automatically.
Controller submenu or the Assign Controller command on the right-click quad menu do not apply List controllers automatically. - Maps
-
Indicates map definitions. All branches below a map definition are part of that map. This includes values used by parametric maps and other map definitions that are part of a map tree.
 Modifier
Modifier-
This icon indicates modifiers and space warp bindings. Branches below a modifier contain the modifier’s sub-objects and parameters.
Controller Window Right-Click menu
Right-click any item in the Controller window to display the Hierarchy Right-Click Menu. Use  +right-click to display an alternate navigation menu.
+right-click to display an alternate navigation menu.