This dialog appears when you choose the Shockwave 3D format as the export format for your scene.
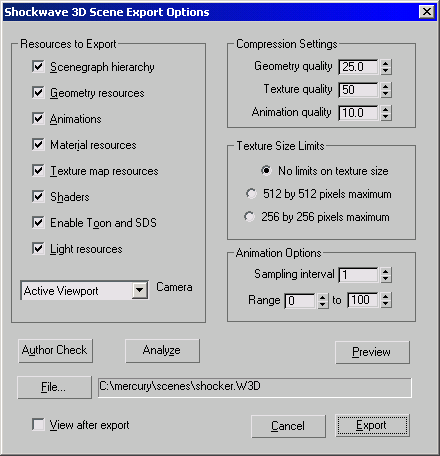
Resources to Export group
- Scenegraph hierarchy
- Controls whether or not the parent-child hierarchy between all geometry, light, group, and camera resources is written to the Shockwave 3D file. This option should always be selected when exporting an entire scene from 3ds Max. The Shockwave 3D scenegraph contains:
- Information on parent-child relationships.
- Information about what resources each scene element uses (for example, the model resource used by a model in the scenegraph).
- Controls for any modifiers associated with the geometry resources.
- Information about any cameras, lights, and groups in the scene. Shockwave 3D treats cameras, lights, and groups as less important resources, and stores information about them only in the scenegraph.
The scenegraph hierarchy is the glue that binds most of the scene assets in the Shockwave 3D file. If this option is turned off, only shader, texture, model, and motion resources will be written to the W3D file, and all the other information that specifies how objects exist in the scene, how the scene is laid out, how the scene is lit, and how the scene is viewed will be missing. For this reason, turn this option off only when exporting libraries of animations or texture maps.
Note: The exporter will remember this setting from one export to the next. Be sure to turn on this option again before trying to export an entire scene. If you do not, the result will be unusable (except as an object and texture library). - Geometry resources
- Exports all meshes and their associated bones to the Shockwave 3D file. If this option is turned off, the preview window will be completely black. All other designated resources will be written to the W3D file.
- Animations
- Writes out the animation on all objects supported by the exporter to the Shockwave 3D file. The preview window is useful in quickly showing which animations the exporter is capturing.
By default, the Shockwave 3D Exporter captures the animation of all objects in the scene in every frame. This data is compressed into a streaming format as the file is written. There may be times, however, when you only want to capture part of an animation, or sample it more coarsely than once a frame. If this option is cleared, the full scene will be displayed in the preview window without any animations.
Note: 3ds Max supports direct animation of cameras and lights. If you animate a camera or light, that animation will be exported, but an extra geometry node will be inserted into the scene during the export process. This geometry node has the animation of the camera or light applied to it, and the camera or light is made a child of this extra node. The exporter does this because the Shockwave 3D runtime engine supports keyframes only on geometric nodes. The extra node that the exporter creates is named "Dummy Animation Node xyz", where xyz is the name of the animated camera or light. This dummy geometry node also has a dummy material applied to it named Dummy Material, and the geometry is invisible. Lingo™ programmers should note that the camera or lights transform is now relative to the dummy geometry node, that is, its parent.Attention: Animation export compression collapses non-bone-based hierarchies (simple linked hierarchies in 3ds Max), so only animation assigned to the root exports properly. For example, in a simple head animation where the eyes and eyelids are linked to the skull, the skull movements export but the eye and eyelid animations do not. Because 3ds Max groups do not collapse on export, you should link each element of your chain, and then group each element with its parent starting from the bottom of the chain and working to the top. Arrange each group's pivot point, and then animate only the group objects, and not their contained elements. - Material resources
- Exports all basic materials associated with all objects supported by the exporter to the Shockwave 3D file. Materials represent the most basic properties that can be assigned to a surface, such as diffuse color, opacity, and specular color.
We strongly recommend that you leave this option on when exporting any geometry, shader, or texture map resources. Turn this option off only when exporting just the animation in a scene; otherwise, the W3D file will not work correctly with Director.
- Texture map resources
- Exports all texture maps associated with all objects supported by the exporter to the Shockwave 3D file. Texture maps in Shockwave 3D are bitmap images or 2D procedural maps, such as Tile and Gradient Ramp. All bitmap images used in 3ds Max are transformed by Shockwave 3D into streaming JPEG images. Note: The terms "Texture," "Map," and "Texture Map" are used interchangeably. If this option is turned off, models will be untextured when first loaded into Director, because they will have no texture information (despite their being visible and fully shaded in the preview window). Once textures are assigned to the proper shaders with Lingo, the models will look properly textured.
- Shaders
- Exports all shaders in the Shockwave 3D file. Shaders are the highest-level entities that describe surface properties. They bear no relationship to the shaders used in 3ds Max. Shockwave 3D does not distinguish among Blinn, Phong, Anisotropic, or any other shader algorithm that determines the rendered look of materials and maps. Only Gouraud shading, which is most closely emulated by the standard shaders in 3ds Max, is supported. Shockwave 3D shaders are primarily pointers to texture map resources and material resources. Note: The Shaders option should be used in conjunction with the Texture Map Resources and Material Resources options. If this option is turned off, models will be invisible when first loaded into Director, because they will have no shading information (despite their being visible and fully shaded in the preview window). Once shaders are assigned to the models with Lingo (Director's scripting language), the models will become visible and look properly shaded.
- Enable Toon and SDS
- When turned off, this option prevents the writing of geometry data used by some of the more advanced Shockwave 3D technologies, and thus reduces the overall file size.
If turned off, Toon and Subdivision Surfaces (SDS) data is not included in the export file, which means that the Toon and Subdivision Surfaces modifiers cannot be applied to the model in Director. A model missing this geometry data can be used with all other Shockwave 3D technologies, however. Leave this option turned on unless it is expedient to reduce the size of the W3D file.
Note: There is no way to tell if a W3D file was exported with this option enabled or disabled until you try to apply the Toon or SDS modifiers in Director. For this reason, if you turn off this option, use a special naming convention to indicate that a model doesn't have the Toon or SDS data in it. - Light resources
- Exports all lights in the scene to the Shockwave 3D file.
Turning this option off doesn't do anything unless the scenegraph hierarchy option is also turned off. The only time you should turn this option off is when exporting just the animation, geometry, or texture data in a scene.
- Camera drop-down list
- Determines the viewpoint used for the scene in Director. This option defaults to Active Viewport, but if any cameras exist in the scene, you can choose one from the drop-down list. Note: In order to preview or export an animated camera, you must select that camera from the list. Selecting Active Viewport with an animated camera will not export that camera's animation.
Compression Settings group
The Shockwave 3D file contains all scene assets in a proprietary compressed and streaming format. You can control the order in which data streams with the user properties. The amount of compression of the scene assets is set by three controls: Geometry Quality, Texture Quality, and Animation Quality. The controls have values that range from 0.1 to 100.0, with higher values giving less compression and better quality (a more faithful representation of the original model).
A value of 100 means that the scene assets will be represented at the best quality possible, but with some degree of compression still present. It does not represent the value at which compression does not occur. Also, the compression controls do not have a linear scale, so a setting of 20.0 doesn't necessarily mean that the quality level of the resulting data is twice as good as that produced with a setting of 10.0.
- Geometry quality
- Controls how much the scene geometry data (such as vertex positions and normals and texture coordinates) is compressed. The default of 25.0 generally produces a good compromise between data accuracy and space savings.
- Texture quality
- Controls the compression of textures (images) in the scene.
- Animation quality
- Controls the compression of animation data in the scene. Higher compression levels (lower quality) tend to remove the finer motions authored in the scene, especially motion-capture data, while occasionally introducing small noise artifacts. Note: You might need to use larger values of the Animation Sampling Interval control (below) along with greater values of this setting to minimize the file space consumed by animation while still maintaining acceptable motions.
Texture Size Limits group
The Texture Size Limits setting lets you reduce the size of the W3D file by limiting the size of the texture maps in the export.
The reduced size of the texture maps will usually look fine on the model, because the model's UVW texture coordinates will have already taken into account the non-square dimensions of the image. Use the smaller settings if, after tuning the compression settings and simplifying the scene in 3ds Max, the W3D file is still too large. If the scene contains no textures, or only small textures, limiting the texture size will not help to reduce the size of the W3D file.
- No limits on texture size Exports all texture maps in the scene at the full resolution of the image as used in 3ds Max. For example, a 2048 X 4096-pixel image will be written to the W3D file at these dimensions (compressed, of course).
- 512 by 512 pixels maximum Exports the texture maps so that no image exceeds 512 X 512 pixels. A 2048 X 4096-pixel image will be scaled to a 512 X 512-pixel image; a 128 X 1024-pixel image will be scaled to a 128 X 512-pixel image.
- 256 by 256 pixels maximum Exports the texture maps so that no image exceeds 256 X 256 pixels. A 2048 X 4096-pixel image will be scaled to 256 X 256 pixels; a 128 X 1024-pixel image will be scaled to 128 X 256 pixels.
Animation Options group
The Animation Options group contains the controls to change how an animation is captured.
- Sampling interval
- This setting is used to capture object animation once every specified number of frames.
- Range
- These Start and End controls indicate which frames of the scene animations are to be captured. By default, these values are set to capture the entire animation interval specified in 3ds Max, sampling all animations in the scene every frame.
- Author Check
- Opens a window displaying warning messages about possible problems found converting the scene to the W3D file format. If no errors are found, the window is blank.
These messages, which do not necessarily indicate problems with the scene, can be useful in debugging problems such as why the scene looks different in the preview window than it does in 3ds Max. If the scene uses any 3ds Max features that are not supported by the exporter, they will be listed here.
- Analyze
- Opens the Shockwave 3D File Analysis window, displaying a graphic breakdown of the data in the W3D file.
- Preview
- Opens the Shockwave 3D Export Preview window, showing the scene as it will be exported.
- File
- Opens the Choose Export File dialog, which lets you specify the name and location of the file to be exported. When you click Save, you're returned to the Export Options dialog; the file name and path you specified appear in the field next to the File button. Note: Clicking the Save button does not save the W3D file; you must click the Export button to create the file.
- Export
- Exports the Shockwave 3D file, using the path and name specified next to the File button.
- View after export
- After you export a file, this option lets you view it in the Preview window.