The Group rollout is for selecting groups of vertices and constraining them to surfaces and collision objects.
Interface
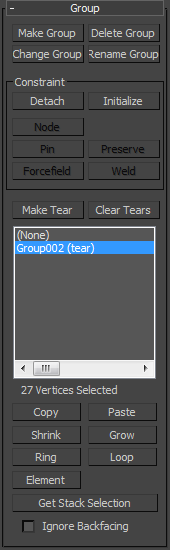
[Group management buttons]
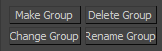
- Make Group
- Makes a group out of selected vertices. Select the vertices to include in the group, and then click this button. Name the group, and it will then show up in the list below for you assign to an object.
- Delete Group
- Deletes the group highlighted in the list.
- Change Group
- Lets you modify the vertex selection in the group. To use, follow this procedure:
- Choose the group in the list.
- Change the selection of vertices.
- Click Change Group.
- Rename
- Renames the highlighted group.
Constraint group
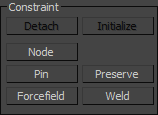
- Detach
- Removes any constraint assigned to the group and sets it back to being unassigned (that is, without any constraint). Any unique properties assigned to this group remain in effect.
- Initialize
- Constraints that involve attaching the vertices to another object (Node constraint) contain information regarding the relative positions of the group vertices to the other object. This information is created upon the creation of the constraint. To regenerate this information, click this button.
- Node
- Constrains the highlighted group to the transforms of an object or node in the scene. To use, click Node, and then select the node for constraining. Note: Node simply constrains the group to an object's transforms, not to the object itself. They need not be near each other.
- Pin
- Constrains vertices in the group to their starting positions when Soft Constraint is off. When Soft Constraint is on, MassFX applies drag using the Strength and Damping settings.
- Preserve
- This group type preserves the motion from below the mCloth modifier in the modifier stack. For example, you might have a dress that you've skinned to a skeleton. You want the upper portion of the dress to be unaffected by the simulation (that is, to retain its deformation defined by the skinning), and the lower part to be simulated. In this case, you'd make a Preserve constraint from the upper vertices.
- Forcefield
- Allows you to link a group to a Force space warp and have the space warp affect the vertices.
- Weld
- Click to make an existing group into a Weld constraint. You must first highlight the name of the group in the Group list.
Weld does not create a tear; it only welds vertices that are in close proximity. Use Weld if you create a tear by modeling two elements with matching edges and then applying the mCloth modifier later.
- Make Tear
- Click to make a vertex selection into a tear with a Weld constraint. First select the vertices, then click Make Tear.
- Clear Tears
- Click to remove all tears from the mCloth modifier. You cannot remove individual tears. Note: Deleting a Weld constraint does not remove a tear: instead, it causes the mesh to break along those vertices, because the Weld constraint holds vertices together until tearing occurs.
[Group list]
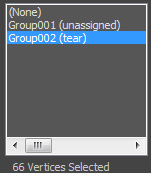
Shows all current groups along with each group's status: the type of constraint it's assigned to, or that it's unassigned. The number of selected vertices is shown below the list; when a group is highlighted, this is the same as the number of vertices assigned to the group. To assign, copy, paste, delete, or edit a created group, first highlight the group's name in the list.
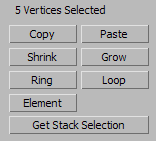
- Copy
- Copies a named selection set to the copy buffer.
- Paste
- Pastes the named selection set from copy buffer.
- Shrink
- Click to shrink the current vertex selection. 3ds Max removes the outer row and column from the selection.
- Grow
- Click to grow the current vertex selection. 3ds Max adds an outer row and column to the selection.
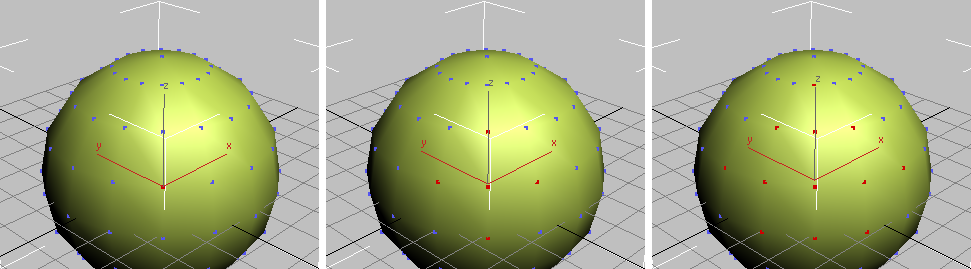
Growing a selection from a single vertex
- Ring
- Select two vertices, and then click Ring to select the vertices that are perpendicular to these two.
Ring also works with selections of more than two vertices, but the results might not be what you expect. This is especially likely if Ignore Backfacing is turned off, as it is by default.
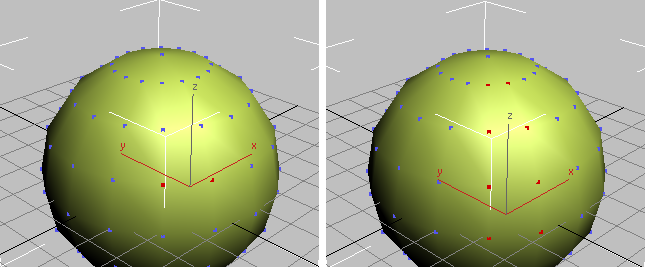
Ring selection based on two vertices
- Loop
- Select two vertices, and then click Loop to select the vertices that are parallel to these two.
Loop also works with selections of more than two vertices, but the results might not be what you expect. This is especially likely if Ignore Backfacing is turned off, as it is by default.
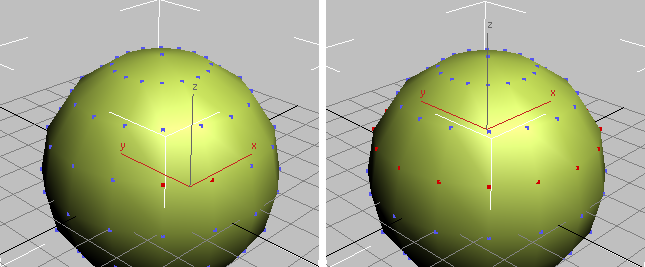
Loop selection based on two vertices
- Element
- Select one or more vertices, then click Element to select all the vertices in an element. An element corresponds to an Element in the underlying geometry: use this option with Editable Poly, Editable Patch, or Editable Mesh objects.
- Get Stack Selection
- Gets a sub-object selection from below the mCloth modifier on the stack, and applies it to the Group vertex selection. For example, if you create an Editable Poly object, make a vertex sub-object selection for the Editable Poly object, apply the mCloth modifier, and then at the Group level click Get Stack Selection, the vertex selection is identical to the one you made for the Editable Poly object.
If the underlying selection is of a different sub-object type, such as Edge or Poly, clicking Get Stack Selection creates a selection whose vertices correspond to vertices in the underlying selection: for example, all vertices that belong to the Edges or the Polys selected below.
- Ignore Backfacing
-
When on, you can select only vertices that face you in a viewport. When off (the default), you can select any vertices under the mouse cursor, regardless of whether they face you in the viewport.