Controls in this rollout affect the operation of the mental ray renderer with respect to translation of the scene to the format the renderer requires. They also let you save the translated scene to an MI file, which you can then use with a standalone renderer. The translated output uses the mental ray version 3 (mi3) format. The translator does not support mental ray version 1 (mi1).
-
Note: The Processing panel appears only when the mental ray renderer is the active renderer.
Procedures
To save the mental ray renderer settings:
- When you have a set of rendering settings you want to keep, go to the Render Setup dialog and open the Preset drop-down list at the bottom. Choose Save Preset (at the bottom of the list), enter a file name, and click Save. Next, use the Select Preset Categories dialog to highlight the parameter categories to store in the preset and click Save. Thereafter you can choose your custom setup from the Preset drop-down list.
To create a rendering from multiple passes:
- Select the objects to render in a given pass and use the Area To Render
 Selected option to render only those objects.
Selected option to render only those objects. - On the Translator Options rollout, in the Render Passes group, click the
 (Browse) button next to Save.
(Browse) button next to Save. - A Save As dialog is displayed. Use it to enter a name and location for the PASS file.
- Click Render.
The partial rendering is saved in the PASS file you specified.
- Repeat steps 1 through 4 until you have generated all the passes for the rendering (or all the passes but the last). Warning: If your scene includes an environment, render it only in the final pass. Rendering the environment in multiple passes is time consuming, and can lead to artifacts such as unwanted color changes to the background. Render all passes but the last one using a default black background.
- In the Render Passes group, click Add to add the various pass files to the list.
- Turn on Merge.
At this point, you might also want to turn off Save, unless you want the final result to be saved as a PASS file as well as a rendering.
- Click Render.
The rendering consists of all the passes merged into one.
Interface
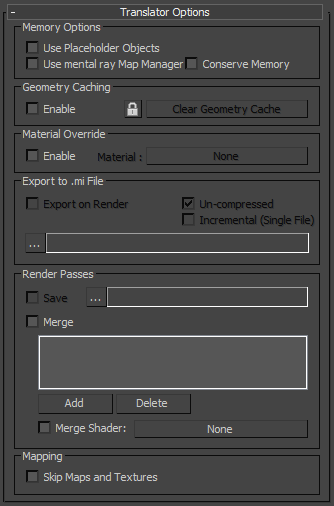
Memory Options group
- Use Placeholder Objects
- When on, 3ds Max sends geometry to the mental ray renderer only on demand. Initially, the mental ray scene database is populated only with the sizes (bounding box) and positions of objects in the 3ds Max scene. An object's geometry is sent to the rendering engine only when mental ray renders a bucket that contains the object. Default=off.
This option can improve rendering speed when a large amount of the scene's geometry is outside of the view you are rendering.
When the mental ray renderer is low on memory, Use Placeholder Objects enables it to increase available memory by deleting object geometry from the scene database. This can dramatically reduce memory usage, but at a possible cost in rendering speed.
- Use mental ray Map Manager
- When on, maps (typically file-based bitmap images) used in materials and shaders are read from disk and if necessary, translated to a format that the mental ray renderer can read. When off, maps are accessed directly from memory, and translation is unnecessary. Default=off.
Following is a complete list of differences between turning this option on and off:
When on:
- mental ray reads textures directly from disk (mental ray is able to flush textures out of memory when memory is low). Also, textures are loaded only if needed.
- mental ray uses its built-in pyramid filtering system. These pyramid lookup tables can be flushed out of memory when memory is low.
- Texture formats not supported directly by mental ray are read by 3ds Max and sent, before rendering begins, as binary data to mental ray.
When off:
- 3ds Max reads the textures from disk, and then sends individual pixel colors to mental ray as they are needed. Note: 3ds Max reads the textures from disk and keeps them stored in memory between renders. This can make renders faster, because the bitmaps don’t need to be reloaded every time. 3ds Max will not read the texture from disk if it was already loaded previously (for example, in a previous render, for a Material Editor preview, or for displaying the map in a viewport).
- Rendering uses a pyramid filter shader that is identical to the standard 3ds Max pyramid filter system.
Turning this option on is useful for large scenes that take a lot of memory to render. Turning it off is quicker, because textures already loaded in memory don’t have to be reloaded by mental ray.
Note: Turning the option on and off might result in very small differences between rendered images because of the different algorithms used in the mental ray map manager and the 3ds Max map manager.You must turn on “Use mental ray Map Manager” when performing these actions:
- Using distributed bucket rendering.
See Distributed Bucket Rendering Rollout (mental ray Renderer) .
When rendered with distributed bucket rendering and the mental ray map manager, images with textures can look different than when rendered with 3ds Max alone, because the filtering technique is different.
- Exporting to an MI file.
- Conserve Memory
- Tells the translator to be as memory efficient as it can. This can slow down the translation process, but reduces the amount of data being sent to the mental ray renderer. Default=off.
This option is useful when you are trying to render a huge scene and time is not necessarily an issue. When you render to an MI file, this option can also help reduce the size of the output file.
When on, this toggle also tells the mental ray renderer to save frames as temporary .map files. This allows you to render extremely large frames without running out of random-access memory.
The location of the temporary map files is chosen in the following order:
- If the file \[program folder]\mentalimages\rayrc contains a registry entry called _MI_REG_FBDIR, the renderer uses this directory.
The entry should have the form
registry "{_MI_REG_FBDIR}" value "<path>" end registrywhere <path> is the directory you want to use.
- If the rayrc file has no registry entry, the renderer uses the directory specified by the TMPDIR environment variable.
- If there is no TMPDIR environment variable, the renderer uses the directory specified by the TEMP environment variable.
- If the file \[program folder]\mentalimages\rayrc contains a registry entry called _MI_REG_FBDIR, the renderer uses this directory.
Geometry Caching group
Geometry caching lets you save the translated scene contents to a temporary file for reuse in subsequent renders. This can save time by omitting the translation step, especially with geometry-heavy scenes. Two levels of caching are available: standard and locked.
- Enable
- When on, rendering uses geometry caching. During the first render, the translated geometry is saved to the cache file. Then, in subsequent renderings of the same scene, the renderer uses the cached geometry for any unchanged objects instead of retranslating it. Any changed geometry is retranslated. Default=off.
This control is available on the Rendered Frame Window lower panel as Reuse
 Geometry.
Geometry.  Lock Geometry Translation
Lock Geometry Translation- When on, sub-object-level changes such as vertex editing or adjusting a modifier such as Bend are ignored and don’t cause retranslation. However, object-level changes such as moving or rotating an object are retranslated.
This control is available on the Rendered Frame Window lower panel as Reuse
 Lock Geometry Translation (
Lock Geometry Translation ( button).
button). - Clear Geometry Cache
-
Deletes the cached geometry.
This control is available on the Rendered Frame Window lower panel as Reuse
 Clear Geometry Cache.
Clear Geometry Cache.
Material Override group
Material Override allows you to render a scene with all its materials replaced by a single master material. For example, if you need to do a wireframe pass, you can create a Wire material and then specify it here. When you render, all surfaces will use the Wire material.
- Enable
- When on, rendering uses the override material for all surfaces. When off, surfaces are rendered with the material applied to them in the scene. Default=off.
- Material
- Click to display the Material/Map Browser and choose a material to use as the override. Once you have chosen an override material, this button displays the material name.
Export to .mi File group
These controls let you save the translated scene in a mental ray MI file. Before exporting, you must specify an export file by clicking  (Browse).
(Browse).
- Export on Render
- When on, saves the translated file to an MI file instead of rendering when you click Render. Available only after you have clicked
 (Browse) to specify an MI file. Default=off.
(Browse) to specify an MI file. Default=off. - Un-compressed
- When on, the MI file is not compressed. When off, the file is saved in a compressed format. Default=on.
- Incremental (Single File)
- When on, exports an animation as a single MI file that contains a definition of the first frame and descriptors of the incremental changes from frame to frame. When off, exports each frame as a separate MI file. Default=off.
When you export an animation, turning on Incremental can save a considerable amount of disk space.
 Browse Click to display a file selector dialog, which lets you specify a name for the MI file, and the folder where it is saved.
Browse Click to display a file selector dialog, which lets you specify a name for the MI file, and the folder where it is saved. - File name After you've used the
 (Browse) button to specify an MI file, this field displays its name and path.
(Browse) button to specify an MI file, this field displays its name and path.
Render Passes group
Controls in this group let you create a rendering out of multiple passes that render portions a scene. This can be a useful way to render large scenes or scenes that have complex effects. It can also be a way to divide the labor on a composited (“merged”) rendering. See the “Procedures” section, above, for more information.
- Save
- When on, saves the image currently being rendered (prior to merging) inside the specified PASS file.
 Browse Click to display a file selector dialog, which lets you specify a name for the PASS file and the folder where it is saved.
Browse Click to display a file selector dialog, which lets you specify a name for the PASS file and the folder where it is saved. - File name After you have specified a PASS file, the name field displays its name and path.
If you are rendering a time segment (that is, an animation), the PASS files are created with sequence numbers appended to the main file name (for example, test0000.pass, test0001.pass, and so on).
- Merge
- When on, the PASS files specified in the list will be merged into the final rendering.
- List of PASS files Lists the PASS files that will be merged into the final rendering (possibly including the pass that is currently being rendered and saved).
- Add Click to add a PASS file to the list.
If you choose a PASS file with a sequence number appended to its name, 3ds Max asks if you want to use the individual file or the entire sequence.
- Delete Click to delete the highlighted PASS file from the list.
- Merge Shader
- Lets you choose the shader used to merge the PASS files. Clicking the shader button displays a Material/Map Browser so you can choose the shader (when a shader is chosen, its name appears on the button). When the toggle is on, this shader is used for merging. Attention: No merge shaders are provided with 3ds Max. This option is provided for users who plan to write a custom merge shader appropriate to their particular compositing project.
Mapping group
- Skip Maps and Textures
- When on, rendering ignores maps and textures, including projection maps, and uses only surface colors (diffuse, specular, and so on). Default=off.
Turning off maps can be useful, and save time, when you are adjusting global illumination.