The controls for navigating the active View in the Slate Material Editor are similar to those for navigating geometry in 3ds Max viewports.
Mouse Options
If your mouse has a middle mouse button or a wheel, you can use these controls to navigate the active View, even while the Select tool is active:
- Dragging with
 (the middle mouse button) temporarily pans the view.
(the middle mouse button) temporarily pans the view.  +
+ +drag with
+drag with  (the middle mouse button) temporarily zooms the view.
(the middle mouse button) temporarily zooms the view. - Using the wheel temporarily zooms the view.
Navigator Window
The Navigator window appears by default in the upper-right corner of the Slate Material Editor dialog. It shows you a map of the active View.
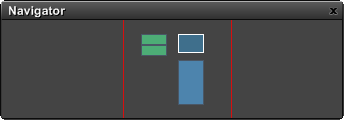
The Navigator centered on nodes in the View
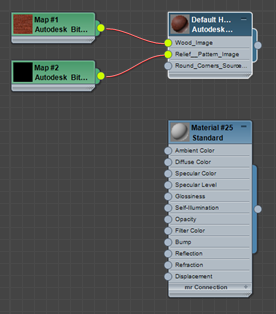
The corresponding appearance of the active View
The red rectangle in the Navigator shows the border of the active View. Dragging the rectangle in the Navigator changes the focus of the View.
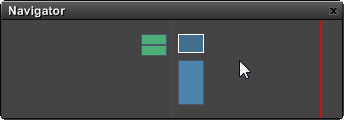
Moving the View border in the Navigator to change the focus
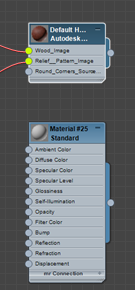
The corresponding focus change in the active View
The Navigator is most useful when you have a lot of material trees displayed in the active View. You can toggle display of the Navigator by a choice on the Tools menu.
Navigation Buttons
The navigation buttons appear at the extreme lower right of the Slate Material Editor dialog, on the status bar.
 Keyboard Shortcut Override Toggle must be turned on.
Keyboard Shortcut Override Toggle must be turned on. - Zoom percentage drop-down list
-
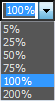
The text field at the top of this list shows the current zoom level as a percentage. You can choose a value from the list to change the zoom level. If you want a zoom level not shown in the list, you also can enter a zoom level value in the text field.
When you use other navigation tools such as Zoom or Zoom Extents, the value in the text field updates to show the current zoom level.
 Pan Tool
Pan Tool-
Turns on the Pan tool so dragging in the current View pans the View.
The Pan tool remains active until you choose another modal navigation tool, or turn the Select tool on again.
Keyboard shortcut:
 +P
+P Menu choice: View
 Pan Tool
Pan Tool  Zoom Tool
Zoom Tool-
Turns on the Zoom tool so dragging in the current View zooms the View.
The Zoom tool remains active until you choose another modal navigation tool, or turn the Select tool on again.
Keyboard shortcut:
 +Z
+Z Menu choice: View
 Zoom Tool
Zoom Tool  Zoom Region Tool
Zoom Region Tool-
Turns on the Zoom Region tool so you can drag a rectangular region in the View to zoom in on that region.
The Zoom Region tool remains active until you choose another modal navigation tool, or turn the Select tool on again.
Keyboard shortcut:
 +W
+W Menu choice: View
 Zoom Region Tool
Zoom Region Tool  Zoom Extents
Zoom Extents-
Zooms the View so all nodes in the view are visible and centered.
Keyboard shortcut:
 +
+ +Z
+Z Menu choice: View
 Zoom Extents
Zoom Extents  Zoom Extents Selected
Zoom Extents Selected-
Zooms the View so all selected nodes in the view are visible and centered.
Keyboard shortcut: Z
Menu choice: Zoom Extents Selected
 Pan to Selected
Pan to Selected-
Pans the View to the currently selected node.
Keyboard shortcut:
 +P
+P Menu choice: View
 Pan to Selected
Pan to Selected