
When using the Edit panel with a selection of rigid bodies, observe the following:
- You can create new Physical Material presets only from the Multi-Object Editor panel, not from the modifier interface.
- Editing the Physical Mesh property with the Multi-Object Editor panel is limited to rigid bodies with a single physical shape each. For editing or creating objects with multiple meshes, use the modifier Physical Shapes rollout.
Interface
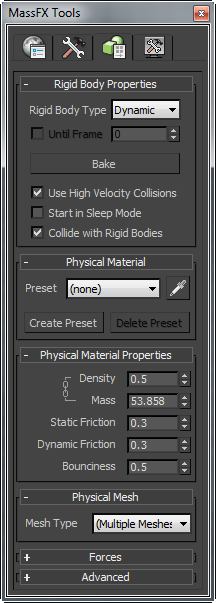
Rigid Body Properties rollout
With one exception, these controls are available only when all selected objects are unbaked rigid bodies. The exception is this: If the selection consists exclusively of baked rigid bodies, the Unbake button is available for restoring the objects to their unbaked state.
- Rigid Body Type
- The simulation type for all selected rigid bodies. The available choices are Dynamic, Kinematic, and Static. For details, see Rigid Body Types: Dynamic, Kinematic, and Static.
- Until Frame
- When on, MassFX converts the selected Kinematic bodies to Dynamic at the specified frame. Available only when Rigid Body Type is set to Kinematic.
This means you can animate an object using standard methods and set Rigid Body Type to Kinematic so it performs as animated until the designated frame. At that point it becomes a Dynamic object and is then subject to the full MassFX simulation forces.
For example, to re-create a baseball game, you might animate the ball leaving the pitcher's hand and flying toward the bat. Then, using Until Frame, when the bat strikes the ball, MassFX would take over and accurately simulate the action of the batter hitting a home run (or fouling out).
Tip: A rigid body need not be animated to take advantage of this feature. For example, you might want to suspend several stationary bodies and then drop them at different times. To do so, simply set them all to Kinematic and turn on Until Frame, then select each one in turn and specify the frame at which it should start being subject to gravity. - Bake/Unbake
- Converts the simulated motion of selected, unbaked rigid bodies to standard animation keyframes. Applies only to Dynamic rigid bodies, and available only when all selected rigid bodies are baked or unbaked (not a combination).
If all selected rigid bodies are baked, the button label is "Unbake" and clicking it removes the keyframes and restores the bodies to Dynamic status.
- Use High Velocity Collisions
- When on and the World panel
 Use High Velocity Collisions switch is on, the High Velocity Collisions settings apply to selected rigid bodies.
Use High Velocity Collisions switch is on, the High Velocity Collisions settings apply to selected rigid bodies. - Start in Sleep Mode
- When on, selected rigid bodies start the simulation in sleep mode, using the global sleep settings. This means that they will not move until struck by a non-sleeping rigid body. For example, to simulate a domino rally, start all of the dominos except the first in sleep mode.
- Collide with Rigid Bodies
- When on (the default), the selected rigid bodies collide with other rigid bodies in the scene.
Physical Material rollout
This rollout provides basic tools for using physical materials, which determine the way rigid bodies interact with other elements in the simulation. To set specific values, use the Physical Material Properties rollout (see following).
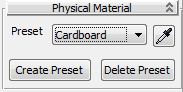
- Preset
- Choose a preset material from the drop-down list to change all values on the Physical Material Properties rollout to those saved in the preset, and apply those values to the selection.
To use the settings from a different rigid body in the scene, click
 and then select a rigid body in the scene.
and then select a rigid body in the scene. When you first assign the MassFX Rigid Body modifier to an object, MassFX assigns a default set of physical material properties, including Density=0.5 and so on, but does not assign a physical material. Thus the active Preset is (None) and you can edit the material properties immediately. If you assign a preset from the list, its settings appear on the Physical Material Properties rollout but are locked and unavailable. To edit the settings, click the Lock button to unlock them.
- Create Preset
- Creates a new physical material preset from the current values. Opens the Physical Material Name dialog, where you can enter a name for the new preset. When you click OK, the new material becomes active and is added to the Preset list.
- Delete Preset
- Removes the current preset from the list and sets the list to (None). The current values are retained.
Physical Material Properties rollout
The Physical Material properties control the way rigid bodies interact with other elements in the simulation: mass, friction, bounciness, and so on. Once you've set the properties, you can save them as a preset with the Physical Material rollout controls (see preceding).
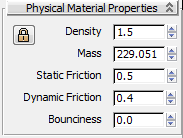
 Lock/Unlock
Lock/Unlock- When on, as indicated by a colored background, the property settings for the active preset are unavailable for editing. To edit the values, first click this button to unlock the settings.
When a preset is assigned, the settings are locked by default. When no preset is assigned, as indicated by the (None) label, the Lock button is unavailable and the settings are always editable.
After editing the property values, use Create Preset (see preceding) to save them to a new preset. Otherwise the edited values are lost when you choose a different preset.
- Density
- The density of this rigid body, measured in g/cm3 (grams per cubic centimeter). This is one thousandth of the equivalent measurement in SI units: kg/m3. Changing this value automatically calculates the correct mass for the object, based on its volume.
- Mass
- The weight of this rigid body, measured in kg (kilograms). Changing this value automatically updates the density of the object, based on its volume.
- Static Friction
- The degree of difficulty for two rigid bodies to start sliding against one another. A value of 0.0 indicates no friction (more slippery than Teflon); a value of 1.0 indicates full friction (rubber cement on sandpaper).
The effective static friction between two rigid bodies is the product of their static friction values. If one rigid body has a static friction of 0.0, it doesn't matter how what the value of the other is. (Everything slides on wet ice; even sandpaper.) Once the two objects start sliding, the dynamic friction (see following) applies instead.
- Dynamic Friction
- The degree of difficulty for two rigid bodies to keep sliding against one another. Technically, this parameter is called the "coefficient of kinematic friction." A value of 0.0 indicates no friction (more slippery than Teflon); a value of 1.0 indicates full friction (rubber cement on sandpaper).
In the real world, this value should be less than the coefficient of static friction. (It's harder to start pushing a couch across the floor than it is to keep it moving.) As with static friction, the effective value between two rigid bodies is the product of their respective values.
- Bounciness
- How easily and high an object bounces when it hits another rigid body. Technically, this parameter is called the "coefficient of restitution." A value of 0.0 indicates no bounce (a lump of peanut butter dropped on carpet); a value of 1.0 indicates that the object will bounce off just about as hard as it hit.
The effective bounciness between two rigid bodies is the arithmetic mean of their bounciness values: Add their Bounciness values and divide by 2. Thus, bouncing two bodies with Bounciness values of 0.5 each has the same result as bouncing one body with Bounciness of 1.0 against a body with Bounciness of 0.0.
Tip: If repeated bouncing stops unexpectedly or goes on too long, set Bounce Settings to Manual and adjust the Min Speed value. To prolong the bouncing, lower Min Speed; to stop it sooner, raise Min Speed.
Physical Mesh Rollout
A rigid body's physical mesh (also known as physical shape) is its representation in the simulation. For details, see Rigid Body Overview.
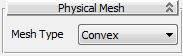
- Mesh Type
-
The type of physical shape for selected rigid bodies. The available types are Sphere, Box, Capsule, Convex, Concave, Original, and Custom. Sphere, Box, and Custom are MassFX primitives and simulate more quickly than the others. For best performance, use the simplest type you can get away with.
In general, changing the shape type generates a new physical shape of the chosen type sized to fit around the graphical mesh. The exception is the Concave type, which must be generated manually. The available options depend on the active shape type, and are available on the Physical Mesh Parameters rollout (see following).
Note: This setting is unavailable if any selected objects use multiple physical shapes, and the rollout cannot be used for creating mutiple physical shapes for a rigid body. In such cases, use the modifier Physical Shapes rollout with a single selected object.
Physical Mesh Parameters rollout
The contents of this rollout vary, depending on the Mesh Type setting (see preceding). For descriptions of the parameters for each type, see MassFX Physical Shape Types.
Forces rollout
Use the Forces rollout to control gravity and apply Force space warps to the rigid body.
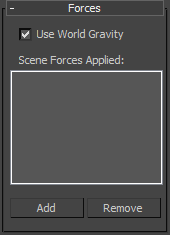
- Use World Gravity
- When off, the selected rigid bodies use only forces applied here and ignores the global gravity setup. When on, the rigid bodies use the Global Gravity setup.
- Scene Forces Applied
- Lists Force space warps in the scene that affect selected rigid bodies in the simulation. Use Add (see following) to apply a space warp to the selection. To prevent a space warp from affecting the selection, highlight it in the list and then click Remove.
- Add
- Applies a Force space warp in the scene to selected rigid bodies in the simulation. After adding the space warp to the scene, click Add and then click the space warp in the viewport.
- Remove
- Prevents an applied space warp from affecting the selection. First highlight it in the list, then click Remove.
Advanced Settings rollout
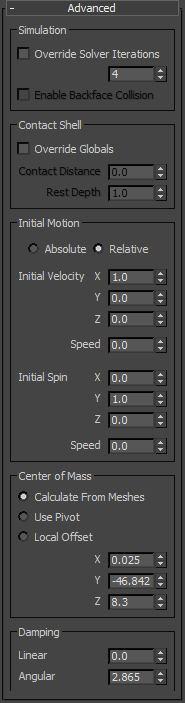
Simulation group
- Override Solver Iterations
- When on, use the setting specified here for solver iterations for selected rigid bodies instead of the global setting.
Set the numeric value to the desired number of times the solver enforces collisions and constraints. Higher values might be necessary when the simulation uses many constraints, or the tolerance for joint errors is very low. A value higher than 30 is generally unnecessary.
- Enable Backface Collision
- Available only for Static rigid bodies. When you specify the Original shape type for a concave Static rigid body, turn this on to ensure that Dynamic objects in the simulation collide with its back faces.
For example, take a Box primitive, convert it to editable poly format, remove a side, and then make it a Static rigid body with the Original shape type. If you then place a Dynamic object inside the box, turn on Enable Backface Collision for the box to keep the object from falling through the sides.
Contact Shell group
Use these settings to determine the surrounding volume within which MassFX detects collisions between bodies in the simulation.
- Override Globals
- When on, MassFX uses the settings specified here for collision overlap for selected rigid bodies instead of the global settings.
- Contact Distance
- The distance that moving rigid bodies are allowed to overlap.
An excessively high value can cause objects to interpenetrate visibly. Setting this value too low can cause jittering because objects alternate between interpenetrating one frame and being forcibly separated the next.
The best value depends upon variety of factors, including the size of objects in the scene, the proximity of the camera to possible interpenetrations, the settings for Gravity Acceleration and Solver Iterations, the inflation amount of the physical shapes, and the frame rate of the simulation.
- Rest Depth
- The distance that resting bodies are allowed to overlap. This setting can come into play when using Capture Transform to set up bodies for their initial positions in the simulation. Note: Changing the Contact Distance value automatically changes the Rest Depth value to the new Contact Distance value plus the difference between the two. For example, say Contact Distance is 10.0 and Rest Depth is 8.0 (difference=–2.0). If you then change Contact Distance to 6.5, Rest Depth automatically changes to 4.5 (6.5+(–2.0)). However, changing the Rest Depth value does not affect Contact Distance.
Initial Motion group
- Absolute/Relative
- This setting applies only to rigid bodies that start out Kinematic (typically these are already animated) and then switch to Dynamic at the frame specified by the Until Frame controls on the Rigid Body Properties rollout. Normally, the initial velocity and initial spin of such bodies are calculated based on the animation for the last frame before they become dynamic. When this option is set to Absolute, the values of Initial Velocity and Initial Spin (see following) are substituted for the animation-based values. When set to Relative, the specified values are added to the values calculated from the animation.
- Initial Velocity
- The starting direction and speed (in units per second) for the rigid body when it becomes dynamic. The XYZ parameters are maintained as a normalized vector, which can be difficult to edit or picture. To visualize the Initial Velocity direction and optionally change it with the Rotate tool, use the Initial Velocity sub-object level.
- Initial Spin
- The starting axis and speed (in degrees per second) for the rigid body's rotation when it becomes dynamic. The XYZ parameters are maintained as a normalized vector, which can be difficult to edit or picture. To visualize the Initial Spin axis and optionally change it with the Rotate tool, use the Initial Spin sub-object level.
Center of Mass group
The point around which a rigid body rotates unless constrained in some way. To visualize and adjust this point graphically for the rigid body, use the Center of Mass sub-object level.
Choose one of the following:
- Calculate from Meshes Automatically determines an appropriate center of mass for the rigid body based on its geometry.
- Use Pivot Uses the object's pivot as its center of mass.
- Local Offset Lets you set a distance from the object's pivot on the X, Y, and Z axes to use as the center of mass.
Damping group
Damping slows down the rigid bodies. Typical uses include reducing oscillations in a simulation or causing an object to appear to be traveling through a dense medium.
- Linear
- The amount of force applied to reduce the velocity of moving objects.
- Angular
- The amount of force applied to reduce the rotational speed of rotating objects.