

Viewport being rendered in an iray ActiveShade Floater
While an iray or mental ray ActiveShade window or viewport is open, you can't start a Production rendering. Because of this restriction, sample slots and material/map previews in the Material Editor, and the Exposure Control  Render Preview window don't render while the ActiveShade window or viewport is open, either.
Render Preview window don't render while the ActiveShade window or viewport is open, either.
To resume using the Production renderer, close the ActiveShade Floater (or change the viewport to a different mode) and then use the Render flyout to choose  (Render Production).
(Render Production).
Resource Allocation for iray ActiveShade
When the iray renderer is assigned to ActiveShade, you can use the Hardware Resources rollout to specify how many CPUs (Central Processing Units) and GPUs (Graphics Processing Units) are used by iray ActiveShade rendering.
What iray and mental ray ActiveShade Does and Doesn't Do
The ActiveShade Floater or viewport updates interactively to show the following kinds of changes to the scene:
- Moving an object
- Moving a camera, including adjusting the viewpoint of a Camera view
- Moving a light, with the exception of Daylight
- Modifying the settings of a material, including its maps or sub-materials
 Modifying a light setting (such as color or intensity)
Modifying a light setting (such as color or intensity) - Creating or deleting an object
The iray ActiveShade Floater does not update to show the following kinds of changes to the scene:
- Creating or deleting a light or a camera
- Modifying Daylight settings, including the time of day
- Modifying a camera setting (for example, the Field Of View)
- Modifying a setting on the Render Setup or Environment dialogs (for example, the background, exposure control, or Depth-Of-Field)
- Modifying an object parameter (such as the radius of a geometric primitive, applying or removing a modifier, or changing the settings of a modifier)
To see these kinds of changes, you need to restart ActiveShade. Close the ActiveShade window or viewport, then on the main toolbar click  (ActiveShade) once more. Or if the Render Setup dialog is open, you can restart ActiveShade by clicking the ActiveShade button.
(ActiveShade) once more. Or if the Render Setup dialog is open, you can restart ActiveShade by clicking the ActiveShade button.
Lighting levels, shadows, and reflections are physically accurate, provided the scene uses physically based materials and photometric lighting. This is always the case with the iray and mental ray renderers.
When you draw an area to render (right-click the window of the ActiveShade Floater and choose Draw Region), the iray or mental ray renderer renders only that region, but it doesn't clear the rest of the window the way the scanline renderer does.

Draw Region with iray ActiveShade
Only the Water - Pool material has changed.
Procedures
To use the iray or mental ray renderer as the ActiveShade renderer:
- On the main toolbar, click
 (Render Setup).
(Render Setup). - On the Common panel
 Assign Renderer rollout, click the
Assign Renderer rollout, click the  (Choose Renderer) button for the ActiveShade renderer.
(Choose Renderer) button for the ActiveShade renderer. 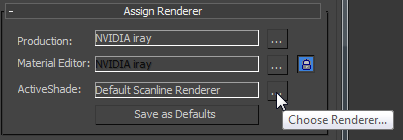
- On the Choose Renderer dialog, click to highlight "NVIDIA iray" or "NVIDIA mental ray," and then click OK.
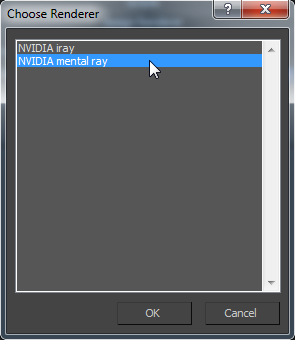
Now ActiveShade rendering uses the renderer you chose.
To create an iray or mental ray ActiveShade rendering:
- On the main toolbar, choose
 (ActiveShade) from the Render flyout; or if this button is already active but the ActiveShade Floater is not open, simply click the button.
(ActiveShade) from the Render flyout; or if this button is already active but the ActiveShade Floater is not open, simply click the button. 3ds Max opens the ActiveShade Floater and renders the active viewport.
Note: While an iray or mental ray ActiveShade window or viewport is open, you can't start a Production rendering. Because of this restriction, sample slots and material/map previews in the Material Editor, and the Exposure Control Render Preview window don't render while the ActiveShade window or viewport is open, either.
Render Preview window don't render while the ActiveShade window or viewport is open, either.
 +
+