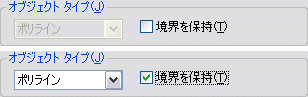DCL は、Windows の一般的なコントロールの多くを表す、定義済みのタイルとタイル クラスタを多数提供します。
次の定義済みのタイルとタイル クラスタ定義が、DCL ファイルで使用できます。
- ボタン
-
ボタン タイルは、ユーザがクリックするコントロールを提供します。多くのダイアログ ボックスでは、ダイアログ ボックスを閉じるまたはキャンセルするために使用するボタンが少なくとも 1 つ提供されます。ボタンに関連する動作は、ただちに表示して実行するようにしてください。ボタンのラベルは、誰でもすぐ分かるようにしてください。通常、ボタンを押すことにより実行される動作は動詞で表現しますが、意味がはっきりしているなら[OK]や[オプション]といったラベルを使用してもかまいません。
列内のボタンは同じ幅にしてください。それ以外の場合、各ボタンは共通の親クラスタ内で固定幅にしてください(fixed_width = true; または children_fixed_width = true;)。

- クラスタ
-
ボックスで囲まれたクラスタ、つまり行(row)や列(column)を、グループ ボックス、枠、または領域といいます。領域は、互いに関連して動作するコントロール機能をグループ化し、そのグループを分かりやすく表示します。領域には、必要に応じていくつでもタイル、行、列(ボックスで囲まれていない)を含めることができます。領域にはその目的を表すようなラベルを付けてください。
互いに関連するコントロール機能は、一括して領域に入れてください。この方法は、次の図の[基点]クラスタで使用されており、ラベルと境界線を含むクラスタから形成される領域を作成します。
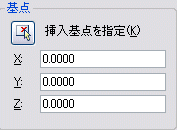
ただし、領域を使用しすぎないよう注意してください。タイルをグループ化するには空白を使用するのも効果的です。リスト ボックスはボックスで囲まないでください。このようにすると、ダイアログ ボックスが見るからに雑然としてしまいます。
- 編集ボックス
-
編集ボックスでは、文字入力部分に自由にテキスト文字列を入力することができます。また文字列の左側にラベルを表示することもできます。編集ボックスの文字入力部分の長さは、およそ平均的な入力内容の長さにしてください。よく分からないときは、実数のフィールドには文字幅 10、テキスト フィールドには 20 を使用してください。
編集ボックスのラベルは、コロン( : )で終了してください。
編集ボックスへの入力内容に制約を設ける場合は、その編集ボックスの右側にtext タイルを入れ、制約内容を簡単に説明してください。たとえば、ユーザがファイル名を入力する必要がある場合は、ファイル名とは何かを説明する必要はありません。しかし、文字列が 100 以下の数字でなければならない場合には、この制限を明記しておくとユーザは助かります。
点などのデータを入力させる場合は、コマンド行に点を入力するときの構文をユーザに覚えさせるのではなく、2 つまたは 3 つの編集ボックスを用意することをお勧めします。ただし、AutoCAD の[参照/検索]ダイアログ ボックスのワイルド カード編集ボックスなど、高度な構文を入力するための編集ボックスについてはこの限りではありません。

- イメージ ボタンとイメージ タイル
-
イメージ ボタンまたはイメージ タイルでは、スライド イメージを表示することができます。イメージ ボタンは、選択肢を表すために使用することができます。特にイメージの色(またはイメージの一部)を基準にして選択するような場合には、イメージに簡単な説明を付けてください。image タイルは、ユーザに警告するためのアイコン(ストップ記号のような警告信号など)を表示するために使用することができます。このようなアイコンは、すべてのダイアログ ボックスで一貫して使用してください。

- リスト ボックス
-
リスト ボックスでは、リストから 1 つまたは複数の項目を選択できます。リスト ボックスは水平にスクロールできないため、リスト ボックスの幅はリスト内の最も長い項目が収まるようにしてください。リスト ボックスの内容を説明するために、オプションのラベル(または text タイル)を提供することができます。リストの項目は追加した順に表示することができますが、AutoLISP の acad_strlsort 関数を使用して、項目をリスト ボックスに追加する前にアルファベット順にすることができます。表示する項目が数個の場合は、リスト ボックスの代わりにラジオ列を使用することを考慮してください。

- ラジオ ボタン、ラジオ行、ラジオ列
-
ラジオ ボタンは、ユーザに複数のオプションを提示することができますが、ユーザが選択できるのは 1 つだけです。ラジオ列は、ラジオ行よりも見た目も使い勝手も優れています。

ラジオ行は、中に少数のボタン(通常は 2 から 4 個)しかないときや、ラベルが短いときに適しています。別の箇所でオプションを選択したために、ラジオ行やラジオ列の選択肢が無効または無関係になる場合には、その行または列全体を使用禁止にしてください。場合によっては、別の箇所でオプションを選択したことで、特定のラジオ ボタンが無効または無関係になることもあります。このような場合は、ボタンを個々に使用禁止にできます。
- スライダ
-
スライダでは、ユーザは指定範囲内の値を選択することができます。スライダのステップは粗すぎないよう注意してください。たとえば、スライダに 4 個の増分値しか割り当てていないのに、ダイアログ ボックスの 10 センチのスペースに配置した場合、ユーザは変更を見るために 2.5 センチずつ目を動かさなければなりません。スライダのサイズの尺度を調整して、このような急激な変化を避けてください。
ユーザがスライダでコントロールされた値を知る必要がある場合は、ダイアログ ボックスにはスライダの現在値も表示してください。この値は、スライダを動かすたびに更新させてください。また、編集ボックスも表示して、ユーザがスライダを使用しなくても値を入力できるようにすることをお勧めします。編集ボックスをスライダと組み合わせて使用する場合は、編集ボックスの値とスライダの値が常に等しくなるように、値を更新してください。編集ボックスを使用しない場合は、text タイルに値を表示してください。
次の図に、スライダと編集ボックスを組み合わせた典型的な例を示します。

- テキスト
-
テキスト タイルは、個々のタイルやダイアログ ボックス領域の目的を特定するために使用します。テキスト タイルを使用して、ステータス メッセージ、注意書き、エラー メッセージ、警告などを表示することもできます。テキストは、誰でも分かる表現にしてください。オプションと入力フィールドは、ユーザが使用する言葉で記述してください。メッセージをこのメッセージが説明するコントロール タイルと位置合わせし、コントロール タイルのグループまたはダイアログ ボックスのセクションを説明するテキストをこのテキストが説明するタイルの上に置きます。
たとえば、「リスト ボックスの入力が無効です」というエラー メッセージでは、情報として大して役に立ちません。「画層が存在しません」というメッセージにすると、もっと分かりやすくなります。
- トグル
-
トグルまたはチェック ボックスでは、ユーザに複数のオプションを提供することができます。また、ユーザは、オプションの 1 つ以上を選択することができます。トグルでコントロールするオプションが同じトピックに関連しているときは、それらを 1 つのグループにまとめてください。
他のタイル(通常は 1 つの行(row)または列(column)内)が有効であるかどうかをコントロールするには、単一のトグルを使用してください。この場合、そのトグルを目立たせる必要があります。トグルが他の 1 つのタイルだけをコントロールする場合、トグルをそのタイルの右側に配置することもできます。次のダイアログ ボックスのトグルは別のタイルを使用可能または使用禁止にします。