エッジ ループの挿入ツール(Insert Edge Loop Tool)を使用すると、ポリゴン メッシュのエッジ リングの全体または部分を使用して、ポリゴン フェースの選択と分割を行うことができます。
エッジ ループの挿入ツール(Insert Edge Loop Tool)は、ポリゴンメッシュの広い領域にわたりディテールを追加したい場合や、ユーザ定義パスに沿ってエッジを挿入したい場合に便利です。
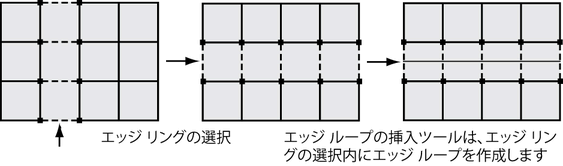
エッジ リングの詳細については、エッジ リングを選択するを参照してください。
エッジ ループの挿入とは、選択したエッジ リングのポリゴン フェースを分割することです。エッジ ループの挿入ツール(Insert Edge Loop Tool)により、エッジ リング全体、エッジ リングの一部、または多方向エッジ リングに 1 つまたは複数のエッジ ループを挿入することができます。
可能なワークフロー シナリオは次のとおりです。
ポリゴン メッシュのエッジ リング全体を使用してエッジ ループを挿入するには
- シーン ビューで、ポリゴン メッシュを選択します。
- ポリゴン(Polygons)メニュー セットで、メッシュ ツール > エッジ ループの挿入ツール(Mesh Tools > Insert Edge Loop Tool) >
 を選択します。
を選択します。 エッジ ループの挿入ツール(Insert Edge Loop Tool)設定エディタが表示されます。
- 既定のオプションが次のように設定されていることを確認します。
- 位置の保持(Maintain position):エッジから相対距離(Relative distance from edge)
- 自動完了(Auto complete): オン
位置の保持(Maintain position)をエッジから相対距離(Relative distance from edge)に設定すると、プレビュー ロケータが該当エッジに沿ったパーセンテージ距離(25%、50% など)に基づいて配置されます。自動完了(Auto complete)をオンにすると、エッジ リング全体を選択し、該当フェースをすぐに分割することができます。
- (オプション)すべての新しいエッジ ループが周囲のメッシュのサーフェスの曲率を重視するようにするには、エッジ フローで挿入(Insert with edge flow)を有効にします。
- 新しいエッジ セットをメッシュに挿入する位置にあるポリゴン メッシュのエッジをクリックします。マウス ボタンは押したままにします。 ヒント: エッジ フローを使用して迅速にエッジ ループを挿入するには、メッシュに挿入する新しいエッジのセットが必要なときに、エッジをクリックするたびに
 を押したままにして一時的にエッジ フローで挿入(Insert with edge flow)をアクティブにします。
を押したままにして一時的にエッジ フローで挿入(Insert with edge flow)をアクティブにします。 選択されたエッジ リング内に、クリックしたエッジと直交する緑色の点線エッジ ループ プレビュー ロケータ ラインが表示されます。エッジ ループ プレビュー ロケータは、マウス ボタンを放したときに新しいエッジ ループがメッシュに挿入される位置を示します。
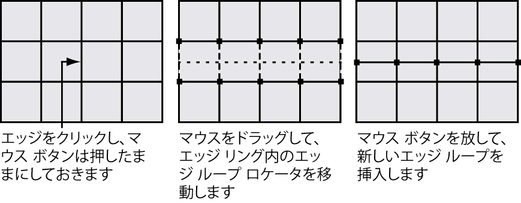
- メッシュ上の選択されたエッジ リングの向きに応じて、マウスを左右上下にドラッグして、エッジ ループ プレビュー ロケータを移動します。
- エッジ ループ ロケータを望む位置まで移動したら、マウス ボタンを放します。
選択したエッジ リングのポリゴン フェースに新しいエッジ ループが挿入されます。新しいエッジ ループは選択状態になっているため、エッジに対して別の操作を実行することができます。
- ポリゴンの分割が完了したら、以下のいずれかを実行して、ツールを終了します。
- 選択ツール(Select Tool)を選択します(ホットキーは q)。
- 選択したエッジ リングに対して別のツールや機能を選択し、次の操作を実行します。
たとえば、選択したエッジ ループを移動ツール(Move Tool)で移動したり、メッシュの編集 > 押し出し(Edit Mesh > Extrude)を選択して押し出したり、エッジ ループの選択をフェースへ変換したりします。
部分エッジ ループをポリゴン メッシュに横断的に挿入するには
- シーン ビューで、ポリゴン メッシュを選択します。
- ポリゴン(Polygons)メニュー セットで、メッシュ ツール > エッジ ループの挿入ツール(Mesh Tools > Insert Edge Loop Tool) >
 を選択します。
を選択します。 エッジ ループの挿入ツール(Insert Edge Loop Tool)設定エディタが表示されます。
- 次の出力(Output)オプションを設定します。
- 位置の保持(Maintain Position):エッジから相対距離(Relative distance from edge)
- 自動完了(Auto complete): オフ 注:
自動完了(Auto Complete)オプションをオフにすると、マウス ボタンを放した後、自動的にエッジ ループを挿入せずに、部分エッジ リングを選択することができます。
- 新しいエッジ ループをメッシュに横断的に挿入する場所にある、部分エッジ リングの開始点を示すポリゴン メッシュのエッジをクリックします。
エッジが選択され、クリックしたエッジ上に選択を示す緑色の頂点が表示されます。
- 部分エッジ リングの終了点になる 2 番目のエッジをクリックします。2 番目のエッジは、最初に選択したエッジに対して平行である必要があります。
1 番目にクリックしたエッジと 2 番目にクリックしたエッジの間のすべてのエッジが選択され、選択したエッジ リングを横断する緑色の点線エッジ ループ プレビュー ロケータが表示されます。プレビュー ロケータは、メッシュを横断して新しいエッジ ループが挿入される位置を示します。
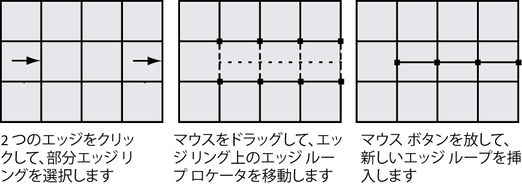
- 特定のエッジの選択を取り消す場合は、目的のエッジを
 キーを押しながら
キーを押しながら し、選択を続けます。エッジ選択全体を取り消すには、シーン ビューでメッシュの外側をクリックします。
し、選択を続けます。エッジ選択全体を取り消すには、シーン ビューでメッシュの外側をクリックします。 - 選択処理が完了したら、
 キーを押すか、
キーを押すか、 で表示されるマーキング メニューからツール完了(Complete Tool)を選択します。
で表示されるマーキング メニューからツール完了(Complete Tool)を選択します。 エッジ ループが、ポリゴン メッシュのエッジ ループ ロケータによって示される位置に挿入されます。新しいエッジ ループは選択状態になっているため、それに対して別の操作を実行することができます。
- ポリゴン 分割が完了したら、以下のいずれかを実行して、ツールを終了します。
- ツール ボックス(Toolbox)の選択ツール(Select Tool)を選択します(既定のホットキーは q キー)。
- 選択したエッジ リングに対して別のツールや機能を選択し、次の操作を実行します。
たとえば、選択したエッジ ループを移動ツール(Move Tool)で移動したり、メッシュの編集 > 押し出し(Edit Mesh > Extrude)を選択して押し出したり、エッジ ループの選択をフェースへ変換したりします。
多方向エッジ ループを挿入するには
- シーン ビューで、ポリゴン メッシュを選択します。
- ポリゴン(Polygons)メニュー セットで、メッシュ ツール > エッジ ループの挿入ツール(Mesh Tools > Insert Edge Loop Tool) >
 を選択します。
を選択します。 エッジ ループの挿入ツール(Insert Edge Loop Tool)設定エディタが表示されます。
- 次の出力(Output)オプションを設定します。
- 位置の保持(Maintain Position):エッジから相対距離(Relative distance from edge)
- 自動完了(Auto complete): オフ 注:
自動完了(Auto Complete)オプションをオフにすると、マウス ボタンを放した後、自動的にエッジ ループを挿入せずに、多方向の部分エッジ リングを選択することができます。
- 新しいエッジ ループをメッシュに挿入する場所にある、部分エッジ リングの開始点を示すポリゴン メッシュのエッジをクリックします。
エッジが選択され、クリックしたエッジ上に選択を示す緑色の頂点が表示されます。
- 部分エッジ リングの終了点になる 2 番目のエッジをクリックします。2 番目のエッジは、最初に選択したエッジに対して平行である必要があります
1 番目にクリックしたエッジと 2 番目にクリックしたエッジの間のすべてのエッジが選択され、選択したエッジを横断する緑色の点線エッジ ループ プレビュー ロケータが表示されます。プレビュー ロケータは、メッシュを横断して新しいエッジ ループが挿入される位置を示します。
- 既存のエッジ リング パスの方向を変更するには、直前に選択したエッジに直接に隣接したエッジをクリックして、選択の方向の変更を指示します。
- 上記のステップ 5 および 6 にしたがって、エッジの選択を続けるか、エッジ リング パスの方向を変更します。
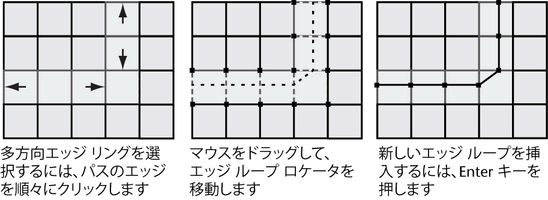 注:
注:エッジ リング選択パスの方向は複数回変更することができますが、そのパスが既存の選択領域を交差してはいけません。選択パスが自己交差すると、ツールのエッジ挿入モードで、エッジ ループを挿入する場所を決定できなくなります。このような場合は、複数回のエッジ 分割操作が必要になります。
- 選択処理の任意の時点で特定のエッジの選択を取り消すには、目的のエッジを
 キーを押しながら
キーを押しながら します。エッジ選択全体を取り消すには、シーン ビューでメッシュの外側をクリックします。
します。エッジ選択全体を取り消すには、シーン ビューでメッシュの外側をクリックします。 - 選択処理が完了したら、
 キーを押すか、
キーを押すか、 で表示されるマーキング メニューからツール完了(Complete Tool)を選択します。
で表示されるマーキング メニューからツール完了(Complete Tool)を選択します。 エッジ ループが、ポリゴン メッシュのプレビュー ロケータによって示される位置に挿入されます。新しいエッジ ループは選択状態になっているため、それに対して別の操作を実行することができます。
- エッジ ループの挿入が完了したら、以下のいずれかを実行して、ツールを終了します。
- ツール ボックス(Toolbox)の選択ツール(Select Tool)を選択します(既定のホットキーは q キー)。
- 選択したエッジ リングに対して別のツールや機能を選択し、次の操作を実行します。
たとえば、選択したエッジ ループを移動ツール(Move Tool)で移動したり、メッシュの編集 > 押し出し(Edit Mesh > Extrude)を選択して押し出したり、エッジ ループの選択をフェースへ変換したりします。
注:エッジ リング(Edge Ring)の選択でエッジの選択が予測どおりに行われない場合は、エッジ リングおよびエッジ ループの選択に関するヒントを参照してください。
注:自動完了(Auto Complete)オプションをオフにすると、目的のパスに沿って任意のフェースの 2 つのエッジをクリックすることによって、4 辺のポリゴン以外を含むフェースに対して部分エッジ ループを挿入することもできます。これは、選択したリング パスの方向を指定します。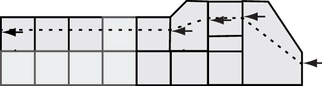
エッジ ループの挿入ツール(Insert Edge Loop Tool)
ツールがアクティブであっても、マーキング メニューを使用して、エッジ ループの挿入ツール(Insert Edge Loop Tool)のオプションの多くをオン/オフにすることができます。これにより、ツール オプション ウィンドウを再び開く必要がなく、ワークフローが簡略化されます。
エッジ ループの挿入ツール(Insert Edge Loop Tool)がアクティブなときにツール オプションを変更するには
- シーン内のサーフェスから離れた任意の場所で、[Ctrl] + [Shirt] +
 をクリックします。
をクリックします。 マーキング メニューに、自動完了(Auto Complete)、エッジから絶対距離(Absolute distance from edge)、エッジから相対距離(Relative distance from edge)、複数のエッジ ループ(Multiple edge loop)と、エッジ ループの挿入ツール(Insert Edge Loop Tool)の各オプションが表示されます。
- 目的のワークフローに応じて、マーキング メニューのいずれかのオプションを選択して、それらをオン/オフにすることができます。
この後、エッジ ループの挿入ツール(Insert Edge Loop Tool)を続けて使用すると、選択したオプションが使用されます。