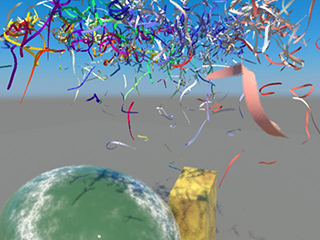この例では、オブジェクトやフォース、それに自分自身と衝突する、リアルな nCloth 紙吹雪の作成方法を示します。
紙吹雪を作成する
紙吹雪を作成するには
- 作成 > ポリゴン プリミティブ(Create > Polygon Primitives) > プレーン(Plane) >
 を選択します。
を選択します。 - ポリゴン プレーン オプション(Polygon Plane Options)ウィンドウで、編集 > 設定のリセット(Edit > Reset Settings)を選択します。
- プレーン(Plane)オプションを次のように設定します。
- 幅(Width): 10
- 高さ(Height): 10
- 幅の分割数(Width divisions): 30
- 高さの分割数(Height divisions): 30
- 作成(Create)ボタンをクリックします。
Mayaによって、原点を中心としたプレーンが作成されます。
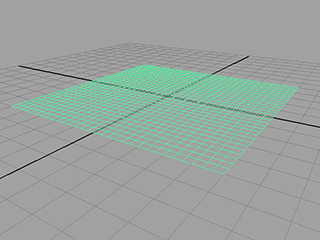
- ポリゴン(Polygons)メニュー セットで、メッシュの編集 > デタッチ(Edit Mesh > Detach)を選択します。
プレーンが分離され、それぞれのフェースが新しいプレーンになります。
- すべてのプレーンを選択します。
- nDynamics メニュー セットで、nMesh > nCloth の作成(nMesh > Create nCloth)を選択します。
- アトリビュート エディタ(Attribute Editor)で、nCloth の名前を「Confetti」 (紙吹雪)に変更します。
- 衝突(Collisions)セクションで、自己衝突(Self Collide)をオフにします。
- ダイナミック プロパティ(Dynamic Properties)セクションで、設定を次のように調整します。
- 伸長の抵抗(Stretch Resistance): 2
- 圧縮の抵抗(Compression Resistance): 2
- ベンドの抵抗(Bend Resistance): 0
- 質量(Mass): 0.2
- 接線のドラッグ(Tangential Drag): 0.5
- nCloth シミュレーションを再生します。
クロスは均一に落下します。これを変更するには、乱気流を追加する必要があります。
紙吹雪の落ち方を改善する
nCloth に乱気流を追加するには
- 再生範囲の先頭に進みます。
- 紙吹雪のプレーンを選択します。
- ダイナミクス(Dynamics)メニュー セットで、フィールド > 乱気流(Fields > Turbulence) >
 を選択します。
を選択します。 乱気流オプション(Turbulence Options)ウィンドウが表示されます。
- 乱気流オプション(Turbulence Options)を次のように設定します。
- マグニチュード(Magnitude): 1
- 減衰(Attenuation): 0
- 周波数(Frequency): 8
- 作成(Create)ボタンをクリックします。
- 再生範囲の終了時間を 100 に設定します。
- シミュレーションを再生します。
シミュレーションはよりリアルに再生されますが、スピードも非常に遅くなります。
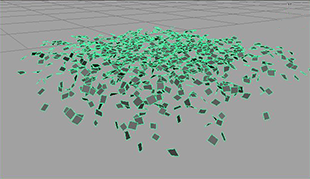
シミュレーションのスピードを上げるには
- 紙吹雪の nCloth を選択し、アトリビュート エディタ(Attribute Editor)を開きます。
- nucleus1 タブ セットで、空間スケール(Space Scale)アトリビュートを 0.1 に設定します。
これまでMaya では、ダイナミクスの既定の設定に従って、nCloth を 10 × 10 m のオブジェクトとして扱っていました。空間スケール(Space Scale)を 0.1 に設定することで、プレーンが 1 m 四方になります。これでシミュレーションが大幅に高速化します。
ここで、地表プレーンと若干のカラーを追加します。
シミュレーションに地表プレーンを追加するには
- 紙吹雪の nCloth を選択します。
- チャネル ボックス(Channel Box)で、移動 Y (Translate Y)を 30 に設定します。
- アトリビュート エディタ(Attribute Editor)で、nucleus1 タブを選択します。
- 地表プレーン(Ground Plane)セクションで、プレーンの使用(Use Plane)をアクティブにします。
紙吹雪にカラーを付ける
紙吹雪にカラーを追加するには
- nCloth を
 クリックし、表示されるポップアップ メニューから新しいマテリアルの割り当て(Assign New Material)を選択します。
クリックし、表示されるポップアップ メニューから新しいマテリアルの割り当て(Assign New Material)を選択します。 新しいマテリアルの割り当て(Assign New Material)ウィンドウが表示されます。
- 新しいマテリアルの割り当て(Assign New Material)ウィンドウの右パネルで、
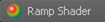 をクリックします。
をクリックします。 - アトリビュート エディタ(Attribute Editor)で、rampShader1 タブを選択します。
- カラー(Color)セクションで、選択したカラー(Selected Color)の隣にあるチェッカ型のボックスを選択します。
レンダー ノードの作成(Create Render Node)ウィンドウが表示されます。
- ランプ(Ramp)を選択します。
- シェーディング/テクスチャ マッピング済みモード(ホットキー: 6)に変更します。
- シミュレーションを再生します。
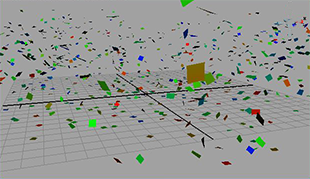
これで、紙吹雪が本物と同じようにきらめき、落下するようになります。エフェクトのベース シミュレーションが完成したので、さらにいくつかの手順を実行し、シミュレーションを改善することができます。
紙吹雪のシェイプをカスタマイズする(オプション)
非常によく似た手順によって、円形の紙吹雪を作成できます。
円形の紙吹雪を作成するには
- 紙吹雪(Confetti)の nCloth を
 クリックし、マテリアル アトリビュート(Material Attributes)を選択します。
クリックし、マテリアル アトリビュート(Material Attributes)を選択します。 rampShader1 タブが選択された状態で、アトリビュート エディタ(Attribute Editor)が開きます。
- 透明度(Transparency)セクションで、選択したカラー(Selected Color)の隣にあるチェッカ型のボックスを選択します。
レンダー ノードの作成(Create Render Node)ウィンドウが表示されます。
- レンダー ノードの作成(Create Render Node)ウィンドウの右パネルで、
 をクリックします。
をクリックします。 - アトリビュート エディタ(Attribute Editor)のランプ アトリビュート(Ramp Attributes)で、タイプ(Type)を円形ランプ(Circular Ramp)に設定します。
- ランプ アトリビュート(Ramp Attributes)エディタで、カラー ランプの中央にある「x」というボックスをクリックして、緑のマーカーを除去します。
- カラー ランプの左下にある小さな赤い円を選択します。選択したカラー(Selected Color)の隣にあるカラー ボックスが変更されます。
- 選択したカラー(Selected Color)の隣にあるカラー ボックスをクリックします。
カラー チューザ(Color Chooser)が表示されます。
- 黒を選択し、マウスをカラー チューザ(Color Chooser)の外側に移動して閉じます。
- ランプ アトリビュート(Ramp Attributes)で、選択した位置(Selected Position)を 0.45 に設定します。
- カラー ランプの左上にある小さな青い円を選択します。
選択したカラー(Selected Color)の隣にあるカラー ボックスが変更されます。
- 選択したカラー(Selected Color)の隣にあるカラー ボックスをクリックします。
カラー チューザ(Color Chooser)が表示されます。
- 白を選択して、マウスをカラー チューザ(Color Chooser)の外側に移動して閉じます。
- ランプ アトリビュート(Ramp Attributes)で、選択した位置(Selected Position)を 0.5 に設定します。
- place2dTexture1 タブの 2D テクスチャ配置アトリビュート(2d Texture Placement Attributes)で、繰り返し UV (Repeat UV)を 30, 30 に設定します。
これで、シミュレーションをレンダリングすると、紙吹雪が四角の代わりに円として表示されるようになりました。

紙吹雪が円として表示されるのは、レンダリングされたときだけです。シーン ビューでは四角として表示されます。紙吹雪を表示するために、ワイヤフレーム モード(ホットキー: 4)に変更する必要が生じる場合があります。
nCloth による飾りリボン
この手順によって、飾りリボンを生成することもできます。
飾りリボンを作成するには
- ファイル > 新規シーン(File > New Scene)を選択します。
- 作成 > ポリゴン プリミティブ(Create > Polygon Primitives) > プレーン(Plane) >
 を選択します。
を選択します。 ポリゴン プレーン オプション(Polygon Plane Options)ウィンドウが表示されます。
- 編集 > 設定のリセット(Edit > Reset Settings)を選択します。
- プレーン(Plane)オプションを次のように設定します。
- 幅(Width): 10
- 高さ(Height): 10
- 幅の分割数(Width divisions): 30
- 高さの分割数(Height divisions): 3
- 作成(Create)をクリックします。
Mayaによって、原点を中心としたプレーンが作成されます。
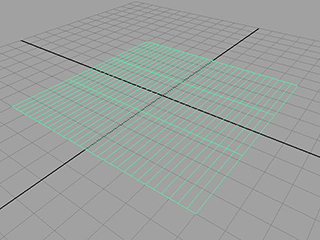
- ポリゴン(Polygons)メニュー セットで、メッシュの編集 > デタッチ(Edit Mesh > Detach)を選択します。
プレーンが分離され、それぞれのフェースが 1 枚の紙吹雪になります。
- プレーンを選択し、メッシュの編集 > 分割の追加(Edit Mesh > Add Divisions)を選択します。
Maya により、若干の分割がプレーンに追加されます。これらを使用して、飾りリボンが跳ねたり曲がったりするようにすることができます。
- アトリビュート エディタ(Attribute Editor)で、polySubdFace1 タブを選択します。
- 次のアトリビュートを設定します。
- サブディビジョン方法(Subdivision Method):リニア(Linear)
- Divisions UV: 1, 8
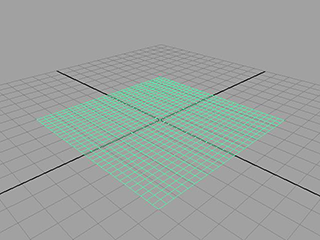
- nDynamics メニュー セットで、nMesh > nCloth の作成(nMesh > Create nCloth)を選択します。
- アトリビュート エディタ(Attribute Editor)で、nCloth の名前を「Streamers」に変更し、nCloth のアトリビュート値を次のように調整します。
- 自己衝突(Self Collide):オフ(Off)
- 質量(Mass): 0.2
- 接線のドラッグ(Tangential Drag): 0.5
- 伸長の抵抗(Stretch Resistance): 2
- 圧縮の抵抗(Compression Resistance): 2
- ベンドの抵抗(Bend Resistance): 0
この時点で、紙吹雪とまったく同様に、乱気流、カラー、地表プレーンを追加できます。