
- メイン メニューからファイル > ゲーム エクスポータ(File > Game Exporter)を選択します。
ゲーム エクスポータ(Game Exporter) は、ゲーム エンジンにモデルとアニメーション クリップを送信するための合理化された FBX 書き出しワークフローを提供します。 各タブには FBX オプションの最小セットが提供されており、さまざまな設定を理解し、変更することを必要とせずにアセットを書き出すことが可能になります。各タブに表示されているオプションは、別のシーンから書き出すときに再利用できるプリセットとして保存されます。
ゲーム エクスポータ(Game Exporter)に表示されない FBX オプションでは、既定の FBX の値を使用します。これらの設定を変更するには、 をクリックして高度な設定(Advanced Settings)を開きます。
をクリックして高度な設定(Advanced Settings)を開きます。
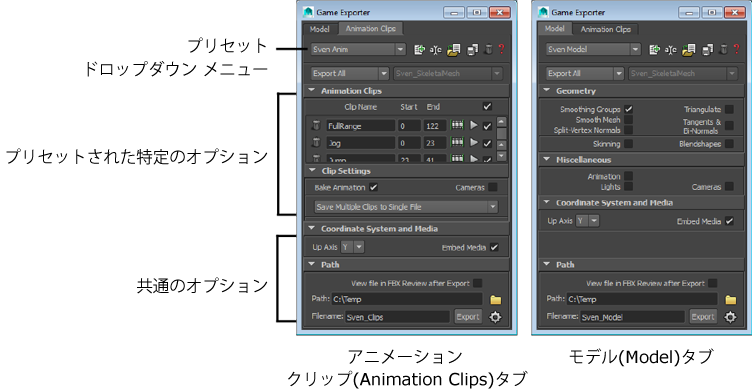
ゲーム エクスポータ(Game Exporter)に表示されるオプションのほとんどは、選択したプリセットに応じて変化することがあります。既定では、アニメーション クリップ(Animation Clip)タブにはアニメーションの既定値(Anim Default)プリセット(アニメーション クリップの標準的な書き出し用)が表示されます。また、モデル(Model)タブにはモデルの既定(Model Default)プリセット(スタティック メッシュの標準的な書き出し用)が表示されます。
このトピックの残りの部分では、両方のタブに共通のオプションについて説明します。
| 目的 | 手順 |
|---|---|
|
書き出しオプションのセットを切り替える。 |
最初にあるドロップ ダウンメニューを開き、アニメーションの既定値(Anim Default)プリセット、モデルの既定(Model Default)プリセット、または自分で追加したカスタム プリセットを選択します。  そのほかのウィンドウのオプションは、ダイナミックに更新されます。 |
|
新しいプリセットを作成する。 |
 をクリックします。 をクリックします。 「ゲーム エクスポータのプリセットを作成する」も参照してください。 |
| 現在のプリセット設定をディスクに保存する。 |  をクリックします。 をクリックします。 注: 現在の FBX 書き出しのための設定は、行った変更に応じてシーンに自動的に保存されます。そしてそれらはシーンを再び開いた場合に、また利用可能になります。このアイコンで設定を個別のファイルに保存できるため、他のシーンでそのプリセットをロードして使用することが可能になります。
|
| ディスクに保存されているプリセットをロードする。 |  をクリックし、保存されたプリセット ファイルを選択します。 をクリックし、保存されたプリセット ファイルを選択します。 |
| 既定のプリセットからの設定を編集します。 |  をクリックして高度な設定(Advanced Settings)を開きます。 をクリックして高度な設定(Advanced Settings)を開きます。 |
- すべて書き出し(Export All)、選択項目の書き出し(Export Selection)、オブジェクト セットを書き出し(Export Object Set)
- このドロップダウン リストを使用して、シーンから書き出すものを指定します。
シーンに書き出すためのオブジェクトによるセットが含まれている場合は、オブジェクト セットを書き出し(Export Object Set)を選択できます。 オブジェクト セットを書き出し(Export Object Set)が選択されている場合、2 番目のドロップダウン リストから、シーン内のセットを選択することができます。
注: 同じシーン内に複数のキャラクタがあり、そのうち 1 つのみをエクスポートする場合は、ここでエクスポートするキャラクタを指定します。選択したオブジェクトでセットを作成するには、作成 > セット > セット(Create > Sets > Set)を選択します。 「セットを作成、編集する」も参照してください。
座標系とメディア(Coordinate System and Media)設定
- アップ軸(Up Axis)
-
既定では、Maya でもそうであるように、アップ軸(Up Axis)は Y 軸に設定されています。出力先のアプリケーションが Y アップ ワールド軸をサポートせず、シーンの Y アップ ワールド軸を変換できない場合、シーンを Z アップ軸で書き出すことができます。
注: ゲーム エクスポータ(Game Exporter)は、出力するシーンのルート要素にのみ軸変換を適用します。書き出しで変換しなければならないルート オブジェクトにアニメーションが含まれている場合、軸変換を適用するためにそのアニメーションのカーブはリサンプルされます。カーブのリサンプルを避けるには、書き出す前に、シーン内のアニメーション オブジェクトの親としてルート ノード(ダミー オブジェクト)を追加することができます。 - 埋め込みメディア(Embed Media)
- (既定ではオン。)
埋め込みメディア(Embed Media)をオンにすると、FBX ファイルに関連付けられたメディア(テクスチャなど)が含まれる(埋め込まれる)ようになります。これは、関連するメディア ファイルの相対パスおよび絶対パスからテクスチャを移動または削除すると消えたように見えるテクスチャなどの問題を回避するのに役立ちます。(この問題は、別のコンピュータを使用している人に FBX ファイルを渡した場合で、そのコンピュータのドライブではテクスチャの保存ディレクトリが異なる場合に起きることがあります。)
パス(Path)設定
- 書き出し後に FBX Review でファイルを表示(View file in FBX Review after Export)
-
マシンに FBX Review がインストールされている場合は、このオプションを使用して、書き出されたファイルを FBX Review で直接起動します。「FBX Review でファイルをプレビューする」も参照してください。
- パス(Path)
- ファイルを書き出す場所を指定するために、フォルダ名を入力するか、フォルダ アイコンをクリックして参照して選択します。
- ファイル名(Filename)
- 書き出すファイルのファイル名を入力します。
複数のクリップ ファイルとしてアニメーションを書き出す場合は、この名前が各クリップ ファイル名の先頭に追加されます。ファイル名(Filename)を空白のままにすると、プリフィックスは付加されません。
-
高度な設定(Advanced settings)

- クリックして高度な設定(Advanced settings)を開きます。ここでは、現在のプリセット内の FBX オプションの設定を変更できます。
高度な設定(Advanced settings)ウィンドウで、アニメーション クリップの高度な設定を編集(Edit Animation Clips Advanced Settings)またはモデルの高度な設定を編集(Edit Model Advanced Settings)をオンにして変更を開始します。