キャラクタのコントロール リグに補助エフェクタとピボット エフェクタを追加すると、IK をさらに細かく制御することができます。詳細については、コントロール リグ、エフェクタ、ピボットも参照してください。
補助エフェクタまたはピボット エフェクタを追加するには
- コントロール(Controls)タブのキャラクタ(Character)リプリゼンテーションで、IK コントロール リグ エフェクタのセルを
 でクリックします。
でクリックします。 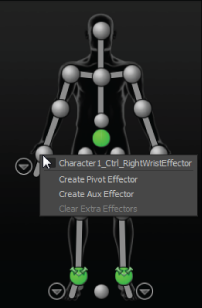
- 表示されるメニューで、補助エフェクタの作成(Create Aux Effector)またはピボット エフェクタの作成(Create Pivot Effector)を選択します。
補助エフェクタとピボット エフェクタは、対応する IK エフェクタと同じ位置と回転で配置されます。

コントロール(Controls)タブで、エフェクタのセルが更新され、補助エフェクタ/ピボット エフェクタが追加されたことを示します。
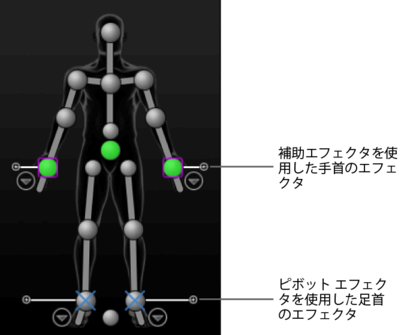
補助エフェクタまたはピボット エフェクタを選択するには
- 次のいずれかを実行します。
- キャラクタ(Character)リプリゼンテーションで対応するセルをクリックし、現在の補助エフェクタ
 またはピボット エフェクタ
またはピボット エフェクタ  を選択します。
を選択します。 (補助エフェクタまたはピボット エフェクタを作成すると、セルが更新されて現在のオブジェクトを示します。現在のエフェクタは最後に作成または選択したエフェクタになります)。
- 1 つのセルに複数のエフェクタを作成した場合は、+ アイコンをクリックしてセルを展開し、対応するセルの「現在」として設定するエフェクタを選択します。
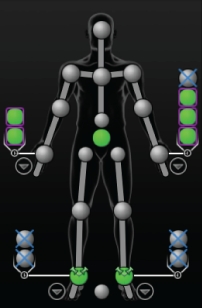
次に、セルのビューを折り畳んでそのセルを選択すると、引き続き現在の補助エフェクタまたはピボット エフェクタを選択できます。
- キャラクタ(Character)リプリゼンテーションの対応するセルを
 でクリックし、表示されたメニューから補助エフェクタまたはピボット エフェクタの名前を選択します。
でクリックし、表示されたメニューから補助エフェクタまたはピボット エフェクタの名前を選択します。
- キャラクタ(Character)リプリゼンテーションで対応するセルをクリックし、現在の補助エフェクタ
シーンのピボット エフェクタの位置を調整するには
- 調整するピボット エフェクタを選択し、
 移動ツール(Move Tool)を選択します。
移動ツール(Move Tool)を選択します。 ピボット エフェクタ上にマニピュレータ表示を移動します。
- D キーを押しながらドラッグしてピボット エフェクタの位置を調整します。 ヒント: Insert キーを押しながらドラッグすることで、ピボット エフェクタをリグから独立して移動することもできます。
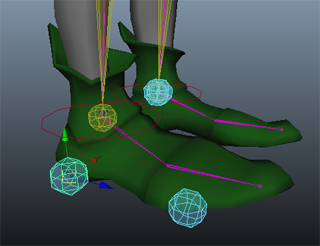
D と Insert のホットキーを使用すると、ピボット エフェクタをリグから独立して移動することができます。D または Insert キーを使用せずにピボット エフェクタを移動すると、キャラクタの位置を調整できます。
ヒント: 複数のピボット エフェクタを作成して、異なる時間のポイントでさまざまなピボットに基づいてキャラクタをアニメートする場合、たとえば、キャラクタの歩行時に異なるポイントを軸として足を回転させる場合などでは、その時間のポイントで回転軸に設定するピボットに対して、ピボット エフェクタの達成度の値を 1.00 (最大値)にキー設定します。
シーンの補助エフェクタの位置を調整するには
- キャラクタ コントロール(Character Controls)で、
 > 編集 > コントロール(Edit > Controls)をクリックし、コントロール リグの位置合わせ(Align Control Rig)をオフにします。
> 編集 > コントロール(Edit > Controls)をクリックし、コントロール リグの位置合わせ(Align Control Rig)をオフにします。 - 調整する補助エフェクタを選択し、
 移動ツール(Move Tool)を選択します。
移動ツール(Move Tool)を選択します。 シーンの補助エフェクタ上にマニピュレータ表示を移動します。
- ドラッグしてエフェクタの位置を調整します。
- コントロール(Controls)タブで、IK ブレンド T (IK Blend T)と IK ブレンド R (IK Blend R)のスライダを調整します。
コントロール リグの位置合わせ(Align Control Rig)がオフの場合、この操作により補助エフェクタとリグ間のリーチ操作のエフェクトをプレビューできます。
補助エフェクタまたはピボット エフェクタを除去するには
- 次のいずれかを実行します。
- 補助エフェクタまたはピボット エフェクタを個別に削除するには、それらをシーンで選択してから Delete キーを押します。
- エフェクタのすべての補助エフェクタとピボット エフェクタを削除するには、キャラクタ(Character)リプリゼンテーションの対応する IK セルを
 でクリックし、表示されたメニューから追加エフェクタのクリア(Clear Extra Effectors)を選択します。
でクリックし、表示されたメニューから追加エフェクタのクリア(Clear Extra Effectors)を選択します。