スキン ウェイト ペイント ツール(Paint Skin Weights Tool)の設定を開くには、スキン > スムーズ スキンの編集 > スキン ウェイト ペイント ツール(Skin > Edit Smooth Skin > Paint Skin Weights Tool) > ![]() を選択します。
を選択します。
スキン ウェイト ペイント ツール(Paint Skin Weights Tool)は、Maya のアーティザン ベースのツールの 1 つです。スキン ウェイト ペイント ツール(Paint Skin Weights Tool)を使用して、現在のスムーズ スキンにウェイト強度の値をペイントできます。スキン ウェイト ペイント ツール(Paint Skin Weights Tool)の操作の詳細については、次の項目を参照してください。
アーティザン ブラシ ツールの仕組みも参照してください。
インフルエンス(Influence)セクション
- ソート(Sort)
-
これらのオプションにより、インフルエンス(Influences)リストでのジョイントの表示を設定できます。次のオプションから選択します。
- アルファベット順(Alphabetically)
-
ジョイント名をアルファベット順に並べ替えます。
- 階層順(By Hierarchy)
-
ジョイント名を階層(親 - 子)の順に並べ替え、展開や折り畳みを行えるブランチとして表示します。リストの一番上に階層のルート ジョイントがリストされます。
このオプションは、スキンの単一の領域をペイントしている場合に便利です。通常、ペイントするジョイントはリスト上で連続しているからです。
- フラット(Flat)
-
ジョイント名を階層順に並べ替えますが、フラットに表示します。親インフルエンスが子インフルエンスの上には表示されますが、展開や折り畳みはできません。
- 既定値にリセット(Reset to Default)
-
 インフルエンス(Influences)リストのサイズを既定値にリセットします。
インフルエンス(Influences)リストのサイズを既定値にリセットします。 - インフルエンス リストの展開(Expand Influence List)
-
 クリックするとインフルエンス(Influences)リストが拡張されて、行の表示数が増えます。
クリックするとインフルエンス(Influences)リストが拡張されて、行の表示数が増えます。 このボタンを
 クリックすると、行の増分オプション(Row Increments Options)ウィンドウが開き、クリックごとに追加表示される行数を設定できます。
クリックすると、行の増分オプション(Row Increments Options)ウィンドウが開き、クリックごとに追加表示される行数を設定できます。 - インフルエンス リストの折り畳み(Shrink Influence List)
-
 クリックするとインフルエンス(Influences)リストが縮小されて、表示される行が少なくなります。
クリックするとインフルエンス(Influences)リストが縮小されて、表示される行が少なくなります。 このボタンを
 クリックすると、行の増分オプション(Row Increments Options)ウィンドウが開き、クリックごとに非表示にする行数を設定できます。
クリックすると、行の増分オプション(Row Increments Options)ウィンドウが開き、クリックごとに非表示にする行数を設定できます。 - インフルエンス(Influences)リスト
-
この領域には、選択したメッシュにバインドされたすべてのインフルエンスのリストが表示されます。たとえば、選択したキャラクタ メッシュのスキン ウェイトに影響を与えるすべてのジョイントのリストが表示されます。
ヒント: インフルエンス(Influences)リストの下にあるサイズ コントロールを使用すると、パネルを拡張してインフルエンスの表示数を増やすことができます。
インフルエンス(Influences)リストでは、次のコントロールを使用することができます。
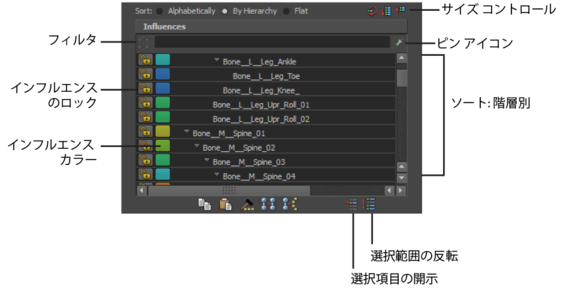
- フィルタ(Filter)
-
リストに表示するインフルエンスをフィルタするためのテキストを入力します。 これにより、特にリグが複雑な場合に、操作するインフルエンスを簡単に見つけて選択できるようになります。たとえば、r_* を入力すると、接頭辞が r_ のインフルエンスのみが表示されます。
- 固定(Pin)アイコン
-

インフルエンス リストを固定して、選択したインフルエンスのみを表示します。
- インフルエンスのLock(ロック)アイコン
-


ペイント時の各インフルエンスへのウェイト付けをロックおよびロック解除できます。
- インフルエンス カラー ボタン
-
インフルエンス カラー(Influence color)ウィンドウが開き、選択したインフルエンスに新しいカラーを割り当てることができます。
- ウェイトをコピーする
-

クリックすると、選択した頂点のウェイト値がコピーされます。 詳細については、スムーズ スキン ウェイトをコピーするを参照してください。
- ウェイトをペーストする
-

クリックすると、コピーした頂点のウェイト値が選択した他の頂点にペーストされます。
- ウェイト ハンマー
-

クリックすると、ウェイトによってメッシュに望ましくないデフォメーションが発生している選択した頂点が修正されます。選択した頂点に隣接する頂点と同じウェイト値が割り当てられ、よりスムーズなデフォメーションになります。詳細については、スムーズ ウェイトを修正するを参照してください。
- ウェイトを移動する
-

クリックすると、選択した頂点のウェイト値が最初に選択される(ソース)のインフルエンスから 2 番目以降に選択される(ターゲット)のインフルエンスに移動します。 ウェイト値を他のインフルエンスに移動するも参照してください。
移動(Move)ボタンをクリック(またはスキン > スムーズ スキンの編集 > ウェイトをインフルエンスへ移動(Skin > Edit Smooth Skin > Move Weights To Influences)を選択)すると、選択した頂点のウェイト値が選択したソース インフルエンスから除去され、選択したターゲット インフルエンスに再割り当てされます。
注: ウェイトの正規化(Normalize Weights)モードをインタラクティブ(Interactive)に設定している場合、再割り当てされたウェイトも正規化できます。 - インフルエンスを表示する
-

クリックすると、選択した頂点に影響を与えるすべてのインフルエンスが選択されます。これは、予期せぬデフォメーションが見つかったメッシュ領域のトラブルシューティングに役立ちます。
- 選択範囲の反転(Invert Selection)
-

クリックすると、リストの選択されているインフルエンスがすばやく反転します。このオプションは、インフルエンス(Influences)リストの保持/非保持ボタンと組み合わせて使用すると便利です。
たとえば、操作するインフルエンスのみを選択して選択範囲の反転(Invert Selection)をクリックすると、リスト内の残りのインフルエンスが選択されます。 それから保持/非保持ボタンをクリックすると、この残りのインフルエンスを保持することができます。
- 選択項目の開示(Reveal Selected)
-

クリックすると、インフルエンス(Influences) リストが自動的にスクロールして選択したインフルエンスが表示されます。 これは、インフルエンスの多い複雑なキャラクタを扱う場合に便利です。
- モード(Mode)
-
ペイント モードは切り替えることができます。
ヒント:ホットキー
 + < と
+ < と  + > を使用して、これらのモード間をすばやく切り替えます。
+ > を使用して、これらのモード間をすばやく切り替えます。
次のオプションから選択します。
- ペイント(Paint)
-
オンの場合、頂点に値をペイントしてウェイトを設定します。
- 選択(Select)
-
オンの場合、スキン ウェイトのペイントからスキン ポイントとインフルエンスの選択に切り替わります。このモードは、スムーズ ウェイトを修正するやウェイト値を他のインフルエンスに移動するなどのスキン ウェイト タスクで重要です。 また選択(Select)モードには、複数の頂点を選択し、ウェイト値を値(Value)フィールドに表示して変更する機能もあります。
- ペイント選択(Paint Select)
-
オンの場合、頂点をペイントして選択できます。
- ペイント選択(Paint Select)
- 次の 3 つの追加オプションにより、ペイントした頂点を選択範囲に追加するか除去するかを設定できます。
- 加算(Add)
-
オンの場合、ペイントした頂点が選択範囲に追加されます。
- 除去(Remove)
-
オンの場合、ペイントした頂点が選択範囲から除去されます。
- 切り替え(Toggle)
-
オンの場合、ペイントした頂点の選択が切り替わります。ペイントすると、選択した頂点は選択範囲から除去され、選択されていない頂点が選択範囲に追加されます。
- ジオメトリの選択(Select Geometry)
-
クリックすると、メッシュ全体をすばやく選択できます。
ワークフローによっては、このボタンを使用すると、ウェイトのメッシュへのペイント(ペイント(Paint)モード)と、選択した頂点のウェイト修正(選択(Select)またはペイント選択(Paint Select)モードとウェイト ハンマーを使用)などの他の操作を切り替えながら行うときに時間を節約できます。
- ペイント操作(Paint Operation)
-
次のオプションの 1 つを選択します。
注:メイン ブラシ設定は、すべてのアーティザン ベースのツールに共通です。ここで説明されていないアトリビュートの詳細については、「アーティザン ツール設定」を参照してください。
- 置き換え(Replace)
-
ブラシのストローク操作によって、ペイントされたスキン ウェイト値がブラシに設定されたウェイト値に置き換わります。
- 加算(Add)
-
ブラシのストローク操作によって、近接したジョイントのインフルエンスが増大します。
- スケール(Scale)
-
ブラシのストローク操作によって、遠くのジョイントのインフルエンスが減少します。
- スムーズ(Smooth)
-
ブラシのストローク操作によって、ジョイントのインフルエンスがスムーズになります。
- ウェイト タイプ(Weight Type)
-
ペイントするウェイト タイプを次の中から選択します。
- スキン ウェイト値(Skin Weights)
-
選択したインフルエンスの基本的なスキン ウェイトをペイントするには、このオプションを選択します。これが既定の設定です。
- DQ ブレンド ウェイト(DQ Blend Weights)
-
ウェイト値をペイントしてクラシック リニア スキニングとデュアル クォータニオン スキニングの頂点単位のブレンドを制御するには、このオプションを選択します。詳細については、「スムーズ スキニングの方法」と「ブレンド スムーズ スキニング方法」を参照してください。
- ウェイトの正規化(Normalize Weights)モード
-
次のオプションから選択します。
- オフ(Off)
-
スムーズ スキン ウェイトの正規化をオフにします。
注:このオプションでは 1 より大きすぎ、もしくは小さすぎるウェイトも作成可能であることに注意してください。これにより、キャラクタを動かしたときにデフォメーションが不自然または不正確になる可能性があります。
- インタラクティブ(Interactive)
-
入力したウェイト値をそのまま使用する場合は、このモードを選択します。このモードを使用すると、他のインフルエンスのウェイト値を追加または除去し、すべてのインフルエンスのウェイト値の合計が 1.0 になるようにします。
たとえば、ウェイト値を 1.0 から 0.5 に変更すると、残りの 0.5 は隣接するインフルエンスの間で分配されます。 このモードは、Maya の以前のバージョンの正規化プロセスと同じです。
- 不透明度(Opacity)
-
値を徐々に変化させて、微妙なエフェクトを生成することができます。 たとえば、値(Value)が 1.0 の場合、不透明度(Opacity)を 0.5 に設定するとウェイト 0.5 のペイントを実行します。不透明度(Opacity)を 0 に設定したときには、ブラシのストロークによるエフェクトは生成されません。
- 値(Value)
-
ブラシのストローク操作によって適用されるウェイト値を設定します。
- 最小/最大値(Min/Max Value)
-
ペイント可能な最小値と最大値を設定します。既定では、ペイント値を 0 と 1 の間にすることができます。最小/最大値(Min/Max Value)を設定すると、設定するウェイト値の範囲を延長したり、狭めたりすることができます。
ウェイトを減算するには負の値が便利です。たとえば、最小値(Min Value)を -1、最大値(Max Value)を -0.5 に設定し、操作に加算(Add)を選択した場合、ペイントするとスキン ウェイトから 0.5 が差し引かれることになります。 正の値は乗数として使用されます。
グラディエント(Gradient)設定
- カラー ランプの使用(Use Color Ramp)
-
オンの場合、ウェイト値がメッシュにカラーで表示されます。これにより、ペイント時に微量のウェイト値でも見分けやすくなり、作用すべきでない頂点にジョイントが作用していないか判断しやすくなります。
カラー ランプの使用(Use color ramp)がオンの場合、ウェイト カラー(Weight Color)ランプと選択したカラー(Selected Color)オプションを使用してカラー ランプをカスタマイズできます。カラー プリセット(Color Preset)オプションのいずれかを選択することもできます。
- ウェイト カラー(Weight Color)
-
カラー ランプの使用(Use Color Ramp)がオンの場合、ここでカラー ランプを編集できます。ランプのどちらか一方のスウォッチをクリックして 0 と 1 の値を表すカラーを設定するか、またはランプの一部を選択して選択したカラー(Selected Color)スウォッチをクリックしてカラーをリセットします。
- 選択したカラー(Selected Color)
-
クリックしてカラー チューザー(Color Chooser)ウィンドウを開き、カラー ランプの選択した部分に新しいカラーを設定します。カラー ランプの使用(Use color ramp)がオンの場合にのみ有効です。
- カラー プリセット(Color presets)
-
あらかじめ設定された 3 つのカラー ランプ オプションから選択します。