アニメーション レイヤ エディタ(Animation Layer Editor)には、以下の 3 つのメニューが含まれています。
レイヤ(Layers)メニュー
レイヤ(Layers)メニューには次の項目が含まれます。
- 空レイヤの作成(Create Empty Layer)
-
空のアニメーション レイヤを作成します。
- 選択項目からレイヤを作成(Create Layer from Selected)
-
(既定で)選択したオブジェクトのすべてのアトリビュートを含むアニメーション レイヤを作成します。
- オーバーライド レイヤの作成(Create Override Layer)
-
空のアニメーション レイヤを作成し、オーバーライド(Override)モードに設定します。
- 選択項目からオーバーライド レイヤを作成(Create Override Layer from Selected)
-
(既定で)選択したオブジェクトのすべてのアトリビュートを含む新しいアニメーション レイヤを作成し、レイヤをオーバーライド(Override)モードに設定します。
レイヤの作成オプション(Create Layer Options)
レイヤの作成オプション(Create Layer Options)では、新規レイヤで使用されるモードを設定できます。次のオプションから選択します。
- 通過(オーバーライドのみ) (Passthrough (Override Only))
-
新規オーバーライド レイヤを通過モードに設定します。オーバーライド通過モードを参照してください。
- コンポーネントごとに回転の重ね合わせ(Rotation Accumulation By Component)
-
新規レイヤで、コンポーネントごと(By Component)に回転の重ね合わせ(Rotation Accumulation)モードを使用するよう設定します。回転の重ね合わせ(Rotation Accumulation)を参照してください。
- レイヤごとに回転の重ね合わせ(Rotation Accumulation By Layer)
-
新規レイヤで、レイヤごと(By Layer)に回転の重ね合わせ(Rotation Accumulation)モードを使用するよう設定します。
- スケールの乗算重ね合わせ(Scale Accumulation Multiply)
-
新規レイヤで、スケール(Scale)に乗算重ね合わせ(Multiply Accumulation)モードを使用するよう設定します。スケールの重ね合わせ(Scale Accumulation)を参照してください。
- スケールの加算重ね合わせ(Scale Accumulation Additive)
-
新規レイヤを加算(Additive)によるスケールの重ね合わせ(Scale Accumulation)モードに設定します。
- 選択したオブジェクトの追加(Add Selected Objects)
-
選択したオブジェクトのアトリビュートを選択したアニメーション レイヤに追加します。アトリビュートをアニメーション レイヤに追加または除去するを参照してください。
選択したオブジェクトの追加(Add Selected Objects)

オブジェクトをアニメーション レイヤに追加オプション(Add Objects To Animation Layers Options)が開き、レイヤにアトリビュートのグループを追加できるようになります。次のオプションから選択します。
- すべてのキー設定可(All Keyable)
-
選択したオブジェクトのキー設定可能なアトリビュートをすべて、選択したレイヤに追加します。
- チャネル ボックスから(From Channel Box)
-
チャネル ボックス(Channel Box)で選択したアトリビュートを、選択したレイヤに追加することができます。このオプションが選択されている場合、チャネル ボックス(Channel Box)でアトリビュートを選択し、レイヤ > 選択したオブジェクトの追加(Layers > Add Selected Objects)を使用して、これらを選択したレイヤに追加することができます。
- 次を除いたすべてのキー設定可(All Keyable Except)
-
特定のタイプのアトリビュートを除いたすべてのキー設定可のアトリビュートを追加します。除外するアトリビュートのタイプを選択するには、このリストを使用します。
- 移動(Translate)
- 回転(Rotate)
- スケール(Scale)
- ダイナミック(Dynamic)
- ブーリアン(boolean)
- enum
- 選択したオブジェクトの除去(Remove Selected Objects)
-
選択したオブジェクトのアトリビュートをすべて、選択したレイヤから除去します。
- 選択したオブジェクトを抽出(Extract Selected Objects)
-
選択したレイヤから選択したオブジェクトを抽出し、これを新規レイヤに配置します。新規レイヤには、選択したレイヤ名に接尾辞 _extract をつけた名前が付けられます。
- オブジェクトの選択(Select Objects)
-
選択したレイヤに割り当てられたアトリビュートを持つオブジェクトがすべて、シーンから選択されます。
- レイヤのコピー(Copy Layer)
-
選択したレイヤと同じアトリビュート、およびアニメーションをすべて含む複製を作成します。
- レイヤのコピー(アニメーションなし) (Copy Layer (No Animation))
-
選択したレイヤと同じアトリビュートをすべて含む(ただしアニメーションは含まない)複製を作成します。
- レイヤのマージ(Merge Layers)
-
選択したアニメーション レイヤをマージします。アニメーション レイヤをマージするを参照してください。
レイヤのマージ(Merge Layers)
レイヤのマージ オプション(Merge Layer Options)が表示されます。次のオプションから選択します。
レイヤのマージ オプション(Merge Layer Options)の一部は、シミュレーションのベイク オプション(Bake Simulation Options)ウィンドウのオプションと同じです。
マージ先(Merge To)
スタック内でのマージの方向を設定します。次のオプションから選択します。
- 選択した最上部のレイヤ(Top Selected Layer)
-
選択したレイヤを、スタック内で最上部にある選択したレイヤにマージします。(スタック内で最上部にあるレイヤは「ターゲット」レイヤで、その他のレイヤはすべて「ソース」レイヤです。)
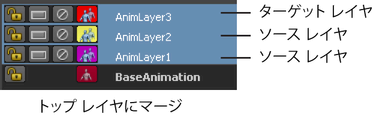
- 選択した最下部のレイヤ(Bottom Selected Layer)
-
選択したレイヤを、スタック内で最下部にある選択したレイヤにマージします。(最下部にあるレイヤは「ターゲット」 レイヤで、その他の選択されたレイヤはすべて「ソース」レイヤです。)
レイヤ階層(Layers Hierarchy)
マージに含める子レイヤを選択すべきかどうかを設定します。次のオプションから選択します。
- 選択済み(Selected)
-
マージする子レイヤを選択する必要があります。
- 子を含む(Include Children)
-
マージされる親レイヤすべての子レイヤは、個別に選択されていなくてもマージに含まれます。
注:子を含む(Include Children)がオフの場合、ベイク処理されたレイヤの削除(Delete Baked Layers)がオンになっていても、マージ後、親レイヤは削除されません。親レイヤのオブジェクトおよびアニメーションはマージされ、空の親レイヤは子レイヤの親のままになります。
結果レイヤ モード(Result Layer Mode)
結果レイヤモードを設定します。次のオプションから選択します。
- 自動(Automatic)
-
マージされるレイヤにオーバーライド モードのレイヤが含まれていない限り、レイヤを加算モードに設定します。マージされるレイヤにオーバーライド モードのレイヤが含まれている場合、結果レイヤはオーバーライド モードになります。
- 加算(Additive)
-
結果レイヤを加算(Additive)モードに設定します。
- オーバーライド(Override)
-
結果レイヤをオーバーライド(Override)モードに設定します。
- ベイク処理された(マージ済み)レイヤの削除(Delete Baked (Merged) Layers)
-
オンの場合、オブジェクトとアニメーションのマージ後、アニメーション レイヤは削除されます。
注:子を含む(Include Children)がオフの場合、ベイク処理されたレイヤの削除(Delete Baked Layers)がオンになっていても、親レイヤは削除されません。
オフの場合、オブジェクトとアニメーションのマージ後、空のアニメーションレイヤはスタックに保持されます。
- サンプル基準(Sample By)
-
Maya でアニメーション レイヤを評価し、キーを生成する頻度を設定します。シミュレーションのベイク オプション(Bake Simulation Options)のサンプル基準(Sample By)を参照してください。
既定値は 1 です。
- スマート ベイク処理(Smart Bake)
-
スマート ベイク処理(Smart Bake)を参照してください。
- 忠実度の増加(Increase Fidelity)
-
忠実度の増加(Increase Fidelity)を参照してください。
- 忠実度キーの許容値(Fidelity Keys Tolerance)
-
忠実度キーの許容値(Fidelity Keys Tolerance)を参照してください。
- 選択したオブジェクトの非レイヤ アニメーションを抽出(Extract Non-Layered Animation for Selected Objects)
-
選択されたオブジェクトから非レイヤ アニメーションを新規レイヤに抽出します。アニメーションをアニメーション レイヤから、またはアニメーション レイヤへ抽出するを参照してください。
- すべてのオブジェクトの非レイヤ アニメーションを抽出(Extract Non-Layered Animation for All Objects)
-
シーン内のすべてのオブジェクトの非レイヤ アニメーションを新規レイヤに抽出します。アニメーションをアニメーション レイヤから、またはアニメーション レイヤへ抽出するを参照してください。
- すべてを選択(Select All)
-
スタック内のアニメーション レイヤをすべて選択します。
- ブランチの選択(Select Branch)
-
選択した親レイヤの下にある階層に含まれる子レイヤをすべて選択します。
- レイヤ ノードの選択(Select Layer Node)
-
アニメーション レイヤ ノードを選択し、ノードのアトリビュートをチャネル ボックス(Channel Box)に表示します。
- レイヤの書き出し(Export Layer)
-
選択したレイヤを、独立したファイルとして書き出します。書き出されたファイルには、レイヤ ノード、アニメーション カーブ、およびブレンド ノードが含まれます。アニメーション レイヤを読み込み/書き出すを参照してください。
- ブランチの書き出し(Export Branch)
-
選択した親レイヤの下にあるレイヤの階層全体を書き出します。
注:一度に書き出すことができるブランチは 1 つだけです。
- メンバーシップ(Membership)
-
アニメーション レイヤのリレーションシップ エディタ(Relationship Editor)を開きます。これにより、アトリビュートの追加および除去ができるようになります。アトリビュートをアニメーション レイヤに追加または除去するを参照してください。
- アトリビュート エディタ(Attribute Editor)
-
選択したアニメーション レイヤのアトリビュート エディタ(Attribute Editor)を開きます。
- 削除(Delete)
-
選択したレイヤと関連するすべてのアニメーション カーブを削除します。アニメーション レイヤを削除または空にするを参照してください。
- 空にする(Empty)
-
すべてのアトリビュートを除去し、選択したレイヤからアニメーション カーブを削除します。
- 空レイヤの削除(Delete Empty Layers)
-
アトリビュートが割り当てられていないレイヤをスタックから削除します。
レイヤ モード(Layer Mode)
メインのアニメーション レイヤ モードを設定します(詳細については、アニメーション レイヤのモードを参照してください)。次のオプションから選択します。
- 加算(Additive)
-
レイヤを加算(Additive)モードに設定します。
- オーバーライド(Override)
-
レイヤをオーバーライド(Override)モードに設定します。
- 通過(Passthrough)
-
レイヤをオーバーライド通過モードに設定します。
回転の重ね合わせ(Rotation Accumulation)
スタック内の複数のアニメーション レイヤに同じ回転アトリビュートを追加すると、このオプションで、選択したレイヤの回転カーブと、同じアトリビュートを共有する先行レイヤの結合方法を設定できます。
次のオプションから選択します。
- コンポーネントごと(By Component)
-
回転の値はコンポーネントごとにウェイト付けされるため、回転カーブは、それぞれの独立オイラー XYZ 値を加算して計算されます。
- レイヤごと(By Layer)
-
回転の値はレイヤごとにウェイト付けされるため、回転カーブは、連結したクォータニオン値を使用して計算されます。
注:この計算結果は、レイヤが加算モードであるかオーバーライド モードであるかによって変わる可能性があります。加算レイヤの場合、計算にはウェイト付した回転の値が含まれます。オーバーライド レイヤの場合、計算にはレイヤ間でのクォータニオン球面線形補間のブレンドが使用されます。
スケールの重ね合わせ(Scale Accumulation)
スタック内の複数のアニメーション レイヤに同じスケール アトリビュートを追加すると、このオプションで、選択したレイヤのスケール カーブと、同じアトリビュートを共有する先行レイヤの結合方法を設定できます。
次のオプションから選択します。
- 乗算(Multiply)
-
レイヤごとの独立 XYZ スケール値の計算では、レイヤのウェイト値を指数として使用し、スケール カーブは、それぞれの独立 XYZ スケール値を乗算して計算します。
- 加算(Additive)
-
スケール カーブは、それぞれの独立 XYZ 値を加算して計算されます。
- アセット内にまとめる(Package Into Assets)
-
スタックの各アニメーション レイヤ、BaseAnimation にアセットを作成します。各レイヤに関連するノード(レイヤ ノード、ブレンド ノード、アニメーション カーブを含む)は、自動的にそのアセット内に配置されます。
アニメーション レイヤをアセットにまとめるも参照してください。
オプション(Options)メニュー
このメニューには次の項目が含まれます。
- 選択したレイヤでキー設定(Key in Selected Layer(s))
-
このキーイング モードがアクティブな場合は、キーフレームは選択したアニメーション レイヤのみに設定されます。このキーイング モードは、ワークフローが複雑にならないようにキーを設定する各アニメーション レイヤを手動で選択する場合に使用します。
重要:このキーイング モードを使用する場合は、BaseAnimation バーを選択し、アニメーション レイヤに含まれないオブジェクトのキーを設定する必要があります。
キー設定するアトリビュートが選択したアニメーション レイヤ内に見つからない場合、または選択したレイヤがロックされている場合は、キーフレームは設定されません。
各アトリビュートは一度に 1 つのレイヤ上でのみキー設定できます。そのため、複数のレイヤを選択した場合は、選択したレイヤのどのレイヤにキーフレームを設定するかを Maya が決定します。
たとえば、スタック内で最後に選択したレイヤにキー設定されたアトリビュートがない場合、またはそのレイヤがロックされている場合は、Maya は次に選択したレイヤをチェックします。選択したレイヤにアトリビュートを含むレイヤが一つもない場合、または選択したレイヤがすべてロックされている場合は、キーフレームは設定されません。
アニメーション レイヤでオブジェクトにキーフレームを設定するも参照してください。
- 最後のアクティブ レイヤでキー設定(Key in Last Active Layer(s))
-
このキーイング モードをアクティブにすると、選択したレイヤに関係なく、キーフレームを設定するアニメーション レイヤを Maya が自動的に決定します。このキーイング モードは、最初に手動でレイヤを選択しないで、キーフレームを最適なレイヤに Maya に自動的に配置させる場合に使用します。
このモードを使用すると、Maya はキー設定するオブジェクトまたはアトリビュートの最後のアクティブ レイヤにキーフレームを配置します。最後のアクティブ レイヤとは、スタック内で、キー設定されたアトリビュートを持ち、現在ロックされていない最後のレイヤです。
最後のレイヤがロックされている場合、キーフレームはスタック内で次にアクティブなレイヤに設定されます。選択したオブジェクトまたはアトリビュートに、ロックされていないアニメーション レイヤが存在しない場合、キーフレームは BaseAnimation に設定されます。
アニメーション レイヤでオブジェクトにキーフレームを設定するも参照してください。
- ハイブリッド(Hybrid)
-
これはアニメーション レイヤに対する既定で、推奨されるキーイング モードです。これは選択したレイヤでキー設定(Key in Selected Layer(s))モードと最後のアクティブ レイヤでキー設定(Key in Last Active Layer(s))モードの機能を結合したものです。
このキーイング モードを使用すると、キーフレームは選択したアニメーション レイヤに設定されます。レイヤが選択されていない場合、または選択したレイヤにキー設定するオブジェクトやアトリビュートがない場合は、Maya はスタック内の最後のアクティブ レイヤに自動的にキーフレームを配置します。(最後のアクティブ レイヤとは、スタック内で、キー設定されたアトリビュートを持ち、現在ロックされていない最後のレイヤです。)
キー設定されたオブジェクトまたはアトリビュートに、ロックされていないアニメーション レイヤが存在しない場合、キーフレームは BaseAnimation に設定されます。
アニメーション レイヤでオブジェクトにキーフレームを設定するも参照してください。
- 新しいレイヤを現在に設定(Make New Layers Current)
-
オンの場合、新規レイヤは、作成されると同時にスタック内の現在のアクティブ レイヤとして選択されます。オフの場合、新規レイヤを追加しても、スタック内で選択されアクティブになっているレイヤは変更されません。
- 新しいレイヤを現在の後に挿入(Insert New Layers After Current)
-
オンの場合、スタックで現在選択されているレイヤの真上に新規レイヤが追加されます。複数のレイヤが選択されている場合、新規レイヤは最上位のレイヤの上に追加されます。オフの場合、新規レイヤはスタックの最上部に追加されます。
- 折り畳まれた親の下の子を選択(Select Children Under Collapsed Parent)
-
階層化されているレイヤについて、このオプションは、親レイヤが折り畳まれたときにレイヤがどのように選択されるかを設定します。
オンの場合、親レイヤが折り畳まれると、レイヤ階層は単一レイヤとして扱われます。折り畳まれた親を選択すると、子レイヤがすべて選択されます。また、折り畳まれた親の選択を解除すると、子レイヤもすべて選択が解除されます。
オフの場合、子レイヤと親レイヤは別に取り扱われるので、親レイヤを折り畳んだときでも、子レイヤは選択されたままになります。折り畳まれた親を選択しても、子レイヤは選択されません。
親レイヤと子レイヤの詳細については、アニメーション レイヤの階層も参照してください。
- ミュートされたレイヤのロック(Lock Muted Layer)
-
オンの場合、ミュートされたアニメーション レイヤもロックされ、キーフレームを受信できなくなります。オフの場合、ミュートされたアニメーション レイヤのロックが解除され、キーフレームを受信できます。
- ロックされたレイヤのカーブをテンプレート化(Template Curves of Locked Layers)
-
オンの場合、関連するアニメーション レイヤをロックすると、アニメーション カーブがテンプレート化されます。ロックされたアニメーション レイヤのカーブをテンプレート化する
- 選択したオブジェクトを自動でゴースト化する(Auto Ghost Selected Objects)
-
任意のレイヤのゴースト化(Ghost)ボタンがオンになったときに、選択したオブジェクトのゴーストをオンにします。これは既定のレイヤ ゴースト化オプションです。レイヤ化されたアニメーションのゴーストを表示するも参照してください。
- レイヤ内のオブジェクトを自動でゴースト化する(Auto Ghost Objects in Layer)
-
ゴースト化(Ghost)ボタンをオンにしたときに、レイヤと関連付けられているオブジェクトすべてについてゴーストをオンにします。
- 手動でゴースト化をオンにする(Turn On Ghosts Manually)
-
メイン メニュー バーからアニメート > 選択項目のゴースト化(Animate > Ghost Selected)オプションを手動で選択し、ゴーストをオンにすることができます。その後、レイヤーのゴースト化(Ghost)ボタンを使用して、レイヤごとにゴーストをオンにすることができます。
- ボタンを右に(Buttons on Right)
-
アニメーション レイヤ ボタンを移動して、アニメーションレイヤ エディタ(Animation Layer Editor)の右側に表示します。 既定では、レイヤ ボタンは、各アニメ レイヤの左側に表示されます。
- レイヤ スタック順の反転(Reverse Layer Stack)
-
スタック内のアニメーション レイヤの表示を反転させます。
既定では、アニメーション レイヤは下から上に表示されます。つまり、新規レイヤをペインの最上部に追加すると、BaseAnimation バーがペインの最下部に押し込まれます。
レイヤ スタック順の反転(Reverse Layer Stack)は、レイヤが上から下に表示されるように、スタックの表示を反転させます。新規レイヤが、ペインの最下部に追加されます。
表示(Show)メニュー
このメニューには次のオプションが含まれます。
- 作用するすべてのレイヤ(All Affected Layers)
-
オンの場合、アニメーション レイヤ エディタ(Animation Layer Editor)には、シーンで選択されたオブジェクトのアトリビュートを含むレイヤのみ表示されます。
- すべてのレイヤ(All Layers)
-
オンの場合、シーンで何が選択されているかに関わらず、すべてのアニメーション レイヤがアニメーション レイヤ エディタ(Animation Layer Editor)に表示されます。
その他のアニメーション ツール(Other Animation Tools)
グラフ エディタ(Graph Editor)、ドープ シート(Dope Sheet)、またはタイム スライダ(Time Slider)でレイヤ エディタの表示オプションから(From Layer Editor Show Options)をオンにすると、このメニューからその他のアニメーション ツールに表示するアニメーション レイヤを指定できるようになります。アニメーション レイヤの表示をフィルタするも参照してください。
次のオプションから選択します。
- 作用されているものすべて(All Affecting)
-
作用されるすべてのアニメーション レイヤを表示します(シーン内で選択したオブジェクトのアトリビュートを含むすべてのレイヤ)。
- アクティブ(Active)
-
アクティブ レイヤだけを表示します。
- 選択済み(Selected)
-
選択されたアニメーション レイヤのみ表示します。
- アクティブと選択項目(Active and Selected)
-
アクティブなアニメーション レイヤと選択されたアニメーション レイヤの両方を表示します。
レイヤがアクティブになる、影響を受ける、選択されるタイミングの詳細については、アニメーション レイヤの状態を参照してください。
- ネームスペース(Namespace)
-
このオプションは、レンダー レイヤ エディタ(Render Layer Editor)のネームスペースの表示(Show Namespace)と同じ機能を提供します。
- フローティング ウィンドウ(Floating Window)
-
アニメーション レイヤ エディタ(Animation Layer Editor)をチャネル ボックス(Channel Box)から分離したウィンドウとして開きます。