Можно создавать и изменять панели инструментов для лучшего вписывания в процессы.
Отображение редактора адаптации пользовательского интерфейса (АПИ)
- Выберите

 . найти
. найти
Создание панели инструментов
- На вкладке "Адаптация" разверните на панели "Адаптации <имя файла>", щелкните правой кнопкой мыши узел "Панели инструментов" и выберите пункт "Новая панель инструментов".
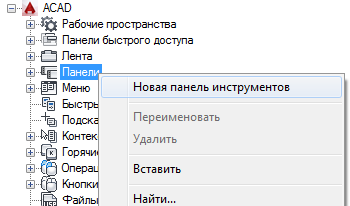
Новая панель инструментов (с именем Панель1) будет помещена внизу дерева "Панели инструментов".
- Щелкните правой кнопкой мыши на "Панель1". Выберите "Переименовать" и введите новое имя панели.
- Выберите новую панель инструментов и обновите ее свойства на панели "Свойства":
- В поле "Описание" введите описание панели инструментов.
- В поле "Отображение по умолчанию" укажите, должна ли панель инструментов отображаться по умолчанию при загрузке CUIx-файла как файла частичной адаптации.
- В поле "Ориентация" задайте тип ориентации панели инструментов.
- В поле "Координата X по умолчанию" введите число, которое представляет плавающее или закрепленное местоположение панели инструментов.
- В поле "Координата Y по умолчанию" введите число, которое представляет плавающее или закрепленное местоположение панели инструментов.
- В поле "Ряды" введите число рядов для незакрепляемой панели инструментов.
- В поле "Псевдонимы" введите для этой панели псевдоним.
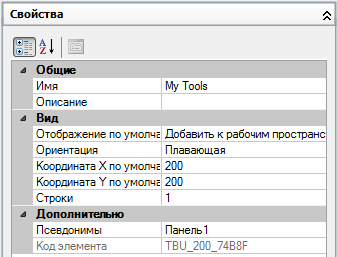
- Перетащите команду, которую требуется добавить, с панели "Список команд" на панель инструментов, расположенную на панели "Адаптации: <имя файла>".
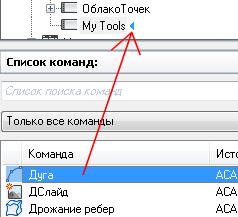
- Нажмите кнопку "Применить".
Добавление команд
- На вкладке "Адаптация" разверните на панели "Адаптации <имя файла>" узел "Панели инструментов", щелкнув знак "плюс" (+) рядом с ним.
- Перетащите команду, которую требуется добавить, с панели "Список команд" на нужную панель инструментов, которая находится на панели "Адаптации <имя файла>".
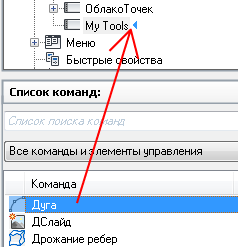 Совет: Можно также перетащить команду из панели "Список команд" в область предварительного просмотра панели инструментов на панели "Просмотр панели инструментов".
Совет: Можно также перетащить команду из панели "Список команд" в область предварительного просмотра панели инструментов на панели "Просмотр панели инструментов". - Нажмите кнопку "Применить".
Добавление элемента управления
- На вкладке "Адаптация" разверните на панели "Адаптации <имя файла>" узел "Панели инструментов", щелкнув знак "плюс" (+) рядом с ним.
- Щелкните на знаке "плюс" (+) около панели инструментов, к которой необходимо добавить элемент управления.
- На панели "Список команд" в раскрывающемся списке "Категории" выберите "Элементы управления на панели".
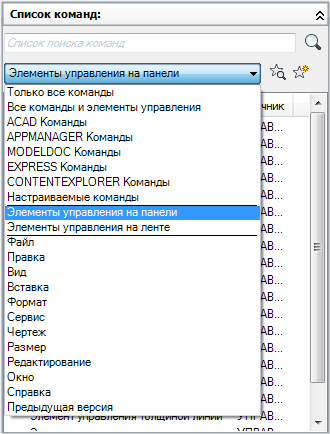
На панели "Список команд" отображается только список элементов управления панели инструментов.
- Перетащите команду, которую требуется добавить, с панели "Список команд" на нужную панель инструментов, которая находится на панели "Адаптации <имя файла>".
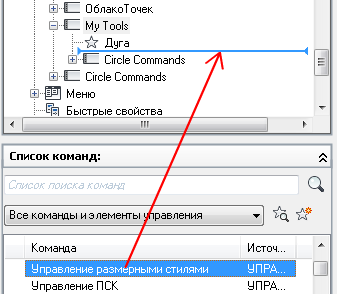 Совет: Также можно перетащить элемент управления из панели "Список команд" в область предварительного просмотра панели инструментов на панели "Просмотр панели инструментов".
Совет: Также можно перетащить элемент управления из панели "Список команд" в область предварительного просмотра панели инструментов на панели "Просмотр панели инструментов". - Нажмите кнопку "Применить".
Замена элемента управления на панели инструментов
- На вкладке "Адаптация" разверните на панели "Адаптации <имя файла>" узел "Панели инструментов", щелкнув знак "плюс" (+) рядом с ним.
- Щелкните знак "плюс" (+) около панели инструментов, на которой необходимо переключить элемент управления.
- Щелкните на элементе управления этой панели инструментов.

- На панели "Свойства" в поле "Элемент управления" нажмите стрелку вниз для вывода списка всех доступных элементов управления панели инструментов.
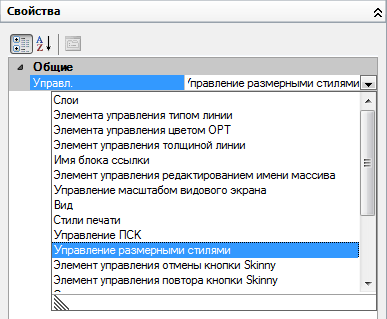
- Выберите элемент управления панели инструментов, которым необходимо заменить исходный элемент.
- Нажмите кнопку "Применить".
Изменение положения элемента управления или команды
- На вкладке "Адаптация" разверните на панели "Адаптации <имя файла>" узел "Панели инструментов", щелкнув знак "плюс" (+) рядом с ним.
- Щелкните на знаке "плюс" (+) рядом с панелью инструментов, содержащей соответствующую команду или элемент управления, чтобы развернуть ее.
- Перетащите команду или элемент управления, местоположение которого требуется изменить, на новое место в панели инструментов.
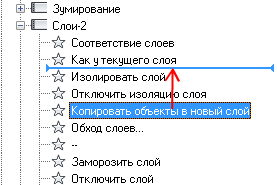
Во время перетаскивания команды или элемента управления используйте визуальный указатель для определения нового местоположения этой команды или элемента управления.
Совет: Также можно изменять местоположение команд и элементов управления путем перетаскивания их на панели "Просмотр панели" для выбранной панели инструментов. - Отпустите кнопку устройства указания для изменения положения команды или элемента управления.
- Нажмите кнопку "Применить".
Удаление команды или элемента управления
- На вкладке "Адаптация" разверните на панели "Адаптации <имя файла>" узел "Панели инструментов", щелкнув знак "плюс" (+) рядом с ним.
- Щелкните на знаке "плюс" (+) рядом с панелью инструментов, содержащей команду или элемент управления, которые необходимо удалить.
- Нажмите правую кнопки мыши на команде или элементе управления, которые надо удалить. Выберите "Исключить".
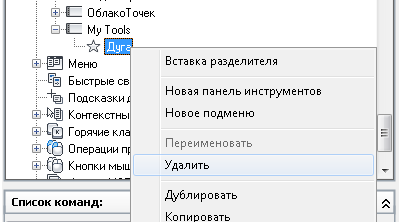 Совет: Можно также удалить команды или элементы управления на панели "Просмотр панели инструментов" путем перетаскивания команды или элемента управления за пределы области предварительного просмотра.
Совет: Можно также удалить команды или элементы управления на панели "Просмотр панели инструментов" путем перетаскивания команды или элемента управления за пределы области предварительного просмотра. - Нажмите кнопку "Применить".
Изменение свойств панели инструментов
- На вкладке "Адаптация" разверните на панели "Адаптации <имя файла>" узел "Панели инструментов", щелкнув знак "плюс" (+) рядом с ним. Прим.: Изменения свойств панели инструментов влияют только на первоначальный внешний вид панели инструментов после загрузки файла адаптации CUIx. Для управления внешним видом панели рекомендуется использовать рабочее пространство.
- Выберите панель инструментов, свойства которой требуется изменить.
- В панели "Свойства" внесите необходимые изменения.
- Нажмите кнопку "Применить".
Изменение всплывающей подсказки для команды на панели инструментов
- На вкладке "Адаптация" разверните на панели "Адаптации <имя файла>" узел "Панели инструментов", щелкнув знак "плюс" (+) рядом с ним.
- Щелкните на знаке "плюс" (+) рядом с контекстным меню, содержащим команду, текст которой требуется изменить.
- Выберите команду, которую необходимо изменить.
- В разделе "Отображение" панели "Свойства" измените требуемым образом значения свойств "Имя" (не "Имя команды" или "Выводимое имя команды"), "Описание" и "Дополнительный файл справки".
- Нажмите кнопку "Применить".
Создание панели инструментов на основе всплывающего меню
- На вкладке "Адаптация" разверните на панели "Адаптации <имя файла>" узел "Меню", щелкнув знак "плюс" (+) рядом с ним.
- Перетащите меню, на основе которого требуется создать панель инструментов, на узел "Панели".
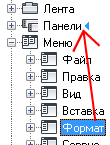
- Измените рабочие пространства в файле адаптации (CUIx), чтобы определить отображение и местоположение новой панели инструментов по желанию.
Добавление команды к панели инструментов в окне приложения
- Отобразите панель инструментов, к которой требуется добавить команду, щелкнув на кнопке этой панели инструментов правой кнопкой мыши. Щелкните имя панели инструментов.
- Щелкните на любой кнопке панели инструментов правой кнопкой мыши. Выберите "Адаптация".
- На вкладке "Адаптация" найдите на панели "Список команд" команду, которую требуется добавить, и перетащите ее в панель инструментов, отображаемую в окне приложения.
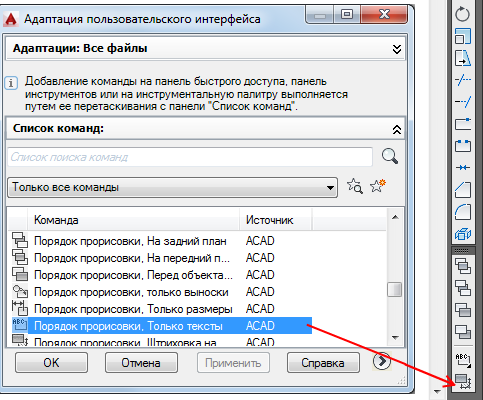
Для размещения добавляемой команды в желаемом месте можно воспользоваться визуальным указателем.
- В редакторе адаптации пользовательского интерфейса (НПИ) нажмите кнопку "Применить".
Изменение местоположения команды на панели инструментов в окне приложения
- Отобразите панель инструментов, на которой требуется изменить местоположение команды, щелкнув на кнопке этой панели инструментов правой кнопкой мыши. Щелкните имя панели инструментов.
- Щелкните на любой кнопке панели инструментов правой кнопкой мыши. Выберите "Адаптация".
Появится редактор адаптации интерфейса пользователя (НПИ).
- Перетащите на панели инструментов команду, местоположение которой требуется изменить.
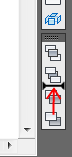
Во время перетаскивания команды используйте визуальный указатель для определения нового местоположения этой команды.
- В редакторе адаптации пользовательского интерфейса (НПИ) нажмите кнопку "Применить".
Удаление команды с панели инструментов в окне приложения
- Отобразите панель инструментов, с которой требуется удалить команду, щелкнув на кнопке этой панели инструментов правой кнопкой мыши. Щелкните имя панели инструментов.
- Щелкните на любой кнопке панели инструментов правой кнопкой мыши. Выберите "Адаптация".
Появится редактор адаптации интерфейса пользователя (НПИ).
- Перетащите команду, которую требуется удалить, с панели инструментов в область чертежа.
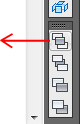
- Нажмите "OK" для подтверждения удаления этой команды с панели инструментов.
- В редакторе адаптации пользовательского интерфейса (НПИ) нажмите кнопку "Применить".