在修改道路样式时,将总体样式映射到材质组。材质组可以将道路路肩、隔离带、车道划线及其他组件的组合应用于一条道路。材质组可以在要素通过隧道或桥梁时改变道路外观。
- 单击




 。
。
- 显示要编辑的样式。
- 在“样式选项板”的左侧,单击“道路”选项卡。
- 从下拉列表中选择适当的样式目录。
- 单击
 先复制现有样式,然后再对其进行编辑。
先复制现有样式,然后再对其进行编辑。
一种好的做法是复制现有样式,而不是更改原始版本。
- 双击新复制的样式以打开“样式编辑器”窗口,或选择该样式并单击
 。
。
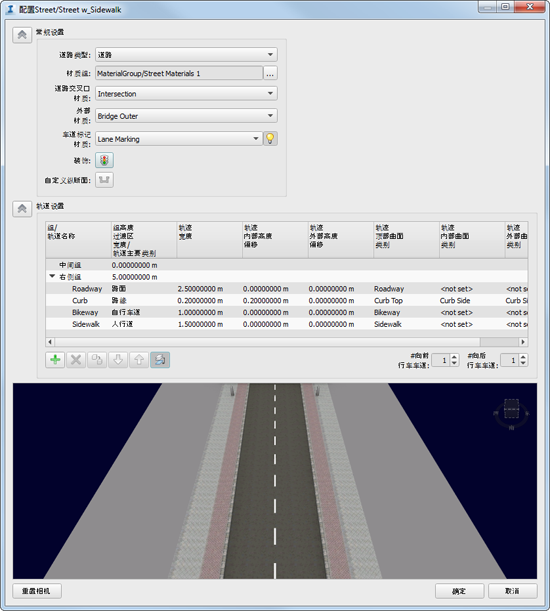
- 在“常规设置”下方,指定下列设置:
设置 说明 道路类型 选择“道路”、“桥梁”或“隧道”。
材质组 材质和关联类别的集合,将材质映射到道路样式的不同部分。可以从其目录中单独定义材质组的每个组成部分。请参见编辑样式。
道路交叉口材质 指定类别,该类别中的材质将用于道路段交叉区域。
当道路段共享一个交叉区域但使用不同的道路样式时,具有最高 Importance 特性的道路段将确定该交叉区域的材质。若要设置此特性,请显示道路段的“特性”选项板。在“运输”下方,为 Importance 输入一个较大的值。
车道标记材质 指定一个类别,其材质将用于车道标记。不会为相交区域生成车道标线。使用
 启用或禁用车道标记。
启用或禁用车道标记。
装饰 单击
 并为此样式指定任何装饰。
并为此样式指定任何装饰。
自定义纵断面 单击
 并指定用于此样式的自定义纵断面。
并指定用于此样式的自定义纵断面。
- 使用“轨道设置”部分定义道路元素。
“轨道设置”表中的行表示道路的元素;列表示每个轨道的属性。行是按以下组划分的:道路右侧和隔离带。
默认情况下,道路左侧镜像右侧。
- 若要创建不对称道路,请单击
 (表下方)。这样可以添加名为“左侧组”的新组。新组将显示在表格的顶部。
(表下方)。这样可以添加名为“左侧组”的新组。新组将显示在表格的顶部。
- 若要添加、删除、复制或重新排列轨道,请使用表格下方的按钮。
- 双击表格单元可对其进行编辑。某些单元在单击之后将显示下拉菜单。
列 说明 组/轨道名称 用于此轨道及其组的标识符。组为“中间”、“右侧”或“左侧”(如果添加了“左侧”);轨道是其中一个组的组成部分。 组高度过渡区宽度/轨道主要类别 组高度过渡区宽度适用于组。 “轨道主要类别”是用于“轨道名称”列中相应道路元素的基本材质类型。
列表中的选项由您在“常规设置”区域中选择的“材质组”确定。
轨迹宽度 请在“轨道名称”列中输入相应道路元素的宽度。将使用默认测量单位。 轨迹内部高度偏移 在“轨道名称”列中,相对于列中前一个轨道输入相应道路元素的起始高度。 初始高度基于道路曲面的中心线。这让您可以将道路纵断面定义为“楼梯”曲线,以便对沟渠和路缘建模。
轨迹外部高度偏移 在“轨道名称”列中,相对于列中下一个轨道输入相应道路元素的结束高度。 轨迹顶部曲面类别 选择道路顶部曲面的材质。列表中的选项由您在“常规设置”区域中选择的“默认材质组”确定。 轨迹内部曲面类别 如果内部偏移高度值大于或小于零,则为创建的垂直几何图形选择材质。 轨迹外部曲面类别 如果外部偏移高度值大于或小于零,则为创建的垂直几何图形选择材质。
- 若要创建不对称道路,请单击
- 指定“向前行车车道”和“向后行车车道”的数目。
更改车道的数量将更新预览。这是默认值;而当您应用样式时,该默认值将替换为特定要素的任何实际值。
- 单击“确定”后,“样式选项板”中的样式将更新。
其他提示
在编辑材质组时,可以为该组的每个组件指定一个颜色或样式。在编辑道路样式时,可以为道路的每个元素指定其使用特定材质组的哪个组件。