When accessing Action as a Timeline FX, you have access to a quick menu with some of these Axis settings. To see the full Axis menu, click the Editor button to enter Action.
Axis Tab
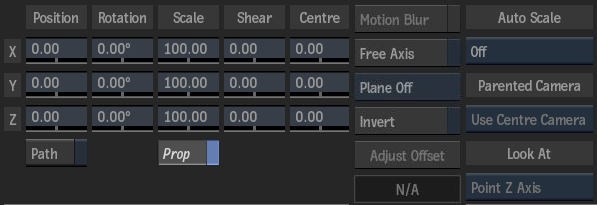
- X Position field
- Displays the position of the X axis. Editable.
- Y Position field
- Displays the position of the Y axis. Editable.
- Z Position field
- Displays the position of the Z axis. Editable.
- Motion Path button
- Enable to animate the position of the axis using a spline drawn in the scene. Disable to animate the position of the axis using explicit animation.
- X Rotation field
- Displays the rotation of the X axis. Editable.
- Y Rotation field
- Displays the rotation of the Y axis. Editable.
- Z Rotation field
- Displays the rotation of the Z axis. Editable.
- X Scale field
- Displays the scale of the X axis. Editable.
- Y Scale field
- Displays the scale of the Y axis. Editable.
- Z Scale field
- Displays the scale of the Z axis. Editable.
- Proportional button
- Enable to change the fields proportionally.
- X Shear field
- Displays the shear of the X axis. Editable.
- Y Shear field
- Displays the shear of the Y axis. Editable.
- Z Shear field
- Displays the shear of the Z axis. Editable.
- X Centre field
- Displays the centre of the X axis. Editable.
- Y Centre field
- Displays the centre of the Y axis. Editable.
- Z Centre field
- Displays the centre of the Z axis. Editable.
- Motion Blur button
- Enable to use a motion blur effect for the selected axis (can only be used once the global Motion Blur is enabled in the Setup menu).
- Free Axis button
- Enable to ignore transformations from parent axes.
- Plane box
- Select an orientation for the plane (in Camera view). See Changing the Plane.
- Invert button
- Enable to invert numerical Axis menu settings. This does not affect settings of nodes connected to the Axis.
- Adjust Offset button
- Enable to set the current frame as a reference frame that has no transformation data.
- Reference Frame field
- Displays the frame number of the reference frame that has no transformation data. Non-editable.
- Autoscale option box
- Select whether to autoscale when Position settings are changed relative to the camera (On Position Changes), or when Position, Rotation, Shear, or Centre settings are changed (On All Transforms).
Select: To: Off Not use autoscaling on the image. On Position Changes Preserve the projected size of the image by automatically scaling when changing any Position parameters that affect the depth of the image relative to the camera. On All Transforms Preserve the projected size of the image by automatically changing Position, Scale, and Centre parameters (when any Position, Rotation, Shear, or Centre parameters are changed).
- Parented Camera box
- Select which camera is used for the parenting offset when the immediate parent is a stereo camera. Choose left, right, or center camera. Active only when there is exactly one parent that is a stereo camera, or if a look-at connection is attached between the axis and the stereo camera.
- Point Axis box
- Select which axis is pointed to the attached look-at object. Available only when objects are attached with a Look At connection. See Applying Look-At Connections.
Tracking Tab
Common Settings
- Tracking Mode box
- Select which tracking mode to apply.
- Enter Tracker button
- Click to open the Tracker menu to apply tracking data for the selected tracking mode.
- Rotation button
- Enable to apply rotation data to the track.
- Skew button
- Enable to apply skew data to the track.
- Scale button
- Enable to apply scale data to the track.
- Perspective button
- Enable to apply perspective data to the track.
- Camera box
- Specify which camera to take into account when tracking or viewing in Action Object view (F8).
- Use Media field
- Displays the number of the media associated with the analysis. To track the Back media, select 0.
- Tracking View box
- When the media associated to the analysis is a Source node, select to track the media in the Source Front, Source Matte, or Source Result view.
- Media FX button
- Enable to take into account blur and colour correct settings from the Action Media list in the analysis.
Note: Specific Planar Tracking settings are the same whether you access them from the Axis, Perspective Grid, or GMask node. See Planar Tracking Settings.
Display Tab
- Shape Reference button
- Enable to display an overlay of the reference frame when tracking in Object view (F8).
- Shape Current button
- Enable to display an overlay of the current frame when tracking in Object view (F8).