- Adjust the Suppression curve in the Colour Curves node to suppress a selected colour.
- Adjust the Hue Shift curve in the Colour Curves node to perform a hue shift on a selected colour.
Adjusting the Suppression Curve
To suppress colour spill using the suppression curve:
- Set the view to Result, so that you can see the changes as you make them.
- Double-click the Colour Curves node in the schematic.
The Colour menu appears.
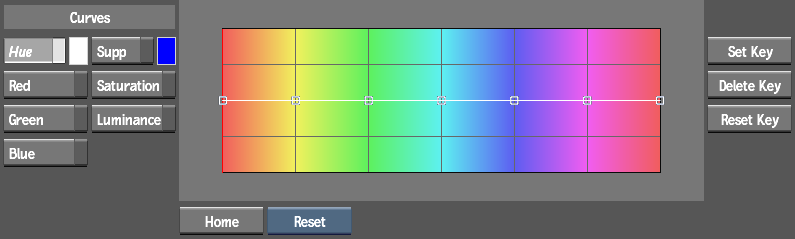
The Colour menu displays colour curves over a hue spectrum. When you modify the shape of a curve over a region of the spectrum, only those colours are affected.
- Click Supp to modify the Suppression curve.
- The colour pot next to the Suppress button displays the colour that will be suppressed in the clip when you modify the curve. By default, the blue colour is displayed. To change the colour sample, click the colour pot, use the colour picker to sample the colour spill in the image window, and then click the colour pot again.
- Click the colour pot next to the Supp button.
The cursor turns into a colour picker.
- Select a pixel within the spill.
A red vertical bar appears in the hue spectrum identifying the colour to be suppressed.
- Use the cursor to move the points along the Suppression curve.
- On the Suppression curve, drag the point closest to the plotted colour down to a value of 25, intersecting the plotted colour.
The colour spill is suppressed.
- Continue modifying the shape of the curve until you are satisfied with the result.
- Click Saturation to adjust the saturation of the spill. Note: Once you remove the saturation from a spill, you may want to increase the values for the other curves (for example, red and green if you removed a blue spill) to reconstruct some of the natural colours at the edge of the keyed image.
- Click Red, Green, or Blue to edit individual colour curves.
- Click Luminance to adjust the luminance of the spill.
Adjusting the Hue Shift Curve
You can disguise colour spill by shifting its hue so the colour blends better with the background. Sample the colour to which you want to shift the colour spill and then adjust the Hue Shift curve to shift the colour spill accordingly.
To Create a Hue Shift:
- Set the view to Result, so that you can see the changes as you make them.
- Double-click the Colour Curves node in the schematic.
The Colour menu appears.
The Colour menu displays colour curves over a hue spectrum. When you modify the shape of a curve over a region of the spectrum, only those colours are affected.
- Enable Hue to modify the Hue Shift curve.
- Select a pixel within the spill in the Result image.
A red vertical bar appears in the hue spectrum identifying the colour to be shifted.
- Click the colour pot next to the Hue button.
The colour picker appears.
- Select or pick the colour you want to shift the spill to.
- Use the cursor to move the points along the Suppression curve.
- On the Hue Shift curve, drag the point closest to the plotted colour down to a value of 75, intersecting the plotted colour.
The colour spill is shifted toward the Hue colour.
- Continue modifying the shape of the curve until you are satisfied with the result.