Vertices settings are available for all surface shapes, except for flat.
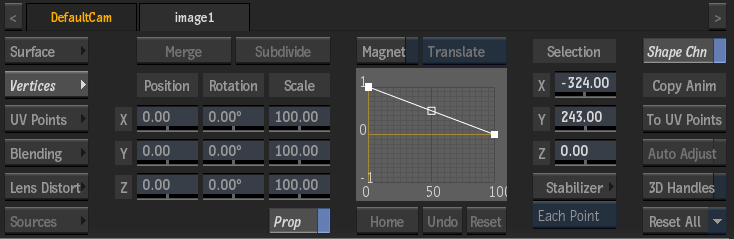
- Merge button
- Click to merge the extended bicubic surface sections (can be clicked multiple times).
- Subdivide button
- Click to subdivide the extended bicubic surface into more sections (can be clicked multiple times). See Subdividing an Extended Bicubic.
- X Position field
- Displays the position of the selected surface points along the X axis. Editable.
- Y Position field
- Displays the position of the selected surface points along the Y axis. Editable.
- Z Position field
- Displays the position of the selected surface points along the Z axis. Editable.
- X Rotation field
- Displays the rotation of the selected surface points along the X axis. Editable.
- Y Rotation field
- Displays the rotation of the selected surface points along the Y axis. Editable.
- Z Rotation field
- Displays the rotation of the selected surface points along the Z axis. Editable.
- X Scale field
- Displays the scale of the selected surface points along the X axis. Editable.
- Y Scale field
- Displays the scale of the selected surface points along the Y axis. Editable.
- Z Scale field
- Displays the scale of the selected surface points along the Z axis. Editable.
- Proportional Scale button
- Enable to scale the surface points proportionally.
- Edit Track button
- Enable to edit tracking data directly from the image window without having to switch to the Animation channel. Make sure the Auto Key is enabled, so as not to lose any keyframe modifications.
- Magnet button
- Enable to transform a range of surface points. Use in conjunction with the Magnet Transformation box. See Transforming Multiple Points.
- Magnet Transformation box
- Select a transformation type to use when Magnet is enabled.
- Magnet Curve Editor
- Displays the weighted polarity from the centre to the edge of the magnet.
- Magnet Curve Home button
- Resets the position of the magnet curve after panning.
- Magnet Curve Undo button
- Undoes a change to the Magnet Curve Editor.
- Magnet Curve Reset button
- Resets the Magnet Curve Editor.
- Vertex Position X field
- Displays the position of the vertices on the X axis. Editable.
- Vertex Position Y field
- Displays the position of the vertices on the Y axis. Editable.
- Vertex Position Z field
- Displays the position of the vertices on the Z axis. Editable.
- Stabilizer button
- Opens the Stabilizer menu to apply stabilizing data to selected surface vertices.
- Tracking Mode box
- Select wether to track each selected vertex or UV point individually (Each Point) or grouped via two proxy trackers, and from which parameters from the proxy trackers extrapolate the movement (Pos/Scale, Pos/Rot, Pos/Rot/Scale). With Perspective tracking, you can further select whether to enter the Stabilizer with four trackers associated to the 4 Corners of the perspective surface (4 Corners), or use an unlimited number of trackers to track the Perspective transformation of the vertices or UV points (Perspective).
- Each Point: Perform the tracking using a tracker for each selected vertex or UV point.
- Pos/Rot: Perform the tracking using two proxy trackers that extrapolate the position of the selected vertices or UV points, based on the detected position and rotation motion.
- Pos/Scale: Perform the tracking using two proxy trackers that extrapolate the movement of the selected vertices or UV points, based on the detected position and scale motion.
- Pos/Rot/Scale: Perform the tracking using two proxy trackers that extrapolate the movement of the selected vertices or UV points, based on the detected position, scale and rotation motion.
- 4 Corners: Associates a tracker to each corner of your image (equivalent to a four-point track on a bilinear surface).
- Perspective: Allows you to add as many trackers as you want and position them in the same plane as your surface, to cover as much of the perspective transformation as possible.
- Shape Channel button
- Enable to use the Shape channel in the Channel Editor. Disable to use individual channels in the Channel Editor. See Reshaping Using the Channel Editor.
- Copy To UV Points button
- Click to copy vertex data to the UV point animation channels.
- Auto Adjust button
- Enable to scale adjacent tangents automatically. Auto Adjust creates a smooth curve between points in the deformation. If you want to work on a specific area of the image without affecting other tangents, disable Auto Adjust. Note: If you move a tangent explicitly, it is not affected by Auto Adjust. Click Reset Points or Reset Shape so that the tangents will be affected by the Auto Adjust mode.
- 3D Handles button
- Enable to allow Z buffering of the vertices. By default, the vertices are always visible, regardless of their position in Z space in relation to other media.
- Reset Selection box
- Select whether to reset selected points, tracking data, or the shape of the surface. Click Reset All to reset all data.