When working with high-resolution material in Lustre installations that do not include Incinerator, the speed of interaction can decrease substantially as grading effects are added, compromising real-time playback. For faster interaction with the application, you can generate lower resolution proxies of your footage and perform the colour grading on the proxies. After the grading is complete, you can easily render the colour grading data to the full-resolution version.
If you plan on using proxies on a project, it is recommended that you generate them at the beginning of the project so that you will have them available when needed. Proxies are stored in a sub-directory of the scans directory, at the same directory level as that of the original footage.
You can specify the proxy generation filter by selecting the one you need in the Rendering menu. See Rendering Settings.
An alternative to generating proxies in Lustre is to create them using another means outside the application, and place them in a directory with a name composed of the resolution (for example, 1024x778). See Recommended Directory Structure for Projects.
To generate proxies:
- Specify the proxy generation filter in the Rendering menu for the project configuration.
To override the filter specified in the configuration file, enter the appropriate proxy generation filter in the Command Line Renderer. See Command Line Renderer.
- Load the scene and grade containing the cut for which you want to generate proxies. See Selecting Scenes and Loading Grades for a Cut.
- Navigate to the first shot in the cut for which you need proxies. You do not have to go to the beginning of the shot, as generation automatically starts at the first frame of the current shot.
- In the Render Local menu, set the proxy size.
Enable: To enter: Percent The size of the proxy as a percentage in the Percent field. Pixel The width of the proxy in pixels in the Pixel field. 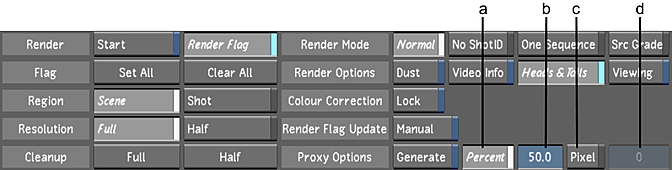
(a) Percent button (b) Percent field (c) Pixel button (d) Pixel field
Modifying a value in one field automatically updates the value in the other field.
Note: No other options in the Render Local menu affect generated proxies. - Click Generate.
The Generate button changes to a Stop button, and proxy generation starts at the first frame of the current shot. It continues through to the end of the cut unless you abort the process by clicking the Stop button.
To view proxies:
- Do one of the following:
- Enable the Half Resolution button in the Render Local menu or in the Grade menu.
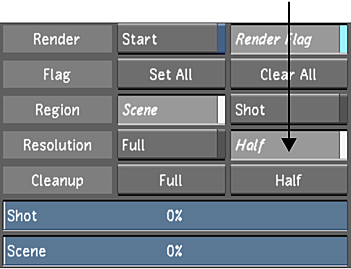
- Set the Full/Half Resolution button to 1/2.
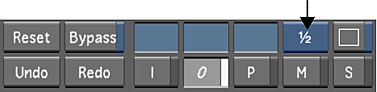
- Press F9.
Note: An ungenerated proxy appears as a red X with a black background.