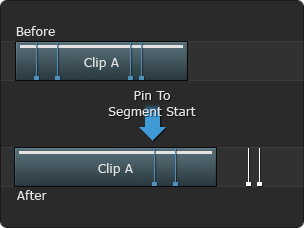The settings you use for editing to and on the timeline can be found to the right and above the timeline. Most of these settings also have a keyboard shortcut associated with them.
Editing Operations
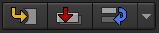
- Insert Edit button
- Click to insert the selected source into the timeline at the positioner. The overall length of the timeline may change.
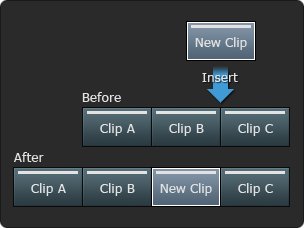 Insert Example 1
Insert Example 1
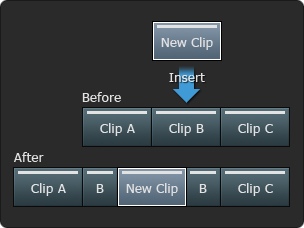 Insert Example 2
Insert Example 2
- Overwrite Edit button
- Click to overwrite material in the timeline (at the positioner) with the selected source. The overall length of the timeline does not change.
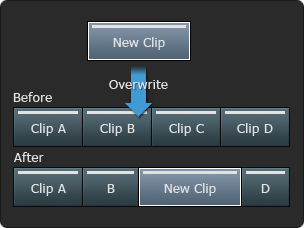 Overwrite Example
Overwrite Example
- Replace Edit button
- Click to replace the selected timeline clip or clips with the selected source clip. The overall length of the timeline sequence does not change. The replacement clip must be of equal length or longer than each clip it is replacing. If longer, extra frames are added as tail frames.
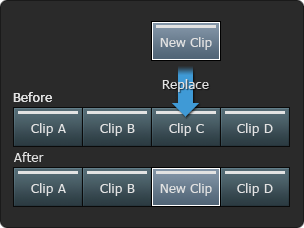 Replace Example
Replace Example
- Secondary Edit box
- Select an editing operation to apply to the selected source clip.
-
Select: To apply: Example Aligned Edit An edit aligning a point on the timeline with a point on the source clip. 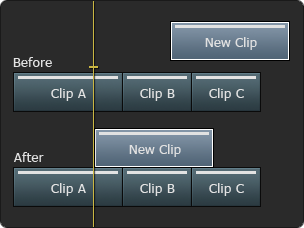
Append An insert edit that adds your source clip to the end of the edit sequence on the timeline. 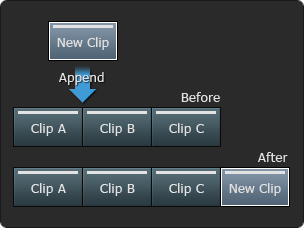
Prepend An insert edit that adds your source clip to the beginning of the edit sequence on the timeline. 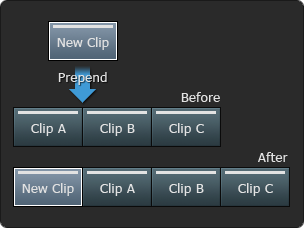
Ripple Replace A combination of an insert and replace edit; where the source clip replaces the selected clip on the timeline, and the all of the clips to the right ripple to accommodate the length of the new clip. 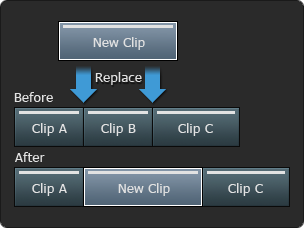
Replace Media A replace edit that retains any effects applied to the replaced clip or clips on the timeline. 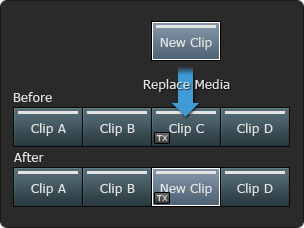
Fit To Fill A replace edit; but instead of adding tail frames to a longer source clip, a timewarp is added to the replacement clip so that it fits the same duration occupied by the clip it is replacing. 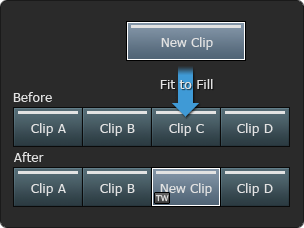
Trimming Operations

- Editorial Mode box
- Choose an editorial mode for working with clips on the timeline.
Select: To: Select 
Select or move a timeline element, without performing any trim operations. Select Backward / Forward Select one of four options: Single Track Forward, Single Track Backward, All Tracks Forward, or All Tracks Backward. When selected, a single click on a Timeline segment selects one or all segments before/after the segment. The state of the Link button affects the selection. Trim 
Set Trim mode to perform general trim (or roll) operations on a clip. Slip 
Set Slip mode, a trimming mode that offsets the frames in a clip without trimming the clips before or after it. Slip Cuts 
Set Slip Cuts mode, a trimming mode that considers multiple selected clips as a single segment. Slide 
Set Slide mode, a trimming mode that trims the clips before and after the clip without changing the frames used in it. The state of the Ripple button has an effect on this mode. Slide Cuts 
Set Slide Cuts mode, a trimming mode that trims the clips before and after it, while also changing the frames used in a clip. The state of the Ripple button has an effect on this mode. Slide Keyframes 
Set Slide Keyframes mode, a trimming mode that slides only animation keyframes on a clip. Note: Trim, Slide, and Slide Cuts modes are affected by the state of the Ripple button. The icons display as yellow when ripple is enabled, and red when ripple is disabled. - Link button
- Enable to select and link all elements in an editorial group. This is useful if you want to trim all clips in a group by the same number of frames, for example. You can invert the Link mode on-the-fly during manipulation, with the Invert Group Selection keyboard shortcut.
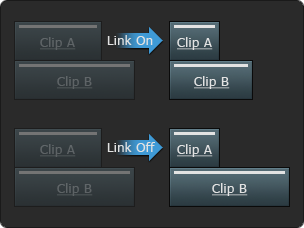 Link Example
Link Example
- Ripple button
- When gesturally adding material into an edit sequence, enable to perform an insert edit, disable to perform an overwrite edit. When moving (or trimming) clips on the timeline, enable to fill the gap left by the removed clip or frames, disable to leave the gap.
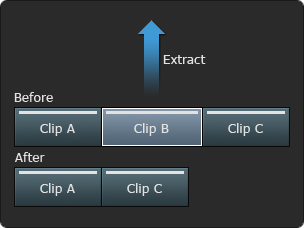 Ripple On
Ripple On
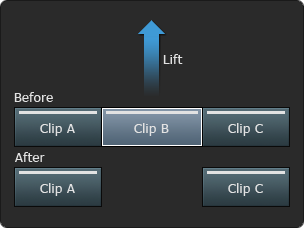 Ripple Off
Ripple Off
- Snap button
- Enable to snap to the closest transition, positioner, or mark to help gesturally align edits on the timeline. Press Shift to invert the snap mode during manipulation.
- Keyframe Move Modes box
- Select how the animation channel is affected when you trim elements with animated effects.
Select: To: Example Reposition Proportionally Resize the channel as you trim. The animation channel is scaled to fit into the timeline element. This option has no effect when you slip or slide. 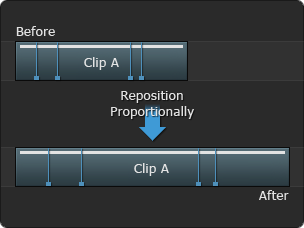
Shift With Media Link the keyframes to their original frame numbers. The animation channel moves to follow the original frames as you trim. 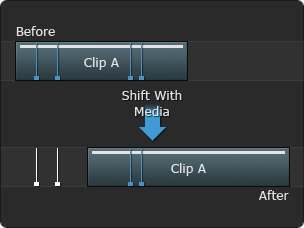
Pin To Segment Start Unlink the keyframes from their original frame number. The animation channel remains with the timeline element as you trim.