The EDL panel contains an interface to support loading CDL data.
When you load an EDL into Lustre, the CDL data is not converted at that time. You can conform and assemble the EDL as you normally would do. However, if you want to use the CDL data of the currently loaded EDL, you need to use the CDL Load options to apply the CDL data to the cut file.
CDL Load Options
When you are ready to use CDL data, you can select one of two actions listed in the CDL Load list:
- All: Clicking All reads all CDL data from all the EDL events in the EDL Editor and applies the converted data to the events on the timeline by matching the record timecode (REC TC) value.
- Selected: Based on the selected events in the EDL Editor, the Selected action reads the CDL data of the selected events, then converts and applies each one of them to the events on the timeline by matching the REC TC value.
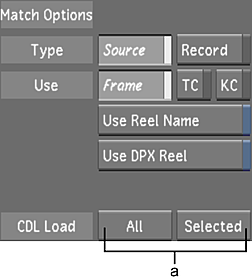
(a) CDL Load options
You can use a different EDL to conform and a different EDL to import CDL data. To load data from another EDL, Ctrl-click a CDL Load button. The data will be loaded using the Match Options from a cut selected in the Cut Name list. See Changing a Cut.
Assembling an EDL with CDL Data
The following procedure assembles an EDL with CDL data.
To assemble an EDL with CDL data:
- Drag the shots that you want to assemble into the Library.
- Select the Editing/Assemble menu.
The Assemble options appear.
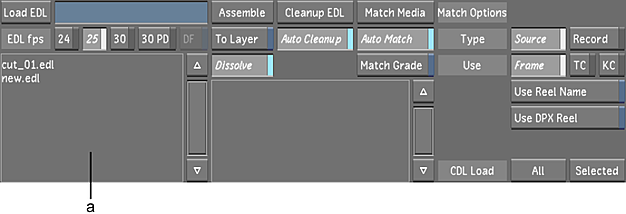
(a) EDL list
- Select the EDL that contains the CDL data that you want to load from the EDL list.
- Click Load EDL.
The selected EDL loads.
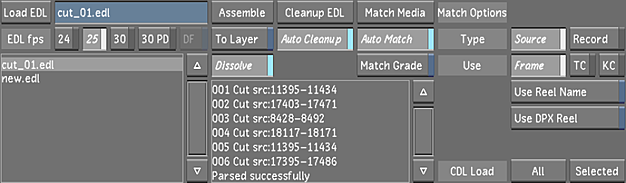 Note: For more information on assembling an EDL, see Assembling an EDL.
Note: For more information on assembling an EDL, see Assembling an EDL. - Click Match Media to match the EDL event timecodes to the available shot timecodes in the Library prior to assembling.
- Click Assemble to conform the EDL and build the cut.
The EDL events in the Assembly window are cleared.
- Select the same EDL and click Load EDL.
- Click CDL Load All or CDL Load Selected. See GUID-F7D514C0-83D9-4BC6-99FC-4C408A35F294.htm#WSC4E151A45A3B785A-7292368111DF9297773-7FEA.
The CDL data is now part of the current cut.
CDL EDL Comment
CDL data for a given shot is represented as a comment in the EDL file.
There is one CDL comment line per event. See Adding CDL Data to an EDL File.
CDL XML File
CDL data for a given shot is represented as a reference in the EDL file to an XML file.
CDL XML Files Location
To be able to use XML files, place them in an import sub-folder located in the project's Library folder:
<my project>/<scene 1>/<Library>/<import>