
Troubleshoot I am not seeing the objects I added to my layer
Try the following possible solutions.
Check if you are in the correct render layer
Only one render layer can be visible at a time, whether it is a render layer you created, or the master (scene) render layer.
You can add objects to the collections in your layer without being in that layer. Therefore, you may have added objects to a layer that you are not currently in.
To identify the layer that you are in, look for the layer with the highlighted
 icon. If you are in the scene (master) layer, the
icon. If you are in the scene (master) layer, the
 in the
Scene settings area at the top of the
Render Setup editor is highlighted.
in the
Scene settings area at the top of the
Render Setup editor is highlighted.
To switch to a different render layer, or to the scene (master) layer, click
 on the layer.
on the layer.
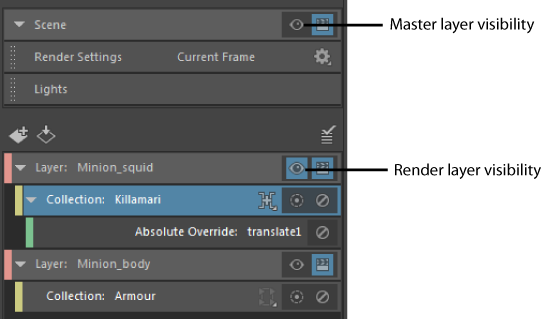
Check if any of your objects are in a collection that is disabled
Collections are interpreted top-down. Therefore, if the same object appears in two collections, and one collection is disabled, then it is the state of the collection further down in the list that determines the final state. See Control visibility of collections.
In this example, the eyes geometry belong to both the top and the bottom collections. However, because collections are interpreted top-down, and the collection further down in the list is disabled, it takes precedence over the collection that is enabled, and the eyes do not appear in the render layer.
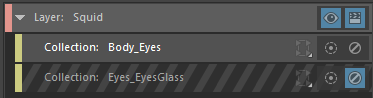
Overrides are also interpreted top-down. See Order of interpretation of overrides.
Check if any filters are set for the collection
The Collection Filters functionality in the collection Property Editor can be used to include only specific node types in a collection. If your objects are not appearing in your layer, they may have been excluded by your filter settings. See Identify missing members in a collection and Add collection members by node type.
Check if the capitalization is correct in your expression
Expressions are case sensitive; therefore *apple* is not the same as *Apple*. If you populated your collection with an expression, check the expression against your node names to see if you used the correct case to include your nodes.
Check if there are any missing members in your collection
A node may be missing from your collection if it was added to your collection, but was deleted from the scene later on. The
Render Setup editor marks the layer and collection with a
 icon to alert you of the missing members. If you have a long list of layers, you may need to scroll down the list of layers to locate the one with the error.
icon to alert you of the missing members. If you have a long list of layers, you may need to scroll down the list of layers to locate the one with the error.
Troubleshoot viewport is blank or I do not see what I expect to see when I switch layers
Refresh your layer. Check if a red border appears around the layer visibility icon
 and click the icon to update your layer accordingly.
and click the icon to update your layer accordingly.
Troubleshoot performance
You may want to disable the Include Hierarchy option if you do not need this functionality for your collection. Because this feature has the power to traverse nodes, it may also increase processing time and slow down the performance of your scene. If you have a scene with many nodes, and you do not need this option when you are populating your collection, you may want to first disable this option before declaring your expression or statically adding your nodes.
On the other hand, if Include Hierarchy is required to populate your collection, it is recommended that you first complete entering your expression and selecting and adding your nodes before you enable this option.
When you populate a collection, results are cached after calculations are performed for the first time, and processing will be faster the second time you make visible the layer.
If you have enabled the
Options > Update active layer when scene changes option, you may also want to disable it. When this option is disabled, a red border appears around the layer visibility icon
 when changes occur in your scene that may affect the membership of your active render layer. Click the visibility icon when this occurs to update your layer accordingly.
when changes occur in your scene that may affect the membership of your active render layer. Click the visibility icon when this occurs to update your layer accordingly.
Troubleshoot overrides create unexpected results in my scene
Check if Include Hierarchy is enabled for your collection
When you create a collection with the Include Hierarchy option enabled in the Property Editor, the collection is populated with the children of the parent or root nodes that you added. If your collection has an override applied, then the override is also applied to these child nodes.
If you only want to apply the overrides to the parent nodes, you should disable this option.
Furthermore, the overrides may have been applied to the history nodes in your scene. Children may include shape nodes, or assigned materials, but may also include history nodes.
An example would be if you create a Scale override on an object's transform node, but the object has had its faces extruded, then the Scale override would be applied to both the object transform node and the polyExtrudeFace node.
To workaround this issue, streamline the members of your collection using the collection filters such as Transform and Shapes, or delete history from the nodes in your scene before using Render Setup.
Check if overrides need to be applied to every type of node in your collection
You may have included different types of nodes in your collection; for example, transform nodes, shape nodes, place3dtexture nodes, bump nodes, shaders and so forth. This occurs if the Include Hierarchy option is enabled for your collection.
If you only want to apply overrides to one type of node; for example, you want to translate your place3dtexture node and not your transform nodes, you can apply a filter to your collection. See Add collection members by node type.
Troubleshoot overrides do not have any effect in my scene
Possible solutions:
-
Check if the node that you want to create an override for is part of the collection. To do this, enable Display > Render Setup Filter and select Inside Selected Layers from the filter drop-down list below the Search field. Select your collection, and the Outliner is streamlined to display only your collection members. If the node that you want to create an override for is not listed in the Outliner, then that is the reason why your override is not taking effect.
Reasons for this may include a spelling error in the node name so that it does not match the expression, or statically adding a group node and disabling Include Hierarchy so that only the group node is part of the collection but not its children.
-
If you have enabled the Options > Update active layer when scene changes option, you may need to toggle on and off layer visibility to see the effect of your overrides.
Troubleshoot I cannot middle-mouse drag and drop an attribute to create an override
Add the following flag to the attribute control command in the AE<NodeType>Template.mel file of the node that the attribute belongs to:
-dragCallback "AEdragCallback"
See AElambertCommon.mel for an example.
The Bump Mapping attribute of the Lambert node can be middle-mouse drag and dropped because the attrNavigationControlGrp section of the procedure that creates the bump mapping attribute in the UI has the line -dragCallback "AEdragCallback" added to it:
global proc AEshaderBumpNew (string $attrName)
{
setUITemplate -pst attributeEditorTemplate;
attrNavigationControlGrp
-label (uiRes("m_AElambertCommon.kBumpMapping"))
-at $attrName
-dragCallback "AEdragCallback"
bumpControl;
setUITemplate -ppt;
}
Troubleshoot light groups in Light Editor are lost after importing or referencing a scene
If you import a render setup template and then import or reference a scene, your light groups in the Light Editor may become lost. To workaround this issue, first import the light rig, then import the .json template file.
Troubleshoot importing and exporting a .json file
Troubleshoot I cannot import my .json file
When you select
File > Import All, you can only import files that were exported using
File > Export All; that is, files that are a complete render setup. Files that were exported using
File > Export Selected; that is, files that contain a subset of your render setup, such as a layer and a collection, or two overrides, can only be imported by clicking the
 button, or via the right-click menu of a layer or collection.
button, or via the right-click menu of a layer or collection.
Troubleshoot I cannot export my .json file
You can export multiple items via Export Selected; however, the items must be of the same type. For example, you cannot export only a layer and an override. Otherwise, an error occurs, or the Export Selected contextual menu does not appear.
Troubleshoot layer has no lighting when isolating collections
When you click
 on a collection, that collection is soloed in the viewport, and all other collections are disabled as a result. To workaround this issue, you can isolate select also your lights collection. Alternatively, you can middle-mouse drag and drop the
Lights tab from the top of the
Render Setup editor to your render layer to add lights to your layer.
on a collection, that collection is soloed in the viewport, and all other collections are disabled as a result. To workaround this issue, you can isolate select also your lights collection. Alternatively, you can middle-mouse drag and drop the
Lights tab from the top of the
Render Setup editor to your render layer to add lights to your layer.
Troubleshoot clicking
 or right-clicking a layer or collection to import a template stops Maya interaction
or right-clicking a layer or collection to import a template stops Maya interaction
Setting your global template path to a remote server that is slow to access may cause a slowdown when loading the import template menus (both via
 or via the layer/collection right-click menus ).
or via the layer/collection right-click menus ).
It is advisable to store your global templates to a local server instead.
Troubleshoot no action occurs but I am not seeing errors in the Help Line
Errors may be printed to the Script Editor. Check the Script Editor for possible messages.