To interact with the program, commands and options are located within the ribbon at the top of the User Interface.
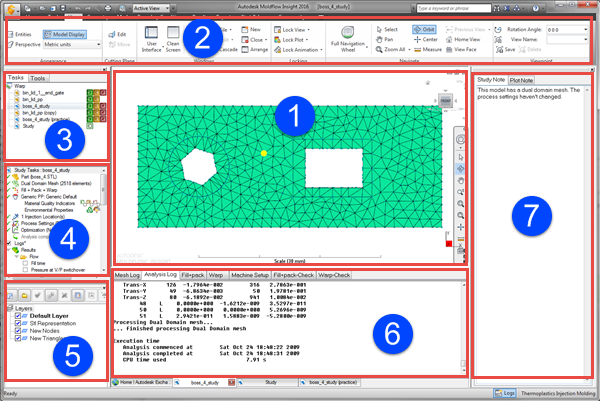
The Clean Screen function () toggles between displaying only the Model pane or all active panes. Use this to get a larger view of your model.
1. Model pane
The Model pane is the largest section of the user interface. There are tabs across the bottom of the Model pane. Each tab represents a different study that is open in this session of the project. The active study has its tab to the front.
2. The Ribbon
All commands are located on command tabs at the top of the window, and change depending upon which tab you activate. For example, all commands relating to part modeling can be found on the Geometry tab, while all commands relating to analysis results can be found on the Results tab.
Commands are further organized by logical panel groupings. Many panels expand to show additional commands.
3. Project View pane
The Project View panel displays information about the model that is being analyzed. It is located in the upper section of the Tasks tab. All the studies in the project are listed in this section, with icons that tell you the mesh type and analysis sequence that is associated with that study. If you right click on any of the studies in the project pane, or even the project icon itself, a context menu appears giving you access to several tools, including the properties of that project or study.
4. Study Tasks pane
The Study Tasks pane is the lower section of the Tasks tab and is where the details about your active study are displayed. If you right click on any of the items in the study tasks pane, you will activate context menus that change depending on what you clicked on.
5. Layers pane
Layers are an organizational tool that allow you to isolate components of your model. They assist in visualizing, manipulating, and editing your model more efficiently. The Layers pane is located in the bottom left of the graphics user interface.
The Layers pane allows you to add, activate, delete, and modify the layers associated with your active model. Each layer can be displayed either individually, or with other layers.
6. Logs pane
After an analysis has been run, the Logs pane is displayed at the bottom of the Model pane. The Logs pane can be hidden or displayed at any time by ticking the Logs box in the Study Tasks pane.
7. Notes Pane
The notes pane displays textual notes written by the creator of the Moldflow Results file.