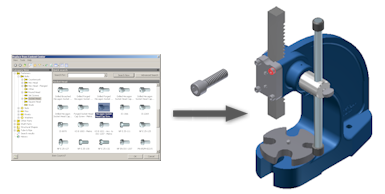
Utilisez la commande Placer depuis le Centre de contenu ou Remplacer depuis le Centre de contenu pour insérer une pièce du Centre de contenu dans un ensemble. Sélectionnez la pièce dans la boîte de dialogue Centre de contenu. Utilisez ensuite les méthodes de placement AutoDrop ou Autodesk Inventor pour placer la pièce dans l'ensemble.
Les pièces du Centre de contenu sans paramètre personnalisé sont placées par défaut en tant que pièces normalisées. La plupart d'entre elles peuvent être placées à l'aide de la fonction AutoDrop. Les pièces du Centre de contenu avec un paramètre personnalisé sont placées par défaut en tant que pièces personnalisées. Le nom du dossier et le nom du fichier pièce personnalisée sont définis pendant le placement de la pièce.
Le cas échéant, vous pouvez placer des membres d'une famille normalisée en les définissant comme des pièces personnalisées ou placer des membres d'une famille personnalisée en les définissant comme des pièces normalisées. Sélectionnez pour cela l'option Normalisé(e) ou Personnalisé(e) dans la boîte de dialogue Famille. Pour personnaliser la famille par défaut, sélectionnez l'option Famille personnalisée par défaut dans l'onglet Centre de contenu de la boîte de dialogue Options d'application.
Placement manuel d'une pièce du Centre de contenu en tant que pièce normalisée
Si vous désactivez AutoDrop, vous pouvez sélectionner la taille du composant dans la boîte de dialogue Famille et placer manuellement le composant dans l'ensemble.
- Dans un fichier ensemble, cliquez sur l'onglet Assembler
 le groupe de fonctions Composant
le groupe de fonctions Composant  Placer depuis le Centre de contenu
Placer depuis le Centre de contenu  .
. - Dans la boîte de dialogue Placer depuis le Centre de contenu, recherchez la famille de pièces dont vous souhaitez placer un membre :
- Naviguez dans la structure de la bibliothèque : Cliquez deux fois sur une catégorie pour afficher ses catégories ou familles de pièces descendantes.
- Utilisez l'option de recherche.
- Utilisez l'historique.
- Créez une liste de favoris afin d'accéder rapidement à des pièces fréquemment utilisées.
- Sélectionnez la famille et cliquez sur OK. Conseil : Sélectionnez la famille et cliquez sur Vue Table dans la barre d'outils (pour les pièces sans paramètres personnalisés uniquement). Dans le panneau Vue Table, sélectionnez le membre de la famille à placer. Ensuite, passez à l'étape 8.
- Sélectionnez le membre de la famille à placer dans l'onglet Sélection ou Vue du tableau de la boîte de dialogue Famille.
- Entrez les paramètres personnalisés (pour les pièces avec des paramètres personnalisés uniquement). Remarque : Si le paramètre personnalisé est Booléen, sélectionnez 1 ou 0 pour spécifier une valeur booléenne (1 signifie Vrai et 0 Faux).
- (Pour les pièces avec des paramètres personnalisés uniquement.) Sélectionnez Normalisé(e) pour enregistrer le fichier pièce dans le dossier Fichiers du Centre de contenu, et pour qu'il soit traité comme une pièce normalisée du Centre de contenu. Remarque : Nom de fichier unique : tous les membres d'une famille stockés dans le même dossier (spécifié dans le paramètre Nom du dossier de la famille) doivent être associés à un nom de fichier unique. Si un nom de fichier n'est pas unique, plusieurs membres de la famille doivent utiliser le même fichier pièce. Si un conflit de nom de fichier apparaît lors du positionnement de la pièce, un avertissement s'affiche. Vous pouvez ensuite placer la pièce existante dans le dossier de stockage, mais cette pièce peut différer de celle sélectionnée à l'origine. Vous pouvez également annuler la commande et corriger le nom du fichier de la pièce placée pour le rendre unique. Placez ensuite la pièce à ce nouveau nom de fichier.
- Cliquez sur le bouton OK de la boîte de dialogue Famille.
- Procédez à la manipulation habituelle pour placer la pièce dans l'ensemble. Ajoutez les contraintes nécessaires pour positionner la pièce sur une autre géométrie.
 le groupe de fonctions Composant
le groupe de fonctions Composant  Placer depuis le Centre de contenu. La boîte de dialogue Placer depuis le Centre de contenu s'affiche et le composant y est mis en surbrillance dans le panneau de liste. Lorsque vous insérez le composant, la taille correspondante est sélectionnée dans la boîte de dialogue de la famille.
Placer depuis le Centre de contenu. La boîte de dialogue Placer depuis le Centre de contenu s'affiche et le composant y est mis en surbrillance dans le panneau de liste. Lorsque vous insérez le composant, la taille correspondante est sélectionnée dans la boîte de dialogue de la famille. Placement d'une pièce du Centre de contenu en tant que pièce personnalisée
Les pièces personnalisées du Centre de contenu sont traitées en tant des fichiers pièce normaux et peuvent être modifiées à l'aide des commandes d'édition d'Autodesk Inventor.
- Dans un fichier ensemble, cliquez sur l'onglet Assembler
 le groupe de fonctions Composant
le groupe de fonctions Composant  Placer depuis le Centre de contenu
Placer depuis le Centre de contenu  .
. - Dans la boîte de dialogue Placer depuis le Centre de contenu, recherchez la famille de pièces dont vous souhaitez placer un membre :
- Naviguez dans la structure de la bibliothèque : Cliquez deux fois sur une catégorie pour afficher ses catégories ou familles de pièces descendantes.
- Utilisez l'option de recherche.
- Utilisez l'historique.
- Créez une liste de favoris afin d'accéder rapidement à des pièces fréquemment utilisées.
- Sélectionnez la famille et cliquez sur OK.
- Sélectionnez le membre de la famille à placer dans l'onglet Sélection ou Vue du tableau de la boîte de dialogue Famille.
- (Pour les pièces personnalisées uniquement) Entrez les paramètres personnalisés. Remarque : Si le paramètre personnalisé est Booléen, sélectionnez 1 ou 0 pour spécifier une valeur booléenne (1 signifie Vrai et 0 Faux).
- Sélectionnez Personnalisé(e) pour créer le fichier de pièce en tant que fichier du Centre de contenu.
- Cliquez sur OK dans la boîte de dialogue Famille.
- Définissez le nom et l'emplacement du fichier pièce.
- Procédez à la manipulation habituelle pour placer la pièce dans l'ensemble. Ajoutez les contraintes nécessaires pour positionner la pièce sur une autre géométrie.
Utilisation d'AutoDrop pour placer une pièce normalisée
AutoDrop analyse automatiquement la géométrie pour le placement et la taille en fonction des caractéristiques de la famille de contenu, puis affiche la taille et la position conseillées. Pour utiliser la fonction AutoDrop en tant que méthode de placement par défaut, activez AutoDrop dans la boîte de dialogue Placer depuis le Centre de contenu.
- Dans un fichier ensemble, cliquez sur l'onglet Assembler
 le groupe de fonctions Composant
le groupe de fonctions Composant  Placer depuis le Centre de contenu
Placer depuis le Centre de contenu  .
. - Dans la boîte de dialogue Placer depuis le Centre de contenu, recherchez la famille de pièces dont vous souhaitez placer un membre.
- Activez AutoDrop sur la barre d'outils.
- Sélectionnez la famille et cliquez sur OK. Vous pouvez également cliquer deux fois sur la famille.
- Utilisez les options AutoDrop pour placer la pièce.
Remplacement d'une pièce dans un fichier ensemble (Remplacer depuis le Centre de contenu)
Une pièce du Centre de contenu remplace la pièce sélectionnée. (Il peut également s'agir d'une pièce ne figurant pas dans le Centre de contenu).
- Dans le fichier ensemble, cliquez avec le bouton droit de la souris sur la pièce à remplacer, puis choisissez Remplacer depuis le Centre de contenu
 (ou Composant
(ou Composant  Remplacer depuis le Centre de contenu pour les pièces ne faisant pas partie du Centre de contenu).
Remplacer depuis le Centre de contenu pour les pièces ne faisant pas partie du Centre de contenu). - Dans la boîte de dialogue Remplacer depuis le Centre de contenu, recherchez la famille de pièces que vous souhaitez placer dans l'ensemble.
- Sélectionnez la pièce et cliquez sur OK pour ouvrir la boîte de dialogue de la famille.
- Sélectionnez le membre de pièce qui remplacera la pièce actuelle, puis cliquez sur OK.