[表示](View)メニューは、[ドープ シート](Dope Sheet)モードと[カーブ エディタ](Curve Editor)モードのどちらでも表示されますが、どちらもすべてのコマンドが使用できるわけではありません。 そのコントロールを使用して、トラック ビュー内の項目の表示方法を調整したり、カスタマイズしたりできます。
- 選択したキー状態
-
ファンクション カーブウィンドウで選択されているキーの統計情報の表示/非表示を切り替えます(カーブ エディタのみ)。 この統計情報には、通常はフレーム番号とフレーム値が含まれます。
作業中のキーの統計情報のみを確認できるため、非常に便利です。 選択したキー状態を表示を参照してください。
- 全ての接線
-
カーブ エディタにすべてのキーのすべての接線ハンドルを表示するかどうかを制御します(キーの接線の編集 を参照)。 オフにすると、選択しているキーのハンドルだけが表示されます。
- インタラクティブ更新
- トラック ビューでキーを編集するときリアル タイムでビューポートを更新するかどうかを制御できます。 オフにすると、アニメーションの再生速度が改善されることがあります。 インタラクティブ更新 を参照してください。
- フレーム
- このサブメニューは水平範囲または垂直範囲にズームするツールを提供します。
- フレーム水平範囲アクティブなタイム セグメントを拡大/縮小します。 フレーム水平範囲を参照してください。
- [フレーム水平範囲のキー](Frame Horizontal Extents Keys)拡大/縮小してすべてのキーを表示します。 フレーム水平範囲を参照してください。
- フレーム値範囲(カーブ エディタのみ)[キー](Key)ウィンドウのビューの倍率を垂直方向に調整して、すべての表示されているカーブのすべての高さを表示できます。 [ナビゲーション](Navigation)ツールバーでも[フレーム値範囲](Frame Value Extents)として使用できます。
- フレーム値(カーブ エディタのみ)[キー](Key)ウィンドウの垂直方向の倍率を手動で調整できるモードを起動します。 上方向にドラッグすると倍率が上がり、下方向にドラッグすると倍率が下がります。[ナビゲーション](Navigation)ツールバーでも[値をズーム](Zoom Values)として使用できます。
- ナビゲート
- このサブメニューは[キー](Key)ウィンドウのパンとズームのためのツールを提供します。
- パン[キー](Key)ウィンドウの内容を移動します。 パン(トラック ビュー)を参照してください。
- ズーム [キー](Key)ウィンドウの倍率を変更できます。 トラック ビュー キー ウィンドウのズームを参照してください。
- [範囲をズーム](Zoom Region) 四角形領域を拡大します。 領域ズーム(トラック ビュー)を参照してください。
- カスタム アイコンを表示
-
オンの場合、[階層](Hierarchy)リストに 2 次元ではなく 3 次元シェードとしてアイコンを表示します。
- キー可能なアイコン
-
各トラックのキー アイコンを切り替えます。このキー アイコンで、そのトラックにキーを設定でき、アニメーション データを記録できるかどうかを定義します。
赤いキー アイコンは、そのトラックにキーを設定できることを意味します。黒いキー アイコンは、キーを設定できないことを意味します。キー アイコンを切り替えるには、アイコンをクリックするか、[編集](Edit)メニューの [コントローラ](Controller)サブメニューの[キー使用可能](Keyable)を使用します。 キー可能なアイコンを参照してください。
[コントローラ](Controller)サブメニューの[キー使用可能](Keyable)を使用します。 キー可能なアイコンを参照してください。 - 切り替えアイコンをロック
-
各トラックのロック アイコンを切り替えます。このロック アイコンで、そのトラックがロックされているかどうかを判断します。[切り替えアイコンをロック](Lock Toggle Icons)がオンの場合、アイコンをクリックして、トラックのロック状態を切り替えることができます。 トラックをロックすると、そのトラックでコントロールされるデータ(位置アニメーションなど)を操作できなくなります。
注: ロック中のトラックは、トラック名の後に「(ロック済み)」という文字が表示されます。このテキストは、[切り替えアイコンをロック](Lock Toggle Icons)の設定に影響されません。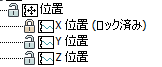
[X 位置](X Position)トラックのみがロックされ、[Y 位置](Y Position)および[Z 位置](Z Position)トラックはロックされていない状態
- フィルタ
-
トラック ビューの表示のフィルタを制御できます。 データの表示/非表示のコントロールなど、表示に関する多数のオプションが用意されています。
「トラック ビューの表示のフィルタリング」を参照してください。