[選択](Selection)ロールアウトには、異なるサブオブジェクト レベルおよび表示設定へのアクセス、選択の作成と変更、および選択した図形に関する情報の表示を実行するツールがあります。
選択した編集可能ポリゴンを使用して[修正](Modify)パネルに最初にアクセスするときは、編集可能ポリゴン(オブジェクト)で説明されている複数の機能が使用できるオブジェクト レベルに入ります。[選択](Selection)ロールアウトの上部にあるボタンをクリックして、さまざまなサブオブジェクト レベルの切り替えや関連する機能へのアクセスができます。
ここのボタンをクリックすることは、モディファイヤ スタック表示のサブオブジェクト タイプを選択するのと同じことです。ボタンをもう一度クリックしてオフにすると、オブジェクト選択レベルに戻ります。
サブオブジェクト選択の変換
Ctrl および Shift キーを使用して、次の 3 つの異なる方法でサブオブジェクト選択を変換できます。
- 現在の選択を別のサブオブジェクト レベルに変換するには、 Ctrl を押しながら[選択](Selection)ロールアウトのサブオブジェクト ボタンをクリックします。これで、元々の選択に接する新しいレベルのサブオブジェクトがすべて選択されます。たとえば、頂点を選択し、[ポリゴン](Polygon)ボタンを Ctrl+クリックすると、その頂点を使ったすべてのポリゴンが選択されます。
- ソース コンポーネントのすべてが元々選択されているサブオブジェクトのみに選択を変換するには、レベルを変更するときに Ctrl と Shift を押します。たとえば、Ctrl+Shift+クリックで頂点の選択をポリゴンの選択へ変換すると、結果として生じる選択には、そのすべての頂点が元々選択されていたポリゴンだけが含まれています。
- 選択を縁取りするサブオブジェクトのみに変換するには、Shift を押しながらレベルを変更します。選択の変換は、包括的に行われます。
- 面を変換すると、選択されたエッジまたは頂点は、選択されていない面に接している選択された面にすべて属します。つまり、選択されていない面に接しているエッジと頂点のみが選択されます。
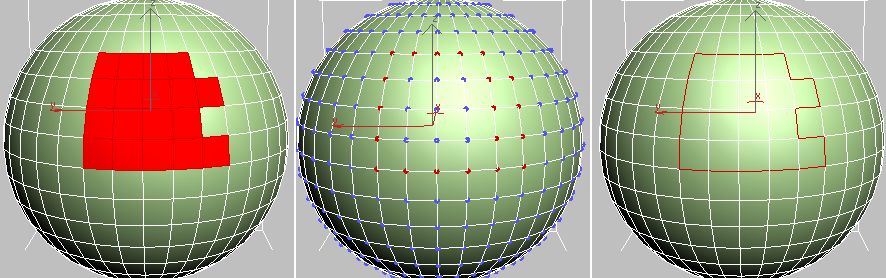
面の選択(左)を頂点の縁取り(中央)とエッジの縁取り(右)に変換
- 頂点を面に変換する場合、選択された頂点のうち、選択されていない面に接する頂点全部を含む面が選択されます。頂点をエッジに変換する場合、選択された頂点がすべて含まれるエッジと、頂点が選択されていない面のエッジ、つまり頂点の選択の縁取りを囲む面のエッジだけが選択されます。
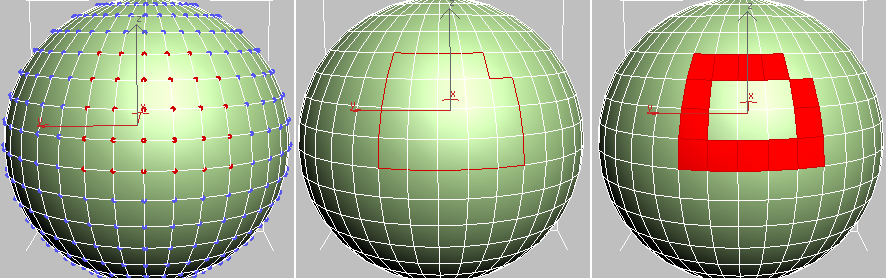
頂点の選択(左)をエッジの縁取り(中央)と面の縁取り(右)に変換
- エッジを面に変換する場合、一部のエッジだけが選択された面(エッジが 1 つも選択されていない面に接していた面)が選択されます。エッジを頂点に変換する場合、選択されたエッジ上の頂点のうち、すべてのエッジが選択されていない交差にある頂点が選択されます。
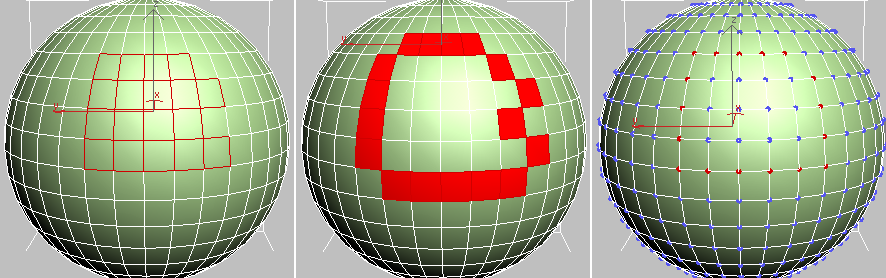
エッジの選択(左)を面の縁取り(中央)と頂点の縁取り(右)に変換
- 面を変換すると、選択されたエッジまたは頂点は、選択されていない面に接している選択された面にすべて属します。つまり、選択されていない面に接しているエッジと頂点のみが選択されます。
インタフェース
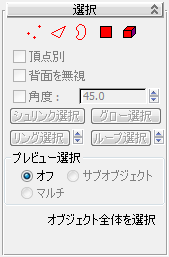
-
 頂点
頂点 - [頂点](Vertex)サブオブジェクト レベルにアクセスします。これによって、カーソルの下の頂点を選択できます。領域選択では、領域内の頂点が選択されます。
-
 エッジ
エッジ - [エッジ](Edge)サブオブジェクト レベルにアクセスします。これによって、カーソルの下のポリゴンのエッジを選択できます。領域選択では、領域内の複数のエッジが選択されます。
-
 縁取り
縁取り - [縁取り](Border)サブオブジェクト レベルにアクセスします。これによってメッシュ上で穴を縁取りするエッジのシーケンスを選択できます。縁取りは、面の片側にのみ接した、一続きの単一のエッジで構成され、常に完全なループになります。たとえば、既定値のボックス プリミティブには[縁取り](border)はありませんが、ティーポット オブジェクトにはいくつかあります。ふた、本体、口に 1 つ、そして取っ手に 2 つです。円柱を作成した場合、一方の端を削除すると、その端にできるエッジの線が[縁取り](border)になります。
[縁取り](Border)サブオブジェクト レベルがアクティブな場合、[縁取り](Border)にないエッジは選択できません。境界線上のエッジを 1 つクリックすると、境界線全体が選択されます。
Cap 機能を使用するか、[キャップ ホール](Cap Holes)モディファイヤを適用すると、境界線をキャップできます。また、接続合成オブジェクトでオブジェクト間の縁取りを接続することもできます。
注: [エッジ](Edge)サブオブジェクト レベルと[縁取り](Border)サブオブジェクト レベルは互換性があるため、一方から他方に移動しても既存の選択はすべて保持されます。 -
 ポリゴン
ポリゴン - [ポリゴン](Polygon)サブオブジェクト レベルにアクセスします。これによって、カーソルの下のポリゴンが選択されます。領域選択では、領域内のポリゴンが複数選択されます。
-
 要素
要素 - [要素](Element)サブオブジェクト レベルにアクセスします。これによって、オブジェクトのすべての連続ポリゴンを選択できます。領域選択では、複数の要素を選択できます。 注: [ポリゴン](Polygon)サブオブジェクト レベルと[要素](Element)サブオブジェクト レベルは互換性があるため、一方から他方に移動しても既存の選択はすべて保持されます。
- 頂点別
- チェックマークが付いている場合、使われている頂点を選択するだけでサブオブジェクトを選択できます。頂点をクリックすると、その選択された頂点を使用するサブオブジェクトが選択されます。
[頂点](Vertex)サブオブジェクト レベルでは使用できません。
- 背面を無視
- チェックマークが付いている場合、前面を向いているサブオブジェクトだけが選択の対象となります。チェックマークが付いていない場合(既定値)、可視性や向きにかかわらず、マウス カーソルの下にある任意のサブオブジェクトを選択できます。カーソルの下に複数のサブオブジェクトがある場合は、クリックを繰り返すと選択対象が順に切り替わります。同様に、[背面を無視](Ignore Backfacing)にチェックマークが付いていないときに領域選択を行うと、向きにかかわらずサブオブジェクトがすべて選択されます。 注: [表示](Display)パネルの[背面非表示](Backface Cull)設定の状態は、サブオブジェクト選択に影響しません。したがって、[背面を無視](Ignore Backfacing)にチェックマークが付いていない場合は、サブオブジェクトが見えない場合でもサブオブジェクトを選択することができます。
- 角度
- オンの場合、ポリゴンを選択すると、チェック ボックスの右側で設定した角度の数値に基づいて、隣接するポリゴンも選択されます。 この値によって、選択する隣接ポリゴン同士の最大角度が決まります。[ポリゴン](Polygon)サブオブジェクト レベルでのみ使用可能です。
たとえば、ボックスの側面をクリックして角度の値を 90.0 より小さくした場合は、その側面だけが選択されます。すべての側面のそれぞれの角度が 90 度だからです。角度の値を 90.0 以上にした場合、ボックスのすべての側面が選択されます。この機能によって、お互いの角度がほぼ同じである複数のポリゴンによって作成された連続領域の選択をすばやくできるようになります。共有面のポリゴンを角度の値を任意に設定して一度のクリックで選択できます。
- シュリンク ラップ
- 最も外側のサブオブジェクトを選択解除することで、サブオブジェクト選択の範囲を減らします。選択のサイズをこれ以上減らせない場合は、残っているサブオブジェクトが選択解除されます。
- グロー
- 選択範囲をすべての可能な方向へ拡大します。
この機能のため、[縁取り](border)はエッジ選択とみなされます。
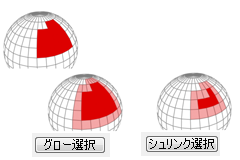
[シュリンク ラップ](Shrink)と[グロー](Grow)では、現在の選択のエッジから隣接するエッジを追加または除去できます。これは任意のサブオブジェクト レベルで使用可能です。
- リング選択
- 選択したエッジに平行なすべてのエッジを選択することでエッジ選択を拡大します。[リング選択](Ring)はエッジと縁取り選択にのみ適用されます。 ヒント: エッジ リングをすばやく選択するには、まずエッジを選択し、同じリング内の別のエッジを Shift+クリックします。
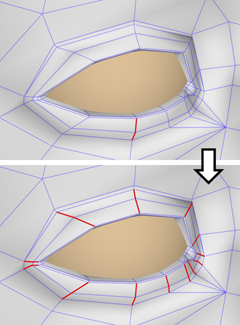
[リング選択](Ring)は、元々選択されていたエッジに平行なエッジをすべて選択に追加する
ヒント: リング選択の後、[コネクト](Connect)を使用して、関連ポリゴンを新しいエッジ ループにサブディバイドすることができます。 -
 リングの移動
リングの移動 - [リング選択](Ring)ボタンの横のスピナーを使用して、選択を同じリング内の他のエッジ、つまり平行に隣接するエッジの方向へ移動することができます。ループを選択している場合、この機能を使用して隣接ループを選択できます。この機能は、エッジ サブオブジェクト レベルと縁取りサブオブジェクト レベルでのみ適用されます。
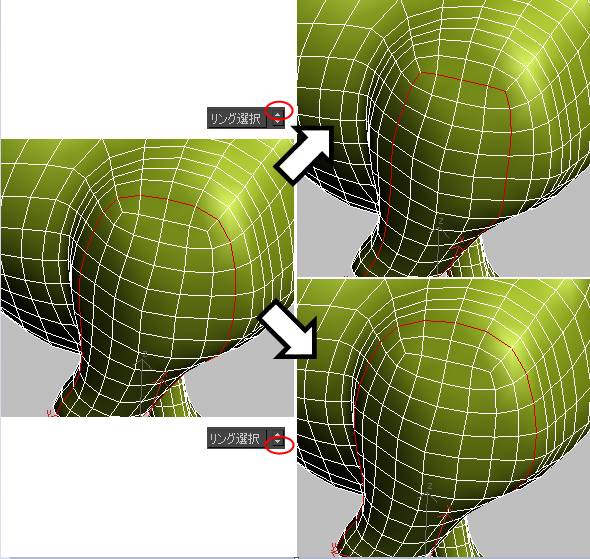
左: 元のループ選択
右上: 選択をモデルの中央から外側へ向けて移動
右下: 選択をモデルの中央に向けて内側へ移動
選択を選択した方向に展開するには、スピナーの上または下ボタンを Ctrl+クリックします。選択を選択した方向に縮小するには、スピナーの上または下ボタンを Alt+クリックします。
注: [マニピュレータ](Select And Manipulate)ツールが[エッジ](Edge)サブオブジェクト レベルでアクティブな場合、[リングの移動](Ring Shift)のコントロールが表示された状態のキャディがビューポートに表示されます( )。キャディの説明は「キャディ インタフェース」を参照してください。
)。キャディの説明は「キャディ インタフェース」を参照してください。 - ループ選択
- 選択したエッジに沿って、できるだけ遠くまでエッジ選択を拡大します。
ループ選択は、4 方向接合点を通じてのみ波及します。
ヒント: エッジをダブルクリックすると、ループをすばやく選択できます。ヒント: [頂点](Vertex)および[ポリゴン](Polygon)サブオブジェクト レベルでは、サブオブジェクトを選択してから同じループ内で同種の別のサブオブジェクトを[Shift]+クリックすることによって、ループをすばやく選択できます。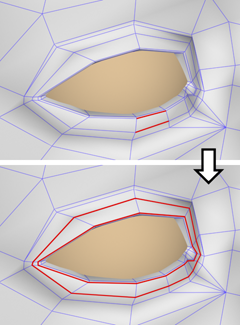
[ループ選択](Loop)は、元々選択されていたエッジに位置が揃っているエッジをすべて追加することにより、現在のエッジ選択を拡張する。
-
 ループの移動
ループの移動 - [ループ](Loop)ボタンの横のスピナーを使用して、選択を同じループ内の他のエッジ、つまり元々選択されているエッジと位置の揃った隣接するエッジの方向へ移動することができます。リングを選択している場合、この機能を使用して隣接リングを選択できます。この機能は、エッジ サブオブジェクト レベルと縁取りサブオブジェクト レベルでのみ適用されます。
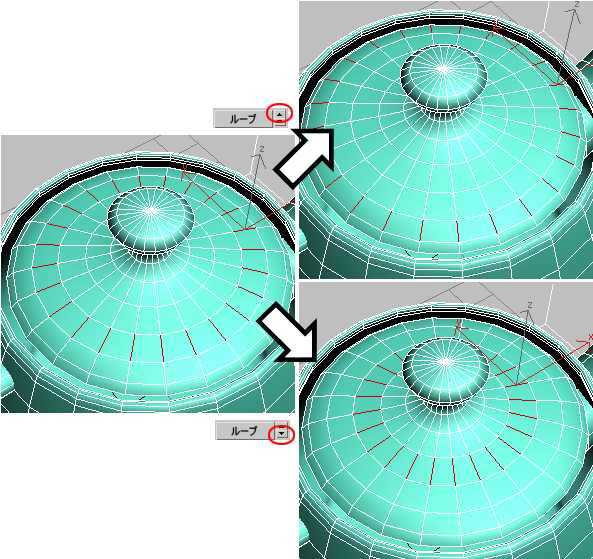
左: 元のリング選択
右上: 選択を外側へ移動
右下: 選択を内側へ移動
選択を選択した方向に展開するには、スピナーの上または下ボタンを Ctrl+クリックします。選択を選択した方向に縮小するには、スピナーの上または下ボタンを Alt+クリックします。
注: [マニピュレータ](Select And Manipulate)ツールが[エッジ](Edge)サブオブジェクト レベルでアクティブな場合、[ループの移動](Loop Shift)のコントロールが表示された状態のキャディがビューポートに表示されます( )。
)。 キャディの説明は「キャディ インタフェース」を参照してください。
[プレビュー選択](Preview Selection)領域
このオプションでは、選択を確定する前に、サブオブジェクト選択をプレビューすることができます。現在のサブオブジェクト レベルでプレビューしたり、マウスの位置に基づいて自動的にサブオブジェクト レベルを切り替えることができます。選択肢は、以下のとおりです。
- [オフ](Off) プレビューを無効にします。
- [サブオブジェクト](SubObj) 現在のサブオブジェクト レベルのみでのプレビューを有効にします。オブジェクト上でマウスを動かすと、カーソルの下のサブオブジェクトが黄色でハイライトされます。ハイライトされたオブジェクトを選択するには、マウスをクリックします。
現在のレベルにある複数のサブオブジェクトを選択するには、Ctrl を押したままマウスを動かし、複数のサブオブジェクトをハイライトした状態でクリックすると、すべてのハイライトされたサブオブジェクトを選択できます。
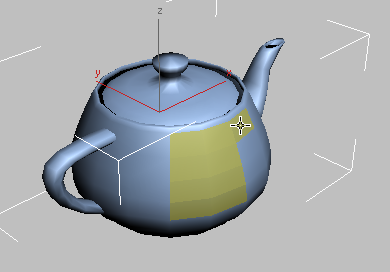
[Ctrl]を押したまま、ポリゴン サブオブジェクト選択をプレビューします。
現在のレベルにある複数のサブオブジェクトを選択解除するには、Ctrl+Alt を押したままマウスを動かして複数のサブオブジェクトをハイライト表示してから、選択されているサブオブジェクトをクリックします。これにより、すべての選択されているサブオブジェクトは選択解除されます。
- [マルチ](Multi) [サブオブジェクト](SubObj)と同様の機能に加え、[頂点](Vertex)、[エッジ](Edge)、[ポリゴン](Polygon)サブオブジェクト レベルをオンザフライで切り替えます。たとえば、マウスをエッジ上に置いてエッジをハイライトし、クリックして[エッジ](Edge)サブオブジェクト レベルをアクティブにすると、エッジを選択できます。
同じタイプの複数のサブオブジェクトを選択するには、1 つのサブオブジェクトをハイライトし、Ctrl を押したままマウスを動かして複数のサブオブジェクトをハイライトします。そこでクリックすると、そのサブオブジェクト レベルがアクティブになり、すべてのハイライトされたサブオブジェクトが選択されます。
現在のサブオブジェクト レベルの複数のサブオブジェクトを選択解除するには、Ctrl+Alt キーを押しながらマウスを移動してさらに他のサブオブジェクトをハイライトした後、選択されているサブオブジェクトの 1 つをクリックします。これにより、すべての選択されているサブオブジェクトは選択解除されます。この方法では、サブオブジェクト レベルは切り替わらないことに注意してください。
選択情報
[選択](Selection)ロールアウトの最下部には、現在の選択に関する情報がテキストで表示されます。0 (ゼロ)または複数のサブオブジェクトが選択されると、「4 個のポリゴンを選択」などのように、選択された数と種類が表示されます。1 つのサブオブジェクトが選択されている場合、「ポリゴン 73 を選択」などのように、選択された項目の識別番号と種類が表示されます。
[プレビュー選択](Preview Selection)を使用するとき、2行目にはハイライトされているサブオブジェクトのタイプや番号に関する詳細情報が表示されます。