ペイント ツールとブラシ設定があるメインのインタフェースに加え、[ビューポート キャンバス](Viewport Canvas)ダイアログ ボックスにはその他の設定、ツール、オプションが用意されたいくつかのロールアウトがあります。このトピックではこれらについて説明します。
[ブラシ イメージ](Brush Images)ロールアウト
[ブラシ イメージ](Brush Images)の設定は、単色ではなく、ビットマップ イメージおよびマスクを使用したペイントに使用します。ブラシ カラーとマスクには、プリセット イメージとカスタム イメージを割り当てることができます。たとえばマスクを使用して、ブラシのアウトラインを既定値の円から四角形に変更することができます。また、ブラシをストロークの方向に従って回転をさせたり、ランダムに回転させたりすることもできます。
また、ブラシ イメージの繰り返しを目立たなくさせるには、[回転](Rotation)(下記を参照)を[ランダム](Random)に設定します。
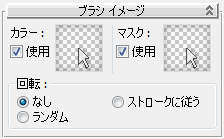
- カラー
-
[使用](Use)をオンにすると、ビューポート キャンバスは指定されたブラシ イメージでペイントを行います。
ブラシ イメージを設定するには、サムネールをクリックして[ビューポート キャンバス ブラシ イメージ](Viewport Canvas Brush Images)ダイアログ ボックスを表示します。
- マスク
-
[使用](Use)をオンにすると、ビューポート キャンバスは指定したブラシ イメージを使用してブラシをマスクします。つまり、ブラシ イメージの一部を表示したり非表示にしたりできます。言い換えると、マスク イメージは、マスク イメージ内の各ピクセルの明るさに基づいて不透明度を設定します。白い領域は完全に不透明になり(下にあるブラシ イメージのフル カラーが適用されます)、黒い領域は完全に透明になり(ペイントは適用されません)、グレーの領域は中間の不透明度になります。
マスク イメージを設定するには、サムネールをクリックして[ビューポート キャンバス ブラシ イメージ](Viewport Canvas Brush Images)ダイアログ ボックスを開きます。
- 回転
-
ブラシの角度を設定します。以下のいずれかを選択します。
- [なし](None)ブラシ イメージは常にそのままで表示されます。
- [ストロークに従う](Follow Stroke)ストローク方向を基準として、イメージの上部が前方向を向くように、角度が設定されます。このオプションの使用時に方向を確認するには、ブラシをドラッグします。
- [ランダム](Random)ブラシ イメージをペイントするたびに、ランダムに選択された異なる角度を使用します。
[ブラシ イメージ 設定](Brush Image Settings)ロールアウト
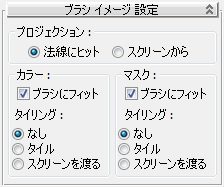
- 投影
-
ビューポート キャンバスでブラシ イメージをどのように投影するかを選択します。
- [法線にヒット](Hit Normal)ブラシ イメージは、マウスがある位置のジオメトリの法線に沿って、ジオメトリ上に投影されます。
- [スクリーンから](From Screen)ブラシ イメージは、スクリーンに位置合わせされてから、ジオメトリに投影されます。
- [カラー](Color)/[マスク](Mask): [ブラシにフィット](Fit To Brush)
-
オンの場合、ブラシの現在のサイズに合うようにブラシ イメージがスケールされます。オフの場合、ブラシ半径をブラシ イメージよりも小さくすると、ブラシ イメージはトリミングされます。
- [カラー](Color)/[マスク](Mask)の[タイリング](Tiling)
-
ブラシ イメージ(カラーまたはマスク)のタイリング オプションを選択します。
- [なし](None)ブラシ イメージの外の領域は透明になります。
- [タイル](tiled)ブラシ イメージはタイリングされます。
- [スクリーンを渡る](Across Screen)ブラシ イメージはスクリーン全体に渡ってタイリングされ、スクリーン上の同じ位置には必ずテクスチャの同じ部分が表示されるようになります。このため、同じ位置で 2 回ペイントすると、同じ結果になります。
このオプションを使用して最良の結果を得るには、[投影](Projection)を[スクリーンから](From Screen)(上記を参照)に設定します。
[設定](Options)ロールアウト
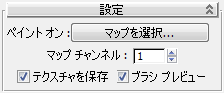
- ペイント オン
-
オブジェクトのマテリアル内の、ペイントするマップ タイプを選択します。ボタンをクリックすると、使用可能なマップ タイプのリストが表示されます。
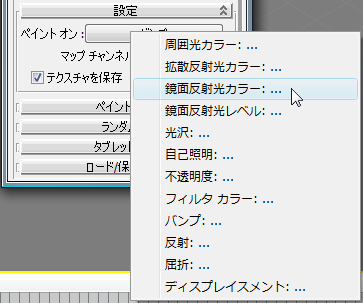
リストからマップのタイプを選択します。たとえば、標準マテリアルを適用したオブジェクトのカラーをペイントするため、[拡散反射光カラ-](Diffuse Color)マップを選択します。
マップ タイプにビットマップ イメージ ファイルが割り当てられていない場合は、マップ タイプを選択すると[テクスチャ作成](Create Texture)ダイアログ ボックスが表示されます。その他の場合、ビューポート キャンバスは既存のビットマップ上にペイントします。
注: 割り当てられたマップ タイプがビットマップでない場合は、ビットマップをマップのどのコンポーネントに作成するかを選択するように求められます(通常はカラーに作成します)。ビューポート キャンバスでは、作業するビットマップ ファイルが必要です。 - マップ チャネル
-
マップの割当先にするチャネルです。
- テクスチャを保存
-
オンの場合、アクティブなペイント ツールを終了すると、現在のビットマップ テクスチャ ファイルが更新されます。オフの場合、すべての変更は自動的に破棄されます。実験中は、ペイントが保存されないようにこのスイッチをオフにします。
- ブラシ プレビュー
-
オンの場合、マウス カーソルの位置にある円形の「ブラシ」にブラシ イメージが表示されます。
[ペイント動作](Paint Behavior)ロールアウト
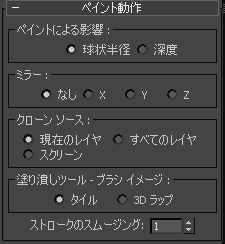
- ペイントによる影響
-
ブラシが球状または円柱状のボリュームに影響するかどうかを選択します。
- [球状半径](Spherical Radius)ペイントは、シーン内のブラシの球状の半径の内部にあるピクセルにのみ適用されます。
- [深度](Depth)ペイントは、ブラシの「下」にあるすべてのピクセルに、ビュー平面に垂直に適用されます。つまり、ペイントはオブジェクトを貫通して適用されます。
- ミラー
-
ペイント時に、軸に対してペイントをミラーするかどうか、またはどのようにミラーするかを選択します。
- [なし](None)ペイントはミラーされません。
- [X]/[Y]/[Z]ペイントは指定した軸を中心としてミラーされます。
- クローン ソース
-
[クローン](Clone)ブラシの使用時に、どこからクローンを作成してペイントするかを選択します。
- [現在のレイヤ](Current Layer)選択したオブジェクトの現在のペイント レイヤ上からのみクローンを作成します。
- [すべてのレイヤ](All Layers)選択したオブジェクトのすべてのペイント レイヤ(つまり合成イメージ)からクローンを作成します。
- [スクリーン](Screen)スクリーンの任意の部分を複製できます(他のアプリケーションからのウィンドウを含みます)。
- 塗り潰しツール - ブラシ イメージ
-
[塗り潰し](Fill)ブラシを使用したブラシ イメージの動作を選択します。
- [タイル](tiled)アクティブ レイヤ全体にブラシ イメージがタイリングされます。
- [3D ラップ](3D Wrap)できるだけ継ぎ目ができないように、オブジェクトの周囲にブラシ イメージを貼り付けます。
- ストロークのスムージング(Stroke Smoothing)
- ブラシの位置を平均化することによってストロークを均一化します。可能な値は 1、2、3 です。値が高いほど、ストロークがスムーズになりますが、ペイントが遅くなります。
[ランダム化](Randomize)ロールアウト
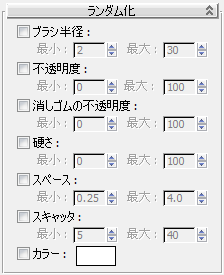
- ブラシ半径
-
オンの場合、ブラシが適用されるたびに(継続したストローク内を含む)、ブラシの半径が[最小](Min)と[最大](Max)の値の間でランダム化されます。[ブラシ設定](Brush Settings)
 [半径](Radius)の値は、適用された間隔がこの値に依存している場合を除き使用されません([スペース](Spacing)の設定がランダム化されていない場合)。
[半径](Radius)の値は、適用された間隔がこの値に依存している場合を除き使用されません([スペース](Spacing)の設定がランダム化されていない場合)。 - 不透明度
-
オンの場合、ブラシが適用されるたびに(継続したストローク内を含む)、ブラシの不透明度が[最小](Min)と[最大](Max)の値の間でランダム化されます。
- 消しゴムの不透明度
-
オンの場合、ブラシが適用されるたびに(継続したストローク内を含む)、消しゴムの不透明度が[最小](Min)と[最大](Max)の値の間でランダム化されます。
- 硬さ
-
オンの場合、ブラシが適用されるたびに(継続したストローク内を含む)、ブラシの硬さが[最小](Min)と[最大](Max)の値の間でランダム化されます。
- スペース
-
オンの場合、ブラシが適用されるたびに(継続したストローク内を含む)、ブラシのスペースが[最小](Min)と[最大](Max)の値の間でランダム化されます。
- スキャッタ
-
オンの場合、ブラシが適用されるたびに(継続したストローク内を含む)、ブラシの[スキャッタ](Scatter)の値が[最小](Min)と[最大](Max)の値の間でランダム化されます。
- カラー
-
オンの場合、ブラシが適用されるたびに(継続したストローク内を含む)、ブラシの各ピクセルの値が[カラー](Color)チェック ボックスの隣にあるカラー見本のカラーに基づいてランダム化されます。 これにより、ブラシ ストロークの外観がまだらになります。このカラーは標準の[カラー](Color)の設定よりも優先されます。
カラーのブラシ イメージを使用する場合には、ペイントに影響しません。
[タブレット圧力](Tablet Pressure)ロールアウト
グラフィック タブレット(ペン タブレット)でペイントする場合は、描画時のタブレット上のペン圧を変更することによって、以下の設定を変化させることができます。
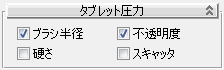
[ロード/保存設定](Load/Save Settings)ロールアウト
これらの設定を使用して、現在のビューポート ペイントのセットアップをディスク内のテキスト ファイルに保存し、後で再ロードすることができます。また、現在の設定を既定値にして、ビューポート キャンバスが常に現在の設定で開始されるようにすることもできます。
保存される設定には、[ビューポート キャンバス](Viewport Canvas)、[レイヤ](Layers)、[2D ペイント](2D Paint)ダイアログ ボックスの位置(およびサイズ)、ビューポート キャンバスのロールアウトを開くか閉じるか、その他のすべての数値および値が含まれます。
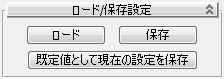
- ロード
-
保存した設定をロードするためのダイアログ ボックスを開きます。
- 保存
-
現在の設定を保存するためのダイアログ ボックスを開きます。
- 既定値として現在の設定を保存
-
現在の設定を、ビューポート キャンバスの開始時に自動的にロードされるファイル Default.txt に保存します。