ビューポート キャンバスは、オブジェクトのマテリアル内の任意のビットマップ上に、ビューポート内でカラーおよびパターンを直接ペイントするためのツールです。複数のレイヤ内で 3D オブジェクトに直接ペイントしたり、ビューポート上にスーパーインポーズされた 2D キャンバス上でペイントすることができます。ビューポート キャンバスでは、ペイント結果を PSD 形式で書き出すことができるため、書き出したデータを Adobe Photoshop やその他の互換プログラムで修正し、3ds Max でファイルを保存してテクスチャを更新できます。

まず、ブラシを選択し、いずれかのペイント ツール([ペイント](Paint)、[消去](Erase)、[クローン](Clone)など)をアクティブにします。その後、必要に応じてツールを切り替えたりレイヤを変更したりしながら、オブジェクト上に直接ペイントします。
ビューポート キャンバスの機能には、カスタム パレットを使用する、ブラシ設定をランダム化する、グラフィックス タブレットとペンを使用してブラシ半径やその他の設定を圧力に基づいて変化させる、ブラシ ストロークをミラーする、すべての設定を保存およびロードする、といったものがあります。また、オブジェクト上へのペイントと 2 次元のキャンバス上でのペイントを即座に切り替えることができます。また、どちらの領域でもリアルタイムのフィードバックを得られます。
最高の精度を実現するには、TIFF などのロスレスのファイル形式を使用します。また、テクスチャのビューポート表示に最高の解像度を使用していることを確認します。この設定を行うには、[カスタマイズ](Customize)メニュー  [カスタマイズ](Customization)
[カスタマイズ](Customization)  [基本設定](Preferences)
[基本設定](Preferences)  [ビューポート](Viewports)
[ビューポート](Viewports)  [ドライバを設定](Configure Driver)を選択し、[ダウンロード テクスチャ サイズ](Download Texture Size)を 512 に設定し、[ビットマップ サイズに近づける](Match Bitmap Size As Closely As Possible)をオンにします。[ビューポート キャンバス](Viewport Canvas)は OpenGL を除くすべてのディスプレイ ドライバでサポートされます。
[ドライバを設定](Configure Driver)を選択し、[ダウンロード テクスチャ サイズ](Download Texture Size)を 512 に設定し、[ビットマップ サイズに近づける](Match Bitmap Size As Closely As Possible)をオンにします。[ビューポート キャンバス](Viewport Canvas)は OpenGL を除くすべてのディスプレイ ドライバでサポートされます。
操作方法
ビューポート キャンバスを使用するには(必要に応じてレイヤと一緒に):
- ペイントするオブジェクトを選択します。
オブジェクトにマテリアルを割り当てておく必要はありませんが、マッピング座標は必要です。マッピング座標が設定されていないオブジェクトでは、ビューポート キャンバスは機能しません。
- [マテリアル](Materials)メニューを開き、[マップを作成/編集](Create/Edit Maps)パネルの[ビューポート キャンバス](Viewport Canvas)をクリックします。
[ビューポート キャンバス](Viewport Canvas)ダイアログ ボックスが開きます。必要に応じて、オブジェクトと重ならない位置に移動します。
ヒント: このダイアログ ボックスの位置と設定を好みに合わせて調整してカスタマイズし、[既定値として現在の設定を保存](Save Current Settings As Default)で変更を保存します。プログラム ウィンドウの左右どちらかにダイアログ ボックスをドッキングすることもできます。目的の場所までドラッグするか、タイトル バーを右クリックして[ドッキング](Dock) [左](Left)または[右](Right)を選択します。
[左](Left)または[右](Right)を選択します。  ([ペイント](Paint))またはその他のツールをクリックします。
([ペイント](Paint))またはその他のツールをクリックします。 オブジェクトにマテリアルが割り当てられていない場合は[マテリアルの割り当て](Assign Material)ダイアログ ボックスが表示され、標準マテリアルを割り当てるか、マテリアル/マップ ブラウザを使用してマテリアルを参照するか、キャンセルするかを選択できます。 これらのオプションの詳細は、「[マテリアルの割り当て](Assign Material)ダイアログ ボックス」を参照してください。すばやく作業を開始するには、[標準マテリアルの割り当て](Assign Standard Material)を選択します。
マテリアルを割り当てると(またはオブジェクトにマテリアルが既に割り当てられている場合は)、使用可能なマップ タイプのリストが表示されます。このリストには、割り当てられているマップもすべて含まれています。
- リストからマップのタイプを選択します。たとえば、標準マテリアルを適用したオブジェクトのカラーをペイントするため、[拡散反射光カラ-](Diffuse Color)マップを選択します。
マップ タイプにビットマップ イメージ ファイルが割り当てられていない場合は、マップ タイプを選択すると[テクスチャ作成]ダイアログ ボックスが表示され、ここで参照ボタン(
 )を使用して新規または既存のビットマップ ファイルを指定できます。 それ以外の場合、ビューポート キャンバスは現在のビットマップを使用します。 注: [テクスチャ作成](Create Texture)を使用して既存のビットマップ ファイルを指定すると、このファイルは上書きされます。また、割り当てられたマップ タイプがビットマップでない場合は、ビットマップをマップのどのコンポーネントに作成するかを選択するように求められます(通常はカラーに作成します)。ビューポート キャンバスでは、作業するビットマップ ファイルが必要です。
)を使用して新規または既存のビットマップ ファイルを指定できます。 それ以外の場合、ビューポート キャンバスは現在のビットマップを使用します。 注: [テクスチャ作成](Create Texture)を使用して既存のビットマップ ファイルを指定すると、このファイルは上書きされます。また、割り当てられたマップ タイプがビットマップでない場合は、ビットマップをマップのどのコンポーネントに作成するかを選択するように求められます(通常はカラーに作成します)。ビューポート キャンバスでは、作業するビットマップ ファイルが必要です。マテリアルとマップを設定すると、必要に応じて[レイヤ](Layers)ダイアログ ボックスが表示され、アクティブ ビューポート上ではマウス カーソルがアクティブなツール用のアイコン(たとえば[ペイント](Paint)ツールや[消去](Erase)ツールでは円)に変わります。[ペイント](Paint)ツールの使用中にカーソルがペイント対象のオブジェクト上に移動すると、ペイント イメージがブラシ アイコンの内側に表示されます。
バックグラウンド レイヤがアクティブになり、ペイントする準備ができました。
- カラーまたはブラシ イメージと、場合によってはマスクを選択し、オブジェクト サーフェスにペイントします。
ただし、新規レイヤにペイントしたい場合は、次のヒントを参照してください。
ヒント: バックグラウンド(既定値)レイヤは消去できないので、バックグラウンド レイヤ以外のレイヤにペイントすることを強くお勧めします。 - [レイヤ](Layers)ダイアログ ボックスで
 ([新規レイヤ追加](Add New Layer)をクリックします。
([新規レイヤ追加](Add New Layer)をクリックします。 ペイントに新規レイヤが追加され、アクティブなレイヤになります。
- オブジェクト サーフェス上でドラッグしてペイントします。
ペイント中は、ツール、カラー、ブラシ イメージを切り替えることができます。レイヤを追加、削除、切り替えたり、レイヤの順序を変更したり、フィルタおよびレイヤ間の相互作用を指定することもできます。また、ビューポートを操作して、オブジェクトの別の部分にペイントすることも可能です。
- ペイント モードを終了するには、アクティブなビューポートを右クリックするか、[ペイント](Paint)ボタンをもう一度クリックします。
単一レイヤのビットマップに 1 つまたは複数のレイヤを追加した場合は、[テクスチャ レイヤを保存](Save Texture Layers)ダイアログ ボックスが表示され、ペイントに対する処理を指定するように求められます。これらのオプションについては、この説明を参照してください。
現在のマップ内にレイヤを保存するには、[PSD として保存しマテリアルのテクスチャと置換](Save as PSD and replace texture in material)を選択し、表示されたファイル ダイアログ ボックスを使用して、保存する PSD ファイルを指定します。このファイルは、オブジェクトのマテリアルにおける新しいマップになります。
任意のペイント ツールをアクティブにすると、もう一度そのマップの編集に戻ることができます。同じマテリアル内の別のマップを編集するには、[オプション](Options)ロールアウトから編集するマップを選択します。
この手順は、[ビューポート キャンバス](Viewport Canvas)の汎用目的の入門としても、[レイヤ](Layers)機能を使用するためのガイドとしても使用します。
例: [ビューポート キャンバス](Viewport Canvas)で[クローン](Clone)ツールを使用するには:
- 異なるテクスチャ マップが適用された 2 つのオブジェクトが含まれるシーンをセットアップします。ペイントするオブジェクトには、拡散反射光マップとしてマルチレイヤ ビットマップ(PSD ファイル)を使用する必要があります。もう一方のオブジェクトには、任意のタイプの拡散反射光マップ(この例ではチェック)を使用します。
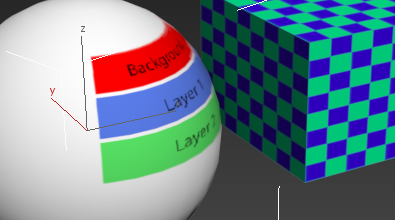 ヒント: ビューポート キャンバスを使用してマルチレイヤ PSD ファイルを作成することもできます。詳細は前述の手順を参照してください。
ヒント: ビューポート キャンバスを使用してマルチレイヤ PSD ファイルを作成することもできます。詳細は前述の手順を参照してください。 - ペイントするオブジェクトを選択します。
- [マテリアル](Materials)メニューを開き、[マップを作成/編集](Create/Edit Maps)パネルの[ビューポート キャンバス](Viewport Canvas)をクリックします。
[ビューポート キャンバス](Viewport Canvas)ダイアログ ボックスが開きます。必要に応じて、ビューポートと重ならない位置にダイアログ ボックスを移動します。
- [オプション](Options)ロールアウトで[テクスチャを保存](Save Texture)をオフにします。
これで、元のビットマップ ファイルに変更を保存することなく、いろいろと試すことができるようになります。
- [ペイント動作](Paint Behavior)ロールアウトを開いて、[クローン ソース](Clone Source)が[現在のレイヤ](Current Layer)に設定されていることを確認します。
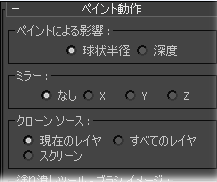
-
 ([クローン](Clone))をクリックし、マテリアルの[拡散反射光](Diffuse)マップを選択します。
([クローン](Clone))をクリックし、マテリアルの[拡散反射光](Diffuse)マップを選択します。 [レイヤ](Layers)ダイアログ ボックスが開き、ビットマップのレイヤが表示されます。
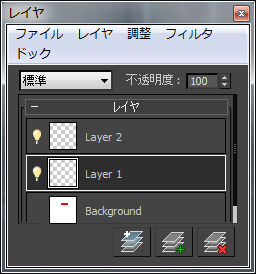
- クローンを作成するレイヤを[レイヤ](Layers)リストでクリックして選択します。上記の図では、レイヤ 1 がアクティブになっています。
これで、テクスチャを選択してクローンを作成する準備が整いました。
- アクティブ ビューポートで、クローンするテクスチャの上にマウス カーソルを置き、[Alt] を押したままマウス ボタンを左クリックして、[Alt] を放します。
テクスチャ上のクリックした場所に、クローンする領域の中心を表す緑の点が表示されます。
これで、クローン イメージを使用してペイントする準備が整いました。
- 選択したオブジェクト上でマウスを動かします。
クローンされたテクスチャの、ブラシの円内に収まる部分が、プレビューとしてブラシと共に移動します。一方、緑の点は静止したままです。
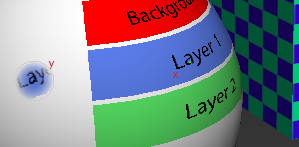
[Alt]を押しながら「a」をクリックしてレイヤ 1 からクローンを作成する
- 選択したオブジェクトのサーフェスを 1 度クリックして、マウス ボタンを放します。
クローンされたイメージが、選択したオブジェクトにコピーされます。
注: 通常の使用では、テクスチャのクローンを開始するためにクリックを行う必要はなく、他のペイント ツールと同じようにドラッグを行います。この手順で先にクリックしたのは、[クローン](Clone)ツールの動作を分かりやすく示すためです。[クローン](Clone)ブラシを使用したこの後のペイントでは、ツールを終了したり設定を変更したりするまでは、この点に対して相対的なテクスチャがコピーされます。
- 先ほどクリックした位置の周りでマウスを動かします。
ブラシは、緑の点が移動するとクローンを作成するテクスチャ上でスライドするように見え、ペイントを再開したときにテクスチャのどの部分のクローンが作成されるかが正確にプレビューされます。
注: マウス カーソルが選択されたオブジェクト上にない場合、緑の点は、その部分でペイントできないことを示す赤色に変わります。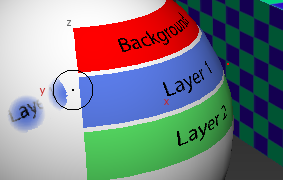
緑の点は球から離れると赤色に変わる。
- さらにドラッグして、クローンされたテクスチャをもう少しペイントします。
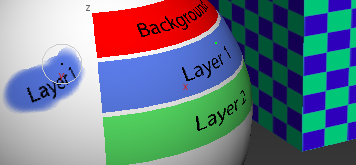
レイヤ 1 のクローン作成を続行
現在のレイヤの内容だけがクローンされます。
- [レイヤ](Layers)ダイアログ ボックスで、別のレイヤを選択します。
設定を変更したので、緑の点が消えます。[クローン](Clone)ブラシはアクティブなままですが、この状態でペイントしようとしても、クローン ペイントが失われているので、何もペイントされません。ただし、もう一度 [Alt]+クリックすると、いつでも現在のレイヤ内で新しいクローン ポイントを指定することができます。
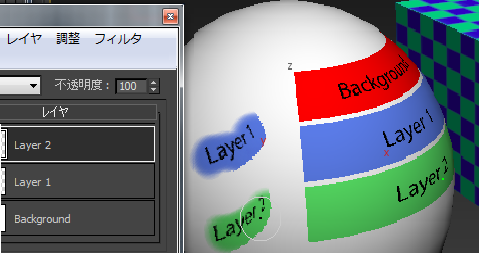
レイヤ 2 からのクローン作成
- [ペイント動作](Paint Behavior)ロールアウトで、[クローン ソース](Clone Source)を[すべてのレイヤ](All Layers)に設定し、クローンしたい領域をもう一度 [Alt]+クリックします。
- [クローン](Clone)ブラシでペイントします。
これで、アクティブなレイヤだけでなく、すべてのレイヤからクローンを作成できるようになりました。
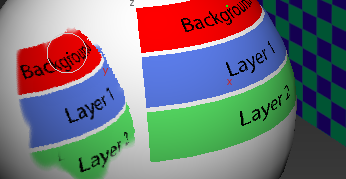
すべてのレイヤからのクローン作成
ヒント: [クローン](Clone)ツールでは、ビューポートに表示されているとおりのテクスチャがコピーされ、湾曲や縮小などもまったく同じになります。歪んでいないテクスチャを使用してペイントするには、ビューポートでそのようにセットアップする必要があります。たとえば、ビューポートのバックグラウンド イメージを使用したり、正投影ビューポート内でビュー平面に対して平行な平面にテクスチャをマッピングしたりします。 - [ペイント動作](Paint Behavior)ロールアウトで、[クローン ソース](Clone Source)を[スクリーン](Screen)に設定し、手順 1 の 2 つ目のオブジェクトを [Alt]を押しながらクリックします。
- 選択したオブジェクトに[クローン](Clone)ブラシでペイントします。
これで、スクリーン全体からクローンを作成します。
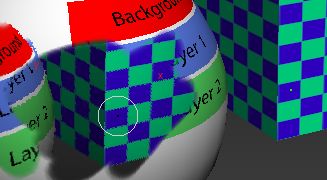
スクリーンからのクローン作成
注: [クローン ソース](Clone Source)を[現在のレイヤ](Current Layer)または[すべてのレイヤ](All Layers)に設定した場合は、テクスチャのクローンを作成してもビューポート シェーディングは取り込まれませんが、[スクリーン](Screen)に設定した場合は取り込まれます。 - さらにペイントを続けます。[クローン](Clone)ツールを終了するには、ビューポートを右クリックするか、
 ([クローン](Clone))ボタンを再度クリックしてオフに切り替えます。
([クローン](Clone))ボタンを再度クリックしてオフに切り替えます。 [テクスチャを保存](Save Texture)がオフなので、ペイントした内容は破棄されます。
[クローン](Clone)ツールでは、オブジェクトの別の部分のテクスチャ、ビットマップの 1 つまたはすべてのレイヤを使用するテクスチャ、あるいはアクティブ ビューポートの任意の場所のテクスチャを使ってペイントすることができます。たとえば、あるオブジェクト内のテクスチャのクローンを、他のオブジェクトに作成することができます。ここでは、この 3 つのクローン ソースすべての使用例を説明します。
インタフェース
この最初のセクションでは、[ビューポート キャンバス](Viewport Canvas)ダイアログ ボックスの上部にあるコントロール、すなわちブラシとカラーの設定、および2D ビューと[レイヤ](Layer)ダイアログ ボックスを開くためのボタンについて説明します。その他のコントロールはこのダイアログ ボックスの別のロールアウトにあり、「ビューポート キャンバスのその他のロールアウト」で説明します。
 [左](Left)または[右](Right)を選択します。ドッキングしたダイアログ ボックスをフロートさせるには、このダイアログ ボックスをドラッグするか、上部付近で右クリックして[フローティング](Float)を選択します。
[左](Left)または[右](Right)を選択します。ドッキングしたダイアログ ボックスをフロートさせるには、このダイアログ ボックスをドラッグするか、上部付近で右クリックして[フローティング](Float)を選択します。 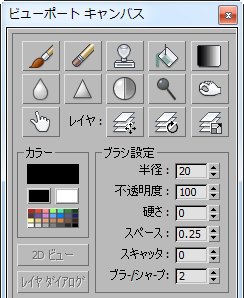
ペイント ツール
ビューポート キャンバスでオブジェクトをペイントするには、オブジェクトを 1 つ選択し、[ビューポート キャンバス](Viewport Canvas)ダイアログ ボックスの上部からペイント ツールを選択します。ペイント ツールは、選択した単一のオブジェクトにのみ機能します。また、そのオブジェクトには、少なくとも 1 つのマップにビットマップ ファイルが割り当てられているマテリアルがなければなりません。必要に応じて、ビューポート キャンバスでマテリアルを適用し、マップを作成することもできます。オブジェクトには UVW 座標も必要で、これはビューポート キャンバスで作成することはできません。
詳細は、こちらの手順を参照してください。
モデルにペイントが適用されないようにするには(実験中など)、[オプション](Options)ロールアウトの [テクスチャを保存](Save Texture)をオフにします。これで、右クリックすると、ツールを終了する前にペイントは破棄されます。また、大部分のブラシには、オプションのプレビュー モードが用意されています。
[テクスチャを保存](Save Texture)をオフにします。これで、右クリックすると、ツールを終了する前にペイントは破棄されます。また、大部分のブラシには、オプションのプレビュー モードが用意されています。
-
 ペイント
ペイント - オブジェクト サーフェスにカラーを追加する、[ペイント](Paint)ツールを開始します。単色でのペイントや、ビットマップをブラシ イメージとして使用したペイントができます。
モデルの任意の位置にペイントしたり、カラー、不透明度、ブラシ イメージおよびその他の設定を変更したり、ビューポートを操作することができます。
-
 消去
消去 - アクティブな場合、現在のブラシ設定を使用してペイントすることによって、レイヤの内容を削除します。 重要: [消去](Erase)はバックグラウンド レイヤには使用できません。このため、ほとんどのペイントは追加したレイヤで行うことをお勧めします。
他のペイント ツールの使用中は、[Shift]キーを押したままにすることによって一時的に[消去](Erase)をアクティブにすることができます。キーを放すと、ツールは元の機能に戻ります。
注: [消去](Erase)には、他のツールの設定とは別に独自の[半透明度](Opacity)設定がありますが、使用するフィールドは同じです。 [消去](Erase)がアクティブなときは(他のツールの使用中に[Shift]キーを使用する場合を含む)、[不透明度](Opacity)の設定は[消去](Erase)にのみ適用されます。それ以外のときは、[不透明度](Opacity)の設定は[消去](Erase)以外のすべてのツールに適用されます。 -
 クローン
クローン - オブジェクト上またはビューポート内の任意の場所からイメージの一部をコピーする、[クローン](Clone)ツールを開始します。
[クローン](Clone)ツールを使用するには、まず [Alt] を押したまま画面上からクローンのポイントをクリックし、[Alt]を放して選択したオブジェクトをペイントします。最初にクリックした領域から、ペイントがサンプリングされます。詳細は、こちらの手順を参照してください。
[クローン](Clone)の使用中は、現在のレイヤ、すべてのレイヤ、またはスクリーン全体からサンプルを選択できます。詳細は、「クローン ソース」を参照してください。
重要: クローン ツールを使用してキャンバスからペイントをピック アップする場合、可能な限り、ビューポート ドライバの [Texel ルックアップ](Texel Lookup)を[もっとも近く](Nearest)に設定することをお勧めします。これにより、ビューポート内のテクスチャが最も鮮明になり、ペイントが投影されたときに最も正確な結果を実現できます。なぜなら、ビューポートに表示されているもののみをクローンできるからです。
[Texel ルックアップ](Texel Lookup)を[もっとも近く](Nearest)に設定することをお勧めします。これにより、ビューポート内のテクスチャが最も鮮明になり、ペイントが投影されたときに最も正確な結果を実現できます。なぜなら、ビューポートに表示されているもののみをクローンできるからです。 -
 塗り潰し
塗り潰し - 3D サーフェスのペイント中は、クリックした要素全体に対して現在のカラーまたはブラシ イメージを適用します。オブジェクトの UVW マッピングによっては、他の要素にも影響する可能性があります。
2D View キャンバスでのペイント中は、レイヤ全体に現在のカラーまたはブラシ イメージを適用します。
ブラシ イメージを使用して塗り潰す場合は、塗り潰しツール - ブラシ イメージを使用して、イメージをタイリングするのか、一度だけ貼り付けるのかを指定します。
-
 グラデーション
グラデーション - カラーまたはブラシ イメージをグラデーションとして適用します。実際には、ユーザがマウスで設定したエッジ フォールオフで部分的に塗り潰します。
このツールを使用するには、グラデーションの開始位置でクリックし、終了位置までドラッグします。塗り潰しは、ドラッグ方向の「後方」にあるオブジェクトの部分に、ビュー平面に対して垂直に実行され、ユーザが設定した終了位置で完全に透明になるように減衰していきます。
-
 ブラー
ブラー - ペイントによってブラーの効果を適用します。
ブラーの量を調整するには、[ブラー](Blur)/[シャープ](Sharpen)の設定を使用します。
-
 シャープ
シャープ - ぼやけたエッジをシャープにします。
シャープの程度を調整するには、[ブラー](Blur)/[シャープ](Sharpen)の設定を使用します。
ヒント: [シャープ](Sharpen)ツールを過度に使用すると、望ましくないアーティファクト(エッジ周囲の白いアウトラインなど)が生じる可能性があります。最良の結果を得るには、[不透明度](Opacity)の値を小さくして軽いタッチで適用します。 -
 コントラスト
コントラスト - ペイントした領域のコントラストが強められます。テクスチャ内の微細な特徴を強調することができます。
-
 覆い焼き
覆い焼き - ペイントした範囲を明るくします。主に中間調に機能し、純粋な黒のピクセルには影響しません。
-
 焼き込み
焼き込み - ペイントした範囲を暗くします。主に中間調に機能し、純粋な白のピクセルには影響しません。
-
 スマッジ
スマッジ - フィンガーペインティングのように、画面上にピクセルを広げます。スマッジの効果を荒くするには、単色ではなくブラシ イメージのマスクを使用します。 ヒント: [シャープ](Sharpen)ツールと同様に、最良の結果を得るには[不透明度](Opacity)の値を低くして軽いタッチで適用します。
-
 レイヤを移動
レイヤを移動 - オンの場合、ビューポート内の任意の場所をドラッグすることによって、アクティブ レイヤを移動できます。ドラッグ中は、マウス カーソルの隣のメッセージに、テクスチャの U 軸と V 軸のオフセット量が表示されます。
[レイヤを移動](Move Layer)は、バックグラウンド レイヤには使用できません。
-
 レイヤを回転
レイヤを回転 - オンの場合、ビューポート内の任意の場所をドラッグすることによって、アクティブ レイヤを回転できます。ドラッグ中は、マウス カーソルの隣のメッセージに、回転角度が表示されます。
[レイヤを回転](Rotate Layer)は、バックグラウンド レイヤには使用できません。
ヒント: 回転は、常にイメージ(キャンバスではありません)の中心を基点として実行されます。たとえば、レイヤに 1 つのペイント ストロークだけが含まれている場合は、ストロークの中心を基点として回転します。中心の位置を最も分かりやすく表示するには、[2D ペイント](2D Paint)ウィンドウを開きます。 -
 スケール レイヤ
スケール レイヤ - オンの場合、ビューポート内の任意の場所をドラッグすることによって、アクティブ レイヤをスケールできます。ドラッグ中は、マウス カーソルの隣のメッセージに、スケールのパーセントが表示されます。
[スケール レイヤ](Scale Layer)は、バックグラウンド レイヤには使用できません。
ヒント: スケールは、常にイメージ(キャンバスではありません)の中心を基点として実行されます。たとえば、レイヤに 1 つのペイント ストロークだけが含まれている場合は、ストロークの中心を基点としてスケールされます。中心の位置を最も分かりやすく表示するには、[2D ペイント](2D Paint)ウィンドウを開きます。
ペイント ツール用のマウスおよびキーボード オプション
以下のマウスおよびキーボード オプションは、ペイント ツールの使用中に使用できます。
- 通常時(キーなし)現在のカラーまたはブラシ イメージでイメージをペイントまたは編集します。
- [Shift]消しゴム: 現在アクティブなツールで描画したペイントの一部を消去します。このモードでは、[消去](Erase)ツールの[不透明度](Opacity)の設定が使用され、他のツールで使用される標準の[不透明度](Opacity)の設定は使用されません。
- [Ctrl]選択したオブジェクトのサーフェスからカラーをサンプリングします。ブラシの中央から単一のピクセルをピックします。
- スペースバー押したままクリックすると、最後にペイントしたポイントからクリックした位置までの直線を描画できます。[ペイント](Paint)や[消去](Erase)など、すべてのストロークタイプのペイント ツールで使用できます。
- [Ctrl]+[Shift]押したまま垂直方向にドラッグして、ブラシの半径をインタラクティブに変更します。
- [Alt]+[Shift]を押したまま垂直方向にドラッグして、ブラシの不透明度をインタラクティブに変更します。
- [Ctrl]+[Alt]押したまま垂直方向にドラッグして、ブラシの硬さをインタラクティブに変更します。
- 右クリックツールを終了してペイントをモデルのテクスチャに適用し、ビットマップ ファイルに保存します。ほとんどの場合は 1 秒以内に処理が完了しますが、それ以上の時間がかかる場合は、計算中にインタフェース内に進行状況バーが表示され、更新されていきます。
1 つまたは複数のレイヤを単一レイヤのビットマップに追加した後に、右クリックなどの方法でペイント ツールを終了すると、[テクスチャ レイヤを保存](Save Texture Layers)ダイアログ ボックスが表示され、マルチレイヤ イメージの処理方法を選択するように求められます。
注: ビットマップはツールの終了後に保存されるので、保存後はストロークを取り消すことはできません。ただし、ペイント中は[元に戻す](Undo)が通常どおりに機能します。
[カラー](Color)領域

- カラー
- カラー見本をクリックして[カラー セレクタ](Color Selector)を開き、ペイント カラーを選択できます。
-
 [黒](Black)/[白](White)
[黒](Black)/[白](White) - 黒または白のボタンをクリックし、ペイント カラーをそれぞれ黒または白に設定します。
-
 カラー パレットを開く
カラー パレットを開く - カスタムの[カラー パレット](Color Palette)ダイアログ ボックスとカラー見本が開きます。カラー見本をクリックするとその色が使用されます。
カラー見本をカスタマイズするには、カラー見本を右クリックし、表示された[カラー セレクタ](Color Selector)を使用してカラーを調整します。ダイアログ ボックスの下部にあるボタンを使用すると、カスタム パレットをロードしたり、現在のパレットを保存したり、現在のパレットを既定値として保存することができます。
[ブラシ設定](Brush Settings)領域
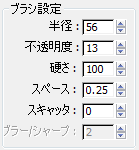
- 半径
- ピクセル単位でのブラシの球の半径です。ビューポート内で半径をインタラクティブに変更するには、[Ctrl]+[Shift]キーを押したまま垂直にドラッグします。 注: 前述のとおり、ビューポート キャンバスのブラシの形状は球状であるため、3D オブジェクトの細かい部分をペイントしようとすると、ブラシがオブジェクトからはみ出してしまい、同時に複数のサーフェスにペイントが適用されてしまうことがあります。このような場合は、[半径](Radius)の設定を小さくするか、2D ビューを使用してみてください。
- 不透明度
- [消去](Erase)以外のすべてのツールの不透明度を設定します。[消去](Erase)がアクティブな場合、このフィールドは[消去](Erase)ツールでのみ使用される値を設定します。値が 100 のとき、消しゴムは完全に不透明です。
ビューポート内で不透明度をインタラクティブに変更するには、[Alt]+[Shift]キーを押したまま垂直にドラッグします。
- 硬さ
- ブラシのエッジにおけるフォールオフです。[硬さ](Hardness)の値が大きいほどエッジのはっきりしたブラシになり、この値が小さいほどソフトなエッジになります。
ビューポート内で硬さをインタラクティブに変更するには、[Ctrl]+[Alt]キーを押したまま垂直にドラッグします。
- スペース
- 連続したストロークをドラッグしてペイントする場合、ストロークに沿って配置されるブラシの各コピー間の間隔を、ブラシ半径に対して相対的に設定します。既定値の 0.25 では、各コピーは半径の 4 分の 1 ずつ離れて配置されます。エッジ間の隙間が空かないようにコピーを配置するには、[スペース](Spacing)を 2.0 に設定します。
- スキャッタ
- ストローク中のブラシのコピーの配置をランダム化します。この値が大きいほどランダム度が増します。
- ブラー/シャープ
- [ブラー](Blur)ツールまたは[シャープ](Sharpen)ツールで適用されるブラーまたはシャープの量です。この 2 つのツールでのみ使用できます。
- 2D ビュー
- 矩形のキャンバスにペイントする[2D ペイント](2D Paint)ウィンドウに切り替えます。
- レイヤ ダイアログ
- ビットマップ レイヤを管理する[レイヤ](Layers)ダイアログ ボックスに切り替えます。