![]()
[モーション](Motion)パネルの[モーション フロー](Motion Flow)ロールアウトで、[グラフを表示](Show Graph)をクリックすると、モーション フロー グラフが表示されます。
モーション フロー モードでは、初めに、スクリプトで使用するクリップをモーション フロー グラフに追加してください。クリップは、BIP ファイルの全体または一部を表します。スクリプトは、モーション フロー グラフ内のクリップを通るパスを表します。現在のスクリプト内の最初のクリップは赤で表示されます。トランジションはクリップ間の矢印として表示されます。赤い矢印はアクティブなスクリプトを通るパスを表します。トランジションを示す黒の矢印はロードされていないスクリプトを表します。同じクリップにひと回りして戻るトランジションは、循環またはループを表します。
Biped で共有モーション フローを使用すると、グラフ ウィンドウのタイトルには、共有モーション フローの名前の前に「*SHARED* モーション フロー グラフ」と表示されます。共有(SHARED)モーション フローは 1 つのモーション フローを共有して複数の Biped を制御するのに使用されます。
既定値では、トランジションの計算に最小限のデータ ロスが使用されます。最適化トランジションでは、最小の足のスライドを使ったアルゴリズムが使用されます。最適化トランジションの計算には時間がかかりますが、非常に質の高い結果が得られます。
1 つ以上の Biped に対するランダム スクリプト
[モーション フロー](Motion Flow)ロールアウトの[スクリプト](Script)領域内の[ランダム モーションを作成](Create Random Motion)コマンドを使用して、ランダム スクリプトを作成できます。ランダム スクリプトはモーション フロー グラフでクリップをランダムに移動して作成されます。[ランダム モーションを作成](Create Random Motion)を使用するには、各 Biped は同じ共有モーション フローにある必要があります。
共有モーション フローを使用して複数の Biped にランダム スクリプトを作成するには、最初に[モーション フロー](Motion Flow)ロールアウトの[共有モーション フロー](Shared Motion Flow)をクリックし、次に 1 つの共有モーション フローを共有する Biped を追加します。モーション フロー グラフ上で、クリップが追加され、すべてのクリップの間でトランジションが作成されます。次に[ランダム モーションを作成](Create Random Motion)を使用して、すべての Biped に対しランダム モーションを計算します。
クリップとトランジションには割合が設定され、この割合は character studio がランダム スクリプトを作成する際に使用されます。クリップとトランジションに対する割合は、クリップ ダイアログ ボックスと[トランジション エディタ](Transition Editor)ダイアログ ボックスで設定されます。
多数のクリップをロードし、[すべてのトランジションを作成](Create All Transitions)を使用して、クリップ間で可能なすべてのトランジションを作成できます。次に[選択されたトランジションを最適化](Optimize Selected Transitions)を使用して最適化トランジションを作成します。トランジションが作成されたら、すぐに最適化トランジションでスクリプトを作成したり、Biped の群集に対するランダム モーションを生成できます。
MFE ファイルには、クリップへのポインタ、トランジション パラメータ、およびスクリプトが保存されます。
グラフへのクリップの追加方法についてはモーション フロー グラフへのモーションの配置を、ランダム スクリプトおよびトランジションの作成方法についてはランダム モーションの作成を参照してください。
インタフェース
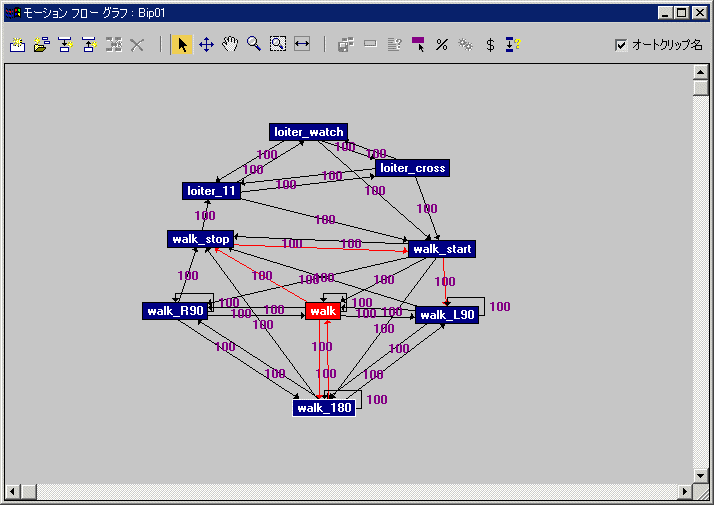
-
 クリップを作成
クリップを作成 -
ダイアログ ウィンドウ内で選択およびクリックして、クリップを作成します。
このクリップにはまだ何も定義されていません。[クリップを選択](Select Clip)ツールを使ってクリップを右クリックして、[クリップ プロパティ](Clip Properties)ダイアログ ボックスを表示します。次に、BIP ファイルを選択し、[クリップ プロパティ](Clip Properties)ダイアログ ボックスで持続時間を設定します。ここで、[ランダム スタートの確率](Random Start Probability)を設定することもできます。[ランダム スタートの確率](Random Start Probability)は、ランダム モーション フローを生成して、スタート クリップとなり得るクリップを複数選択した場合に使用します。
注: トランジションを作成する場合、クリップの持続時間を設定しなくてもかまいません。トランジション エディタは、クリップの任意のフレーム上でトランジションを開始または終了できます。 -
 複数のクリップを作成
複数のクリップを作成 -
複数のモーション ファイルをロードします。
[ファイルを開く](open file)ダイアログ ボックスを表示します。複数のファイルを選択し[OK]をクリックすると、複数のファイルが[モーション フローグラフ](Motion Flow Graph)ウィンドウにロードされます。
- 開始の足の高さの最低を Z = 0 に設定(bip ファイルのみ)
-
開始の足の高さの最低を Z = 0 に設定します。これは、[ファイルをロード](Load File)ダイアログ ボックスにあるオプションです。既定値ではチェックマークが付いています。
Biped では、モーション クリップの高さを保持することができます。これは、異なるサイズのキャラクタに適用されたモーションのモーション クリップの高さを保持する場合に重要です。たとえば、キャラクタが岩からジャンプしている場合、その Z 位置を保持するのであれば、このオプションをオフにします。モーション フロー モーションをブレンドして開始の高さと終了の高さを同じにしない場合(たとえば、キャラクタが自転車にまたがっているクリップ、自転車をこいでいるクリップ、自転車から降りるクリップといった 3 つのクリップ)は、このオプションをオフにしておきます。
ただし、このオプションをオフにすると、モーション フローによるトランジションでモーションがスムーズになりません。モーション フロー モードでのトランジションを滑らかにするには、このオプションをオンにします。適合が行われると、高さが設定され、フレーム 0 の最低の足の高さは Z = 0 から開始します。これによって、Z 軸に沿ってクリップが揃えられ、滑らかなトランジションができあがります。
-
 トランジションの作成元 -> 作成先
トランジションの作成元 -> 作成先 -
2 つのクリップ間のトランジションを作成します。
[モーション フロー グラフ](Motion Flow Graph)ダイアログ ボックスで、1 つのクリップから他のクリップにクリックしてドラッグします。1 つのクリップをクリックしてマウスから指を離し、ループのトランジションを作成します。この機能はランダムなスクリプトを作成するのに必要です。スクリプトに含まれていないトランジションを作成できます。
-
 トランジション作成先 -> 作成元
トランジション作成先 -> 作成元 -
2 つのクリップ間のトランジションを作成します。
[モーション フロー グラフ](Motion Flow Graph)ダイアログ ボックスで、1 つのクリップに他のクリップからクリックしてドラッグします。1 つのクリップをクリックしてマウスから指を離し、ループのトランジションを作成します。この機能はランダムなスクリプトを作成するのに必要です。スクリプトに含まれていないトランジションを作成できます。
-
 すべてのトランジションを作成
すべてのトランジションを作成 -
ループ トランジションなど、すべてのクリップ間にトランジションを作成します。トランジションの必要なクリップをすべて選択し、[すべてのトランジションを作成](Create All Transitions)をクリックします。トランジションは最適化されません。トランジションを最適化するには、[選択されたトランジションを最適化](Optimize Selected Transitions)を使用します。最適化トランジションを作成の計算には時間がかかりますが、質の高い結果が得られます。
-
 クリップ/トランジションを削除
クリップ/トランジションを削除 -
クリップまたはトランジションを削除します。
クリップに依存するスクリプトがある場合は、ダイアログ ボックスに警告が表示されます。[警告](warning)ダイアログ ボックスで[OK]をクリックすると、クリップとそれに依存関係のあるスクリプトが削除されます。
選択したクリップとトランジションを共有モーション フローから削除すると、その共有モーション フローを共有する Biped から、クリップとトランジションに依存するすべてのスクリプトが削除されます。
-
 クリップ/トランジションを選択
クリップ/トランジションを選択 -
モーション クリップまたはトランジションを選択します。
クリップを右クリックすると、[クリップ プロパティ](Clip Properties)ダイアログ ボックスが表示されます。トランジションを右クリックすると、[トランジション エディタ](Transition Editor)ダイアログ ボックスが表示されます。
-
 クリップを移動
クリップを移動 -
クリップをモーション フロー グラフ内で移動します。移動しても、アニメーションには影響しません。
-
 パン
パン -
クリップのレイアウトをパンします。
-
 ズーム
ズーム -
モーションフローウィンドウのビューの拡大度を調節します。倍率を大きくするには上にドラッグします。倍率を小さくするには下にドラッグします。
-
 ズーム範囲
ズーム範囲 -
[ズーム範囲](Zoom Region)モードをクリックして長方形の範囲をドラッグし、その範囲をモーションフローグラフウィンドウ内にに拡大します。
-
 ウィンドウにフィット
ウィンドウにフィット -
モーションフローウィンドウ内に収まるようにサイズを調節します。
-
 クリップ ファイルの保存
クリップ ファイルの保存 -
選択したクリップ ファイルを保存するパスを設定します。
-
 クリップ モード
クリップ モード -
選択したクリップの Biped の足跡と四肢を編集します。[キーフレーミング](Keyframing)ロールアウトの[キーを設定](Set Key)を使って、Biped の四肢のキーを設定できます。[クリップ モード](Clip Mode)の[モーション フロー グラフ](Motion Flow Graph)ウィンドウのクリップが緑色に変わります。
-
 スクリプトの依存関係を表示
スクリプトの依存関係を表示 -
選択したクリップを使用するスクリプトを表示します。
共有モーション フロー グラフの[スクリプトの依存関係を表示](Show Script Dependencies)ボタンを押すと、選択したクリップとトランジションに依存するスクリプトに対して、そのモーション フローを共有するすべての Biped がチェックされます。
-
 ランダム スタート クリップを選択
ランダム スタート クリップを選択 -
オンにした後で、[モーション フロー グラフ](Motion Flow Graph)ウィンドウ内でクリップを選択します。
[Ctrl]を押したままクリックして、クリップを追加します。選択したクリップは[スクリプト](Scripts)領域の[ランダム モーションを作成](Create Random Motion)で使用され、選択されたいずれかのクリップが割合に基づいて開始されます。これらのクリップが既定値の 100 の重量を用いて選択される場合、どのクリップも同じ確率で開始クリップになります。
-
 ランダム パーセントを表示
ランダム パーセントを表示 -
クリップとトランジションの割合は、[モーション フロー グラフ](Motion Flow Graph)ウィンドウに表示されます。
ランダムの開始クリップは紫色で表示され、ランダム スクリプトを開始する確率が表示されます。また各トランジションが選択される確率(0 から 100)も表示されます。[スクリプト](Scripts)領域の[ランダム モーションを作成](Create Random Motion)では、クリップとトランジションの割合を使用してランダム スクリプトを生成します。
-
 選択されたトランジションを最適化
選択されたトランジションを最適化 -
1 つ以上のトランジションを選択して、[選択されたトランジションを最適化](Optimize Selected Transition)をクリックし、最適化します。[トランジションの最適化](Transition Optimization)ダイアログ ボックスを表示して、トランジションの場所を設定します。
最適化されたトランジションを計算するのには時間がかかります。この機能を使用すると、進行状況バーが表示されます。最適化されたトランジションの計算には、最小の足のスライドが使用されます。
-
 最適のトランジション コストを表示
最適のトランジション コストを表示 -
[モーション フロー グラフ](Motion Flow Graph)ウィンドウにコストが表示されます。数字が低いほど良好なトランジションになります。
-
 すべてのトランジションを確認
すべてのトランジションを確認 -
オーバーラップするトランジションおよびクリップに対して長すぎるトランジションを確認します。問題はすべて表示されるか、または何も問題がなかったと表示されます。
-
 オートクリップ名
オートクリップ名 -
モーション ファイルの名前に基づいてクリップに名前を付けます。
オフにすると、クリップに自由に名前を付けることができます。