[基本設定](Preference Settings)ダイアログ ボックスの[一般](General)パネルで、ユーザ インタフェースとインタラクティビティのオプションを設定します。
手順
スピナー スナップを設定および切り替えるには:
- 次のいずれかを実行します。
- [カスタマイズ](Customize)メニュー
 [カスタマイズ](Customization)
[カスタマイズ](Customization)  [基本設定](Preference)
[基本設定](Preference)  [基本設定](Preference Settings)ダイアログ ボックス
[基本設定](Preference Settings)ダイアログ ボックス  [一般](General)タブを選択します。
[一般](General)タブを選択します。 - メイン ツールバーの
 ([スピナー スナップ切り替え](Spinner Snap))を右クリックします。
([スピナー スナップ切り替え](Spinner Snap))を右クリックします。
どちらの方法でも、[基本設定](Preferences)ダイアログ ボックスの[一般](General)パネルが開きます。このパネルの[スピナー](Spinners)領域には、スピナー スナップ用の 2 つのコントロールがあります。
- [カスタマイズ](Customize)メニュー
- [スナップ](Snap)編集ボックスに値を入力します。
- [スナップを使用](Use Snap)をオンにし、[OK]をクリックします。
ダイアログ ボックスを閉じると、スピナー スナップが有効になります。
- 作業時に[スピナー スナップ切り替え](Spinner Snap Toggle)ボタンを使用してこの設定を使用するかどうかを切り替えます。
シーンを元に戻すレベルを設定するには:
- [カスタマイズ](Customize)メニュー
 [カスタマイズ](Customize)
[カスタマイズ](Customize)  [基本設定](Preference)
[基本設定](Preference)  [基本設定](Preference Settings)ダイアログ ボックス
[基本設定](Preference Settings)ダイアログ ボックス  [一般](General)パネルを選択します。
[一般](General)パネルを選択します。 - [シーンを元に戻す](Scene Undo)領域で、[レベル](Levels)の値を変更します。
この値を大きくすると、システム リソースの使用量が大きくなります。既定値は 20 です。
インタフェース
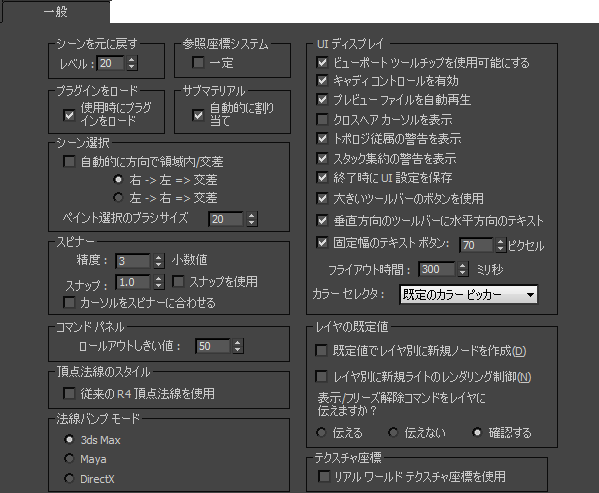
[シーンを元に戻す](Scene Undo)領域
- レベル
- 元に戻すことが可能な操作数を設定します。
[参照座標系](Ref. Coord. System)領域
- 一定
- [メイン ツールバー](Main toolbar)上の[移動](Move)、[回転](Rotate)、[スケール](Scale)に 1 つの座標系および変換中心を設定します。座標ドロップダウン リストに表示される座標系、および[中心を使用](Use Center)フライアウトで選択した変換中心は、すべての変換で使用されます。
通常は、変換するたびに最後に変換がアクティブのときに使用されていた座標系および変換中心に切り替わります。
[プラグインをロード](Plug-In Loading)領域
- 使用時にプラグインをロード
- このチェック ボックスにチェック マークを付けると、必要なときに即座にプラグインがロードされます。
[サブマテリアル](Sub-Materials)領域
- 自動的に割り当て
- 編集可能オブジェクトから選択した面のサブオブジェクトにマテリアルを割り当てたときに、マルチ/サブオブジェクト マテリアルが自動的に作成されるようにします。既定値ではチェックマークが付いています。
このチェック ボックスにチェックマークが付いている場合、割り当てたマテリアルが新しいマルチ/サブオブジェクト マテリアルに自動的に追加され、選択した面のサブオブジェクトに割り当てられます。チェックマークが付いていない場合、割り当てたマテリアルがオブジェクト全体に割り当てられます。
注: 選択した面のサブオブジェクトのマテリアル ID が一致していない場合は、[自動的に割り当て](Assign Automatically)をオンにしてそれらのサブオブジェクトにマテリアルを割り当てたときに、3ds Max では最初の未使用のマテリアル ID がすべての面のサブオブジェクトに割り当てられるため、それらのマテリアル ID は変更されることになります。ドラッグ アンド ドロップによるサブオブジェクト マテリアルの割り当てを参照してください。
[シーン選択](Scene Selection)領域
- 自動的に方向で領域内/交差
- このチェック ボックスにチェック マークを付けると、選択領域をドラッグする方向によって、領域内選択と交差選択のどちらになるかが決まります。これはどの選択領域(矩形、円、フェンス、ラッソ)でも機能します。
どの方向で領域内選択になり、どの方向で交差選択になるかを[シーン選択](Scene Selection)領域で選ぶことができます。領域内選択をドラッグすると、選択領域は実線で、交差選択では破線で表示されます。
- [右 -> 左 => 交差](Right-> Left => Crossing)選択領域を右から左にドラッグすると、交差選択になります。 逆に左から右へドラッグすると領域内選択になります。
- [左 -> 右 => 交差](Left-> Right => Crossing)選択領域を左から右にドラッグすると、交差選択になります。 逆に右から左へドラッグすると領域内選択になります。
- ペイント選択のブラシサイズ
-
[ペイント選択範囲](Paint Selection Region)を使用してブラシのサイズを設定します。
[スピナー](Spinners)領域
- 精度
- スピナーの編集フィールドに表示する小数点以下の桁数を設定します。範囲は 0 ~ 10 です(ここで 0 は小数点以下がないことを意味します)。
- スナップ
- 3ds Max のすべてのスピナーに、クリックの増分/減少を設定します。
- スナップを使用
- スピナー スナップを切り替えます。
- カーソルをスピナーに合わせる
- ドラッグでスピナーの値を調整する場合、スピナーに近い領域にカーソルのラップを制限します。
[コマンド パネル](Command Panel)領域
- ロールアウトしきい値
- ロールアウトが別のコマンド パネル列に移される前にコマンド パネルでスクロールできるロールアウトのピクセル数です。
このオプションは、コマンド パネルに複数の列が表示されている場合のみ適用できます。
[頂点法線のスタイル](Vertex Normal Style)領域
- 従来の R4 頂点法線を使用
- 3ds Max の以前のバージョンでは、精度の低い頂点法線の計算方法を使用していました。以前のシーン ファイルの表示の互換性を保つために、このチェックボックスをオンにして、3ds Max バージョン R1 から R4 までの方法を使用します。
[法線バンプ モード](Normal Bump Mode)領域
これらのオプションでは、Nitrous ビューポートと Quicksilver レンダリングで法線バンプ マップを表示およびレンダリングする方法を選択します。
[法線バンプ モード](Normal Bump Mode)の選択は、テクスチャ レンダリングで法線マップをベイク処理する方法には影響しません。
- 3ds Max モード(既定値)。[テクスチャ レンダリング](Render to Texture)ツールでベイク処理された法線マップと互換性を持たせるには、このモードを選択します。
このモードでは、頂点の接線と従法線(複接線)が面法線に対して垂直になります。面法線は常に三角形の面に対して垂直です。ピクセル シェーディング時に、三角形の頂点から補間された接線と従法線は法線バンプの計算に使用されます。
- Maya モード Autodesk Maya でベイク処理された法線マップと互換性を持たせるには、このモードを選択します。
このモードでは、頂点の接線と従法線が、頂点法線に対して垂直になります。頂点法線では、スムージング グループが考慮されます。ピクセル シェーディング時に、三角形の頂点から補間された接線と従法線は法線バンプの計算の前に法線に対して直交化されます。
- DirectX モード DirectX SDK との互換性を持たせるために選択します。
このモードでは、頂点の接線と従法線が、頂点法線に対して垂直になります。ピクセル シェーディング時に、三角形の頂点から補間された接線と従法線は法線バンプの計算に使用されます。
詳細については、『3ds Max SDK Programmer's Guide
 』の「3ds Max SDK Features」
』の「3ds Max SDK Features」  「Rendering」
「Rendering」  「Texture Maps」
「Texture Maps」  「Bump Mapping」
「Bump Mapping」  「Tangents And Bitangents Generation」を参照してください。
「Tangents And Bitangents Generation」を参照してください。
[UI ディスプレイ](UI Display)領域
- ビューポート ツールチップを使用可能にする
- サブオブジェクト レベル以外でこのオプションにチェック マークを付けた場合、カーソルをビューポート内の非選択オブジェクトの上に停止させると、ツールチップが表示されます。
- キャディ コントロールを有効(Enable Caddy Controls)
- オンにすると、「Editable Poly Settings」で説明するように、特定の[編集可能ポリゴン](Editable Poly)設定でキャディ インタフェースが使用されます。オフにすると、標準のダイアログ ボックス インタフェースが使用されます。
- プレビュー ファイルを自動再生
- [プレビューを作成](Make Preview)の最後で、自動的にメディア プレイヤーを起動します。
- クロスヘア カーソルを表示
- マウス カーソルを完全なビューポートのクロスヘア、つまりアクティブなビューポートの端から端まで伸びた垂直線と水平線で表示します。
マウスの移動が再描画されるため、クロスヘアの速度が遅くなります。キーボードのショートカットを作成するには、[カスタマイズ](Customize)メニュー
 [ユーザ インタフェースをカスタマイズ](Customize User Interface)
[ユーザ インタフェースをカスタマイズ](Customize User Interface)  [キーボード](Keyboard)パネルのアクション リストから[クロスヘア カーソル切り替え](Cross Hair Cursor toggle)を検索し、ショートカットに使用するキーを指定します。クロスヘア カーソルのカラーを変更するには、[カスタマイズ](Customize)メニュー
[キーボード](Keyboard)パネルのアクション リストから[クロスヘア カーソル切り替え](Cross Hair Cursor toggle)を検索し、ショートカットに使用するキーを指定します。クロスヘア カーソルのカラーを変更するには、[カスタマイズ](Customize)メニュー  [ユーザ インタフェースをカスタマイズ](Customize User Interface)
[ユーザ インタフェースをカスタマイズ](Customize User Interface)  [カラー](Colors)パネル
[カラー](Colors)パネル  [ビューポート](Viewports)
[ビューポート](Viewports)  [クロスヘア カーソル](Cross Hair Cursor)を開き、カラー セレクタでカーソル カラーを変更します。
[クロスヘア カーソル](Cross Hair Cursor)を開き、カラー セレクタでカーソル カラーを変更します。 - トポロジ従属の警告を表示
- トポロジ従属の警告の表示/非表示を切り替えます。モディファイヤとサブオブジェクト選択のあるオブジェクトで、モディファイヤ スタックの一番下のベース オブジェクトまたはモディファイヤを編集しようとすると、この警告が表示されます。これは、そうした編集がオブジェクト トポロジに負の影響を及ぼす可能性があるためです。警告ダイアログ ボックスでこの警告をオフにできます。既定値ではチェックマークが付いています。
- スタック集約の警告を表示
- スタック集約の警告の表示/非表示を切り替えます。この警告は、モディファイヤ スタックを集約しようと選択すると表示されます。警告ダイアログ ボックスでこの警告をオフにできます。既定値ではチェックマークが付いています。
- 終了時に UI 設定を保存
- 最後に 3ds Max を使用したときの位置にパネルとツールバーを戻します。このチェック ボックスのチェック マークをはずすと、チェック マークを付ける前の状態にパネルを戻します。
- 大きいツールバーのボタンを使用
- 大きなツールバーと小さなツールバーのボタンを切り替えます。
- 垂直方向のツールバーに水平方向のテキスト
- テキスト ボタンが垂直に表示されます。
イメージ ボタンではなくテキスト ボタンを使用する垂直のカスタム ツールバーを作成する場合、このチェック ボックスにチェック マークを付けると、テキスト表示を水平方向か垂直方向に選択できます。
- 固定幅のテキスト ボタン(Fixed Width Text Buttons)
- テキスト ボタンの最大幅を指定します。
この機能を使う場合は、[垂直方向のツールバーに水平方向のテキスト](Horizontal Text In Vertical Toolbar)チェック ボックスとこのチェック ボックスにチェック マークを付けてから、テキスト ボタンの最大表示サイズをピクセルで設定します。テキスト ボタンを使ったカスタム垂直ツールバーの場合、このオプションはテキスト表示のサイズにしか使用できません。
- フライアウト時間
- ボタンをクリックしてからフライアウトが表示されるまでの時間を設定します(ミリ秒単位)。この設定を長くするのは、特別に長い時間をおく必要がある場合のみにしてください。また、この値を極端に短く設定しないようにしてください。ボタン コマンドを実行する間もなく、フライアウトが表示されるようになってしまいます。
- [カラー セレクタ](Color Selector)ドロップダウン リスト
- 既定値のカラー セレクタ、またはリストにあるサードパーティのプラグイン カラー セレクタを選択します。カラーを指定すると、ここで選択したカラー セレクタが 3ds Max 全体で使用されます。
[レイヤの既定値](Layer Defaults)領域
- 既定値でレイヤ別に新規ノードを作成
- 3ds Max では、このチェック ボックスにチェックマークを付けると、すべての新規オブジェクトのレンダリング、モーション ブラー、表示、アドバンスド ライティング プロパティは[レイヤ別](By Layer)に設定されます。
- レイヤ別に新規ライトのレンダリング制御
- 3ds Max では、このチェック ボックスにチェックマークが付いている場合、新規に作成したライトの[オブジェクト プロパティ](Object Properties)
 [レンダリング可能](Renderable)の設定は、アクティブなレイヤのプロパティから取得されます。
[レンダリング可能](Renderable)の設定は、アクティブなレイヤのプロパティから取得されます。 - 表示/フリーズ解除コマンドをレイヤに伝えますか?
- 非表示またはフリーズになっているレイヤのオブジェクトを表示またはフリーズ解除したときに、そのコマンドをオブジェクトだけに適用するのか、またはレイヤにも適用するのかを決定します。
- [伝える](Propagate) レイヤに含まれるオブジェクトを表示またはフリーズ解除したときに、レイヤも表示またはフリーズ解除します。
- [伝えない](Do Not Propagate) 非表示またはフリーズになっているレイヤのオブジェクトを表示またはフリーズ解除したときに、そのオブジェクトだけを表示またはフリーズ解除します。
- [確認する](Ask) このオプションをオンにした状態でオブジェクトを表示またはフリーズ解除すると、関連付けられているレイヤにその操作を適用するかどうかを確認するダイアログ ボックスを表示します。確認した場合は、関連付けられているレイヤが表示またはフリーズ解除されます。拒否した場合は、指定したオブジェクトだけにその操作が適用されます。
[テクスチャ座標](Texture Coordinates)領域
- リアル ワールド テクスチャ座標を使用
- リアル ワールド テクスチャ座標がアクティブかどうか、またはテクスチャ座標の従来の適用方法が使用中かどうかを制御します。チェックマークが付いていない場合、テクスチャ座標の動作は従来の方法に戻り、テクスチャ タイル値の既定値が 1 になり、プリミティブの[リアル-ワールド マップ サイズ](Real-World Map Size)にチェックマークが付きます。既定値ではチェックマークが付いていません。
[リアル ワールド テクスチャ座標を使用](Use Real-World Texture Coordinates)が有効な場合、[リアル-ワールド スケールを使用](Use Real-World Scale) (2D マップ用)と[リアル-ワールド マップ サイズ](Real-World Map Size)オプションも有効になります。[リアル-ワールド マップ サイズ](Real-World Map Size)は、プリミティブなどのオブジェクトや UVW マップなどのモディファイヤで使用可能です。