Nitrous ディスプレイ ドライバの場合、[ビューポート設定](Viewport Configuration)ダイアログ ボックスの[ビジュアル スタイル外観](Visual Style & Appearance)パネルで、現在のビューポートまたはすべてのビューポートのレンダリング方法を設定します。 ビジュアル スタイルには、非フォトリアリスティック スタイルを含めることができます。
Nitrous は Direct3D を必要とし、大容量の専用グラフィック メモリを備えたプロ用のグラフィック ボードで使用した場合に最適に動作します。オートデスク認定の推奨事項については http://www.autodesk.com/max-hardware-jpn を、システム要件についてはhttp://www.autodesk.com/3dsmax-systemreq-2015-jpn を参照してください。
詳細については、MAXScript ヘルプの  MAXScript 言語リファレンス
MAXScript 言語リファレンス  3ds Max オブジェクト
3ds Max オブジェクト  インタフェース
インタフェース  コア インタフェース
コア インタフェース  コア インタフェース ドキュメント
コア インタフェース ドキュメント  N,O
N,O  インタフェース: NitrousGraphicsManager
インタフェース: NitrousGraphicsManager  「被写界深度および Bokeh 効果」のセクションを参照してください。
「被写界深度および Bokeh 効果」のセクションを参照してください。
 選択プレビュー
選択プレビュー
Nitrous ビューポート内のオブジェクトの上にマウスを移動すると、クリックして選択できるオブジェクトが黄色のアウトラインで表示されます。オブジェクトを選択すると、選択されたオブジェクトが青のアウトラインで表示されます。
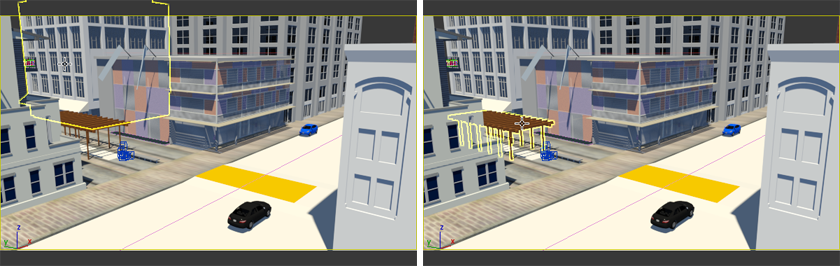
黄色のアウトラインは、クリックして選択できるオブジェクトを示します。
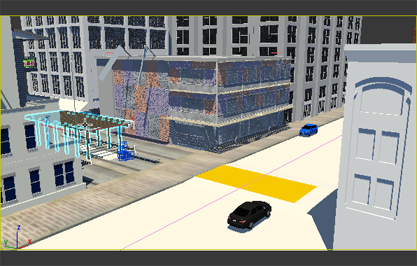
青のアウトラインは、選択されたオブジェクトを示します。
オブジェクトがオーバーラップしている場合、アウトラインはカーソルの下の最も近いオブジェクトまたは最前部のオブジェクトにのみ表示されます。オブジェクトが別のオブジェクトに完全に隠れている場合、プレビューはありません。また、黄色のアウトラインは、ビューポート内の別のオブジェクトによってオブジェクトの一部またすべてが隠れている場合でも、オブジェクト全体の周囲に表示されます。
領域選択では、プレビュー アウトラインは表示されません。
選択プレビューまたは選択アウトラインを無効にしたり、外観を変更するには、[カスタマイズ](Customize) [基本設定](Preferences)
[基本設定](Preferences) [ビューポート](Viewports)パネルを使用します。
[ビューポート](Viewports)パネルを使用します。
インタフェース
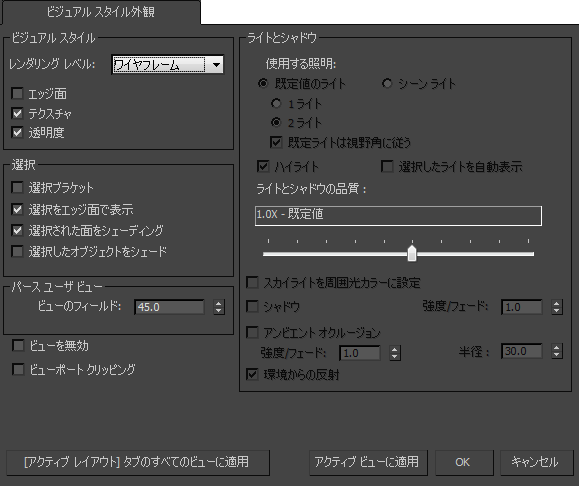
[ビジュアル スタイル](Visual Style)グループ
- [ビジュアル スタイル](visual style)ドロップダウン リスト
- ビューポートのビジュアル スタイルを選択します。
- [リアリスティック](Realistic) (既定値) 高品質のシェーディングとライトを使用して、ジオメトリのテクスチャをリアルに表現します。

[リアリスティック](Realistic)ビューポート
- [シェーディング](Shaded) フォン シェーディングを使用して、ジオメトリを滑らかにシェーディングします。

[シェーディング](Shaded)ビューポート
- [フラット シェーディング](Facets)ジオメトリを、そのスムージング グループ設定に関係なく、ファセットされた状態で表示します。 このオプションは、モデラー(特に作業中のジオメトリを正確に表示することを求めるキャラクタ モデラー)にとって便利なように用意されています。

左: スムージング処理した頭部
右: ファセット処理した頭部
- [一定カラー](Consistent Colors) ライトを無視して、「生の」カラーを使用してジオメトリをシェーディングします。シャドウを使用できます。

一定カラー
- [隠線消去](Hidden Line) 手前のオブジェクトに遮られて見えないオブジェクトの一部分と、ビューポイントの手前から奥に向かう法線を持つ面および頂点を非表示にします。シャドウを使用できます。

[隠線消去](Hidden Line)表示
- [ワイヤフレーム](Wireframe) ジオメトリをワイヤフレーム モードで表示します。

[ワイヤフレーム](Wireframe)表示
- [バウンディング ボックス](Bounding Box) 各オブジェクトのバウンディング ボックスのエッジだけを表示します。
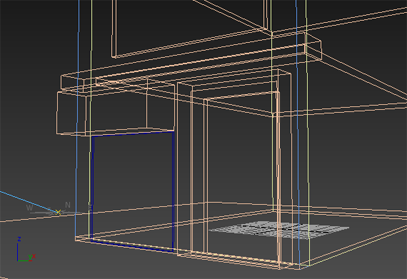
[バウンディング ボックス](Bounding-box)表示
[バウンディング ボックス](Bounding Box)がアクティブで、[選択を表示](Display Selected)
 [選択をエッジ面で表示](Display Selected With Edged Faces)がオンになっている場合、選択オブジェクトはワイヤフレームで表示されます。このオプションはシェーディング ビューポート ラベル メニューにあります。
[選択をエッジ面で表示](Display Selected With Edged Faces)がオンになっている場合、選択オブジェクトはワイヤフレームで表示されます。このオプションはシェーディング ビューポート ラベル メニューにあります。 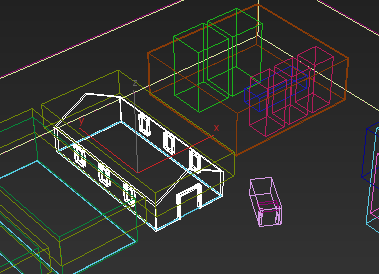
建物の壁を選択すると、バウンディング ボックス ビューポートでワイヤフレームで表示されます。
[選択をエッジ面で表示](Display Selected with Edged Faces)がオンになります。
同様に、[バウンディング ボックス](Bounding Box)がアクティブで、[選択したオブジェクトをシェード](Shade Selected Objects)がオンになっている場合、選択オブジェクトはシェーディングされます。このオプションは、このパネルの[選択](Selection)グループ(下記参照)および[ビュー](Views)メニューにあります。または、拡張メニューの場合は[シーン](Scene)メニュー
 [ビューを設定](Configure Views)にあります。
[ビューを設定](Configure Views)にあります。 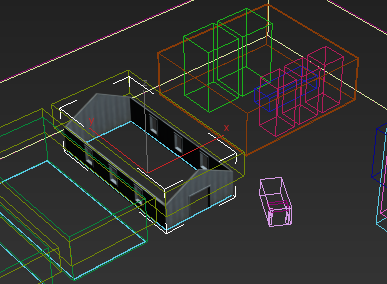
建物の壁を選択すると、バウンディング ボックス ビューポートでシェーディングされて表示されます。
[選択したオブジェクトをシェード](Shade Selected Objects)がオンになります。
- クレイ ジオメトリを均等なテラコッタ カラーで表示します。 このオプションは、モデラー(特にオブジェクトのテクスチャで気を散らしたくないキャラクタ モデラー)にとって便利なように用意されています。
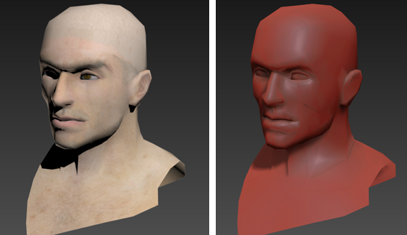
左: 現実的なシェーディング処理をした頭部
右: クレイ シェーディング処理をした頭部
-
_____
水平規則の下に表示されるスタイルは、非フォトリアリスティック スタイルです。
- [リアリスティック](Realistic) (既定値) 高品質のシェーディングとライトを使用して、ジオメトリのテクスチャをリアルに表現します。
- エッジ面
- オンにすると、ビューポートに面のエッジが表示されます。既定値ではチェックマークが付いていません。
- テクスチャ
- オンにすると、ビューポートにテクスチャ マップが表示されます。既定値ではチェックマークが付いています。
- ハッチング透過性
- オンにすると、透明なマテリアルが適用されたオブジェクトが透明として表示されます。既定値ではチェックマークが付いています。
[ライトとシャドウ](Lighting And Shadows)グループ
ワイヤフレーム ビュー以外のビューポートでライトがどのように表示されるかを制御します。
これらのコントロールの既定値と使用可能性は、選択したビジュアル スタイルによって異なります。
- [既定値のライト](Default Lights) (既定値) 既定のライトを使用してビューポートに照明を当てます。シーンにライトが存在しない場合に、シーン ライトが選択されている場合でも自動的に既定値の照明が使用されます。
シーンの中で作成した照明を使用するとビューポート内のオブジェクトが見えにくくなる場合があります。既定値の照明は、オブジェクトを均等な照明の下で表示します。1 つまたは 2 つのライトを使用することができます。既定では、3ds Max は 1 つの既定のライトを使用します。
- [1 つのライト](1 Light) 斜め上から照明をあてます。自然光は減りますが、再描画は 20% 速くなります。
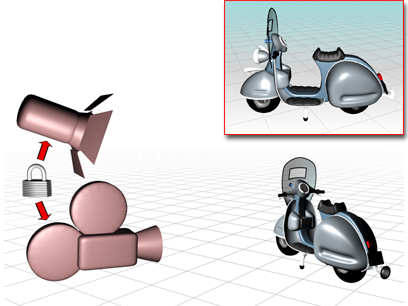
単一の既定値のライトはカメラにリンクされていて視野が変わると移動します。
- [2 ライト](2 Lights) (既定値) 自然光は増えますが、ビューポートの表示速度は遅くなります。
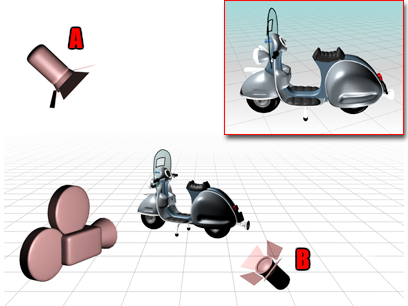
2 本の既定値のライトは互いに反対側に置かれています。
キー ライト A は画面左上、オブジェクトの正面にあり、フィル ライト B は画面右下、オブジェクトの背後にあります。
- [1 つのライト](1 Light) 斜め上から照明をあてます。自然光は減りますが、再描画は 20% 速くなります。
- [シーン ライト](Scene Lights) シーン内でライト オブジェクトを使用してビューポートに照明を当てます。
- [既定ライトは視野角に従う](Default Lights Follow View Angle)
- オンにすると、2 つの既定のライトがビューポートの位置の変化を追跡します。 (単一の既定のライトが常にビューポートの位置を追跡します。)
どちらを選択するかは、シーンの性質によって判断します。
- これにより、ライトが視野角に従う場合、メインのヘッド ランプとリムの補助光により、キャラクタまたはオブジェクトのライティングを良好に保ちます。
- ライトが視野角に従わない場合、内部シーン ウォークスルーのライティングを良好に保ちます(以前のバージョンの 3ds Max のように)。
- ハイライト
- オンにすると、ライトからのハイライトをビューポートに含めます。既定値ではチェックマークが付いています。
- 選択したライトを自動表示
- オンの場合、選択したライトの光は影付きのビューポートに自動的に表示されます。既定値ではチェックマークが付いていません。
これらのコントロールの一部の既定値と使用可能性は、選択したビジュアル スタイルによって異なります。
- ライトとシャドウの品質
- シャドウを生成するために使用するライトのスタイルと、生成するシャドウの種類を設定します。範囲は、[ポイント ライト/ハード シャドウ](Point Lights/Hard Shadows)から[16.0X - 最高品質](16.0X - Very High Quality)までです。[ポイント ライト/ソフト エッジ シャドウ](Point Lights/Soft-Edged Shadows)よりも高く設定されている場合、ライトが考慮されます。既定値 = 1.0X - 既定値
- [スカイライトを周囲光カラーに設定](Skylights as Ambient Color)
- オンにすると、スカイライトは[リアリスティック](Realistic)ビューポートに周囲光カラーを提供しますが、影付けライトとしては扱われません。
完全な影付けスカイライトは正確で、屋外のシーンでは良好な結果が得られますが、屋内のシーンでは問題が発生します。このオプションは、スカイライトを影付けスカイライトとして扱う場合ほど正確ではありませんが、屋内のシーンの外観を改善できます。
- 影による表示
- オンにすると、シーンはシャドウ付きでレンダリングされます。
- [強度/フェード](Intensity/Fade)シャドウの強度をコントロールします。値が高いほど、シャドウが濃くなります。既定値は 1.0 です。
- アンビエント オクルージョン
- オンにすると、アンビエント オクルージョン(AO)が有効になります。AO を使用すると、オブジェクトの近接が考慮され、シャドウ品質が向上します。AO を有効にすると、AO のコントロールが使用できるようになります。
- [強度/フェード](Intensity/Fade)AO 効果の強度を制御します。値が高いほど、シャドウが濃くなります。既定値は 1.0 です。
- [半径](Radius)Nitrous ドライバは、ここで定義した半径内(3ds Max 単位)で、他のオブジェクトを遮蔽するオブジェクトを検出します。値が大きいほど、範囲が広くなります。既定値は 10.0 です。
注: アンビエント オクルージョンはジオメトリに基づいているため、[スムーズ](Smooth)オプション(多くのプリミティブで利用可能)がオンになっているときでも、ファセット オブジェクトを表示すると、ファセットのエッジにシャドウが表示されることがあります。[スムーズ](Smooth)オプションでは、法線を補間して滑らかなように見せますが、ジオメトリには影響を与えません([Direct3D]ビューポートは、AO シャドウを平均化することによってこの効果を抑えます。この結果、均一になりますが、正確度が低下します)。「光線」効果を抑えるには、[スムーズ](Smooth)オプションを使用するのではなく、ジオメトリ内のセグメント数を増やしてください。アンビエント オクルージョンに関する詳細は、「組み込みのアンビエント オクルージョン」を参照してください(Arch & Design マテリアルが使用する AO では、少しコントロールが異なります)。
- [環境からの反射](Reflections from Environment)
- オンにすると、[リアリスティック](Realistic)ビューポートの光沢マテリアルは、環境マップを反射します。 これにより、屋外のシーンでは良好な結果が得られますが(光沢のある車のボディーなど)、ダイナミック範囲(HDR)の高いイメージの屋内のシーン(光沢のある床など)では、問題が発生する場合があります。 このトグルをオフにすると、このような問題を回避できます。
[選択](Selection)領域
- 選択ブラケット
- オンにすると、シェーディングされたビューポート内で選択されているオブジェクトのバウンディング ボックスのコーナーにブラケットを表示します。既定値ではチェックマークが付いていません。
キーボード ショートカットは J です。
- 選択オブジェクトのエッジ表示
- オンにすると、シェーディングされたビューポート内で選択されているオブジェクトのエッジ面が表示されます。バウンディング ボックス ビューポートで、オブジェクトがワイヤフレームで表示されます。既定値ではチェックマークは付いています。
- 選択された面をシェーディング
- オンにすると、シェーディングされたビューポート内で選択されている面が、半透明の赤色にシェーディングされます。この結果、面のサブオブジェクトの選択を確認しやすくなります。既定値ではチェックマークが付いています。
キーボード ショートカットは F2 です。
- 選択したオブジェクトをシェード
- オンにすると、シェーディングされたビューポートで選択されたオブジェクトが半透明の赤色にシェーディングされます。 既定値ではチェックマークが付いていません。
[パース ビュー](Perspective User View)領域
このコントロールが適用されるのは、パース ビューポートだけです。
- 視野
- パース ビューポートの視野の角度を設定します。既定値は 45.0 度です。 ヒント: カメラ ビューポートの場合は、[修正](Modify)パネルで視野を変更できます。
- ビューを無効
- アクティブなビューポートを使用不可にします。アクティブな間は、無効なビューポートが他のビューポートと同様に動作します。ただし、別のビューポートでシーンを変更した場合、使用不可能なビューポートのビューは、次にアクティブ化されるまで変更されません。既定値ではチェックマークが付いていません。
複雑なジオメトリを処理しているときは、このオプションを使用すると、画面の再描画にかかる時間を短縮できます。
- ビューポート クリッピング
- このチェック ボックスにチェックマークが付いている場合、ビューポート表示の遠近範囲がインタラクティブに設定されます。ビューポートの縁にある 2 つの矢印を使って、クリッピングの位置を指定します。ティック マークはビューポートの範囲に対応しており、下のティックは近い側のクリッピング平面で、上のティックは遠い側のクリッピング平面を設定します。この影響を受けるのはビューポートの表示だけで、レンダリングには影響を与えません。既定値ではチェックマークが付いていません。
- [アクティブ レイアウト](Active Layout)タブのすべてのビューに適用
- クリックすると、現在のビジュアル スタイル設定をアクティブ レイアウトのすべてのビューポートに適用します。
- アクティブ ビューに適用
- クリックすると、現在のビジュアル スタイル設定をアクティブ ビューだけに適用します。