ビットマップは、モザイクのように色付きピクセルの固定マトリクスによって生成されるイメージです。ビットマップは、木目や壁面から皮膚や羽毛にいたるまで、さまざまなマテリアルを作成するのに役立ちます。また、ビットマップの代わりにアニメーションやビデオ ファイルを使用してアニメート マテリアルを作ることもできます。
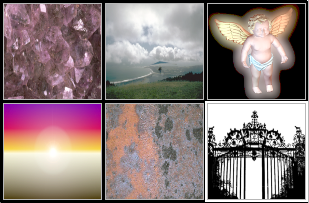
マテリアル エディタのサンプル スロットに表示されたビットマップ
ビットマップ マップを割り当てるときは、[ビットマップ イメージ ファイルの選択](Select Bitmap Image File)ダイアログ ボックスが自動的に開きます。このダイアログ ボックスを使って、ビットマップ イメージとしてファイルまたはシーケンスを指定します。サポートするビットマップ タイプとコントロールのリストについては、「イメージ ファイル形式」を参照してください。
ビットマップを作成するには、サポートされているビットマップ ファイルを、Windows エクスプローラからスレート マテリアル エディタにドラッグします。3ds Max は、ロードされたファイルを使用してビットマップ ノードを作成します。
アニメートされたビットマップ
ビットマップ マップはマップが適用されているパーティクルのエージにビットマップ シーケンスのフレームを同期させることができます。この効果を使用すると、各パーティクルは現在のフレームに割り当てられるのではなく、その生成時に第 1 フレームから開始し完全なシーケンスを表示します。この作業は次の手順に従います。
- [パーティクル エージにフレームを同期](Sync Frames to Particle Age)をオンにします。
- [パーティクル フロー](Particle Flow)を使用するときは、ビットマップ マップを持っているマテリアルをマテリアル ダイナミック オペレータに割り当てます。
詳細と手順は、マテリアル ダイナミック オペレータを参照してください。
手順
イメージをトリミングするには:
- [クロップ/配置](Cropping/Placement)領域で、[適用](Apply)チェック ボックスにチェックマークを付け、トリミング結果をマテリアル プレビューで確認します。[ビューポートにマップを表示](Show Map In Viewport)がアクティブな場合はシェーディング ビューポートでも確認します。
- [クロップ](Crop)ラジオ ボタンを選択します。
- [画像を表示](View Image)をクリックしてビットマップを表示します。
フレーム ウィンドウが表示され、領域アウトラインで囲んだイメージが表示されます(領域アウトラインはイメージのエッジの外側に破線で表示され、側面と四隅にハンドルが付いています)。
- ウィンドウの最上部にあるスピナーで調整するか、領域アウトラインをドラッグして、トリミング領域を指定します。
イメージを配置するには:
- [クロップ/配置](Cropping/Placement)領域で、[適用](Apply)チェック ボックスにチェックマークを付け、トリミング結果をマテリアル プレビューで確認します。[ビューポートにマップを表示](Show Map In Viewport)がアクティブな場合はシェーディング ビューポートでも確認します。
- [配置](Place)ラジオ ボタンを選択します。
- [画像を表示](View Image)ボタンをクリックします。
フレーム ウィンドウが表示され、領域アウトラインで囲んだイメージが表示されます(領域アウトラインはイメージのエッジの外側に破線で表示され、側面と四隅にハンドルが付いています)。
- ウィンドウの最上部にあるスピナーで調整するか、領域アウトラインをドラッグして、イメージを移動します。
縮小されたイメージは「転写」されます。つまり、拡散反射光カラーがイメージ周辺に表示されます。
ビットマップに付属するアルファ チャネルを使用するには:
- マップを不透明度コンポーネントに割り当てます。
(このマップのコピーまたはインスタンスを、[拡散反射光](Diffuse)などの他のコンポーネントに割り当てることもできます。)
- 不透明度マップのパラメータに移動します。
- [ビットマップ パラメータ](Bitmap Parameters)ロールアウト
 [アルファ ソース](Alpha Source)領域で、[イメージ アルファ](Image Alpha)ラジオ ボタンを選択します。
[アルファ ソース](Alpha Source)領域で、[イメージ アルファ](Image Alpha)ラジオ ボタンを選択します。 ビットマップにアルファ チャネルがない場合、このオプションは使用できません。
- [ビットマップ パラメータ](Bitmap Parameters)ロールアウト
 [モノクロ チャネル出力](Mono Channel Output)領域で、[アルファ](Alpha)を選択します。
[モノクロ チャネル出力](Mono Channel Output)領域で、[アルファ](Alpha)を選択します。 ビットマップにアルファ チャネルがない場合、このオプションは使用できません。
これで、ビットマップ化されたマテリアルは、アルファ チャネルにより指定された透明度を保持します。これは、プロダクション レンダリングで確認できます。透明度は、ビューポートや ActiveShade レンダリングには表示されません。
強度を基にアルファ チャネルを作成するには:
- [ビットマップ パラメータ](Bitmap Parameters)ロールアウト
 [アルファ ソース](Alpha Source)領域で、[RGB 強度](RGB Intensity)ラジオボタンを選択します。
[アルファ ソース](Alpha Source)領域で、[RGB 強度](RGB Intensity)ラジオボタンを選択します。 3ds Max は、アルファ チャネルを作成します。イメージの最大強度領域は不透明に、強度 0 の領域は透明に、中間色は一部が透明になります。
完全に不透明なビットマップを使用するには:
- [ビットマップ パラメータ](Bitmap Parameters)ロールアウト
 [アルファ ソース](Alpha Source)領域で、[なし(不透明度)](None (Opaque))ラジオボタンを選択します。
[アルファ ソース](Alpha Source)領域で、[なし(不透明度)](None (Opaque))ラジオボタンを選択します。 3ds Max では、ビットマップに既に存在しているアルファ チャネルは無視され、新規に作成されません。
インタフェース
[ビットマップ パラメータ](Bitmap Parameters)ロールアウト
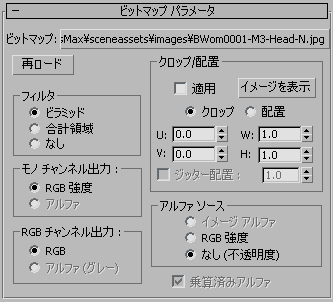
- ビットマップ
- 標準のファイル ブラウザを使用して、ビットマップを選択します。選択すると、絶対パス名がこのボタン上に表示されます。
- 再ロード
- 同じ名前とパスを使用してビットマップ ファイルを再ロードします。ペイント プログラムでビットマップ ファイルを更新すると、ビットマップを再ロードするのにファイル ブラウザを使用する必要がなくなります。
マップのインスタンスに対して[再ロード](reload)をクリックすると、すべてのサンプル スロットとシーン内のマップが更新されます。
[フィルタリング](Filtering)領域
[フィルタ](Filtering)オプションによって、ビットマップのアンチエイリアシングに使用するピクセル平均化の手法を選択します。
- [ピラミッド](Pyramidal)(既定値) メモリの消費量が少なく、多目的に利用できます。
- 合計領域メモリ量を多く必要としますが、一般にすぐれた結果が得られます。
- [なし](None)フィルタリングをオフにします。
[モノ チャネル出力](Mono Channel Output)領域
不透明度や鏡面反射光レベルなどのパラメータは単一値で、3 つの値を持つマテリアルのカラー コンポーネントとは異なります。この領域のコントロールによって、入力されたビットマップに対して出力のモノ チャネルのソースを指定します。
- RGB 強度マップに赤、緑、青のチャネルの強度を使用します。 ピクセルの色は無視され、ピクセルの値または輝度だけが使用されます。色は 0 (黒)から 255 (白)の範囲内のグレー値として計算されます。
- [アルファ](Alpha)アルファ チャネルの強度をマップとして使用します。
[RGB チャネル出力](RGB Channel Output)領域
RGB がどこから出力したかを指定します。この領域のコントロールは、カラーを表示するマテリアル要素のマップにのみ影響します。すなわち、周囲光、拡散反射光、鏡面反射光、フィルタ カラー、反射、屈折です。
- RGBピクセルをフルカラーで表示します (既定値)。
- アルファ (グレー)グレーの濃淡をアルファ チャネルのレベルに基づいて表示します。
[クロップ/配置](Cropping/Placement)領域
この領域のコントロールでは、カスタム配置に合わせてビットマップをトリミングしたりサイズを縮小したりします。ビットマップをトリミングすると、元のサイズよりも小さな四角形に刈り込まれます。トリミングをしても、ビットマップのスケールは変わりません。
ビットマップを配置する場合はマップのスケールが変更され、タイル領域に収まるように配置されます。すなわち、特定の領域内にビットマップ全体を表示できるように、スケールを変更できます。トリミングや配置領域の配置とサイズを指定する 4 つの値は、すべてアニメートできます。
トリミングと配置の設定は、このマップまたはこのマップのインスタンスでビットマップを使用するときにのみ適用されます。ビットマップ ファイル自体には一切影響しません。
- 適用
- クロップまたは配置設定を使用する場合、オンにします。
- イメージを表示
- 領域アウトラインで囲まれたビットマップを表示するウィンドウが開きます。領域アウトラインの側面と四隅には、ハンドルが表示されます。トリミング領域のサイズを変更するには、このハンドルをドラッグします。領域を移動するには、領域内にマウス カーソルを置いてドラッグします。
領域編集の結果を確認するには、[適用](Apply)をオンにします(上記を参照)。これにより、領域に加えた変更が表示されるようになります。
ビットマップ ウィンドウのツールバーには、[U]、[V]、および[W]、[H](幅、高さ)のコントロールがあります。これらを使用して、配置を調整し、イメージまたはトリミング領域のサイズを変更することができます。
[配置](Place)ラジオ ボタンが選択されているときは、配置領域のハンドルをドラッグすると、ビットマップのスケールが変わります。 このとき Ctrl を押しておくと、ビットマップのアスペクト比は変わりません。
ウィンドウのツールバーの右にある[UV]、[XY]ボタンを使用して、ツールバーのスピナーの UV 座標と XY 座標の使用を切り替えることができます(既定値は UV)。
- クロップトリミングをアクティブにします。
- [配置](Place)配置をアクティブにします。
- [U]、[V]
- ビットマップの配置を調整します。
- [W]、[H]
- ビットマップまたはトリミング領域の幅と高さを調整します。
- ジッター配置
- ランダム オフセットの値を指定します。0 (ゼロ)を指定するとランダム オフセットは使用されません。指定できる範囲は 0.0 ~ 1.0 です。
[配置](Place)ラジオ ボタンを選択すると、スピナーまたは編集ウィンドウで指定したサイズと位置は無視されます。3ds Max ではその代わりにイメージに対してランダムなサイズと位置が使われます。
[アルファ ソース](Alpha Source)領域
この領域のコントロールでは、入力するビットマップに関する[出力](Output)アルファ チャネルのソースが指定されます。
- イメージ アルファイメージのアルファ チャネルを使用します(イメージがアルファ チャネルでない場合は使用できません)。
- RGB 強度ビットマップに使用されている色をグレースケール階調値に変換し、これを透明度の処理に使用します。 黒が透明、白が不透明となります。
- なし (不透明度)透明度を使用しません。
- プリマルチプライヤ アルファ
- ビットマップにおけるアルファの処理方法を指定します。このチェック ボックスにチェックマークを付けると、乗算済みアルファがファイルの既定値となります。チェックマークを消すと、アルファは乗算なしとして処理され、RGB 値が無視されます。 ヒント: たとえば、アルファ イメージを拡散反射光マップとして適用しても正しく転写されないような場合、ビットマップ ファイルにプリマルチプライヤ アルファがなく、RGB 値がアルファ値と別に保持されている可能性が考えられます。その場合は[プリマルチプライヤ アルファ](Premultiplied Alpha)チェック ボックスのチェックマークを消して、問題を解決します。
[時間](Time)ロールアウト
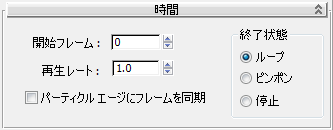
このロールアウトの各種コントロールを使用して、アニメーション テクスチャ マップとして使用するアニメーション ファイル(AVI および MOV)の開始時間と速度を変更できます。これによってタイミングを正確に制御できるため、イメージのシーケンスをシーンのマップとして使いやすくなります。
- 開始フレーム
-
アニメートされるマップの再生を開始するフレームを指定します。
- 再生レート
-
アニメーションがマップに適用される速さの率を増減できます(たとえば、1.0 は通常の速度、2.0 は 2 倍速、0.333 は 3 分の 1 の速度、など)。
- パーティクル エージにフレームを同期
-
このチェック ボックスにチェックマークが付いている場合、マップが適用されているパーティクルのエージにビットマップ シーケンスのフレームが 3ds Max によって同期されます。この効果を使用すると、各パーティクルは現在のフレームに割り当てられるのではなく、その生成時を開始点としてシーケンスを表示します。既定値ではチェックマークが付いていません。
[パーティクル フロー](Particle Flow)を使用するときは、ビットマップ マップを持っているマテリアルをマテリアル ダイナミック オペレータに割り当てます。詳細と手順は、マテリアル ダイナミック オペレータを参照してください。
注: この機能は mental ray レンダラーではサポートされません。
[終了状態](End Condition)領域
アニメーションがシーンよりも短い場合、ビットマップ アニメーションが最終フレームに達した後の状態を決めます。
- [ループ](Loop)アニメーションを最初から何度も繰り返させます。
- ピンポンアニメーションを順方向に再生してから逆方向に繰り返し再生することで、アニメートされたすべてのシーケンスを切れ目なくループさせます。
- [停止](Hold)ビットマップ アニメーションの最後のフレームでフリーズします。