[Biped]ロールアウトのコントロールを使用すると、Biped をフィギュア モード、足跡モード、モーション フロー モード、または ミキサー モードにしたり、BIP、STP、MFE、FIG の各ファイルをロードおよび保存することができます。[Biped]ロールアウトには、他にもさまざまなコントロールがあります。
[Biped]ロールアウトの[モード](Modes)領域では、バッファ、ベンド リンク、ラバーバンド、歩幅のスケール、その場歩きの各モードを切り替えできます。
[Biped]ロールアウトの[表示](Display)領域では、オブジェクト、ボーン、足跡、および軌道の表示と非表示を切り替えるコントロールを利用して、Biped の表示方法を調節できます。また、表示の設定をセットするためのダイアログ ボックスにアクセスすることもできます。
さらに、[Biped]ロールアウトには、足跡をフリーフォームのアニメーションに変換するか、またはこの逆に変換するためのコントロールも備わっています。
インタフェース

-
 フィギュア モード
フィギュア モード - フィギュア モードを使用して、キャラクタの特徴を表すメッシュまたはメッシュ オブジェクトに Biped を適合させます。Physique で Biped にメッシュをアタッチするときは、フィギュア モードをオンのままにします。フィギュア モードは、メッシュをアタッチした Biped をスケールしたり、Physique の適用後の調整で Biped を適合させたり、全体的な姿勢の変更が必要なモーション ファイルでの姿勢の変更を行う場合にも使用します。
フィギュア モードがアクティブなときは、[構造](Structure)ロールアウトが表示されます。
注: フィギュア モードがオンの場合、Biped は、そのアニメートされた状態からフィギュア モードのポーズにジャンプします。フィギュア モードを終了すると、アニメーションは保存されます。 -
 足跡モード
足跡モード - 足跡モードで利用できるパラメータを使用して、足跡の作成と編集、歩行、走行、ジャンプなどの足跡パターンの生成、空間での選択した足跡の編集、足跡の追加を行います。
足跡モードがアクティブなときは、[モーション](Motion)パネルに次の 2 つのロールアウトが追加されます。
-
 モーション フロー モード
モーション フロー モード - モーション フロー モードで、スクリプトを作成し、編集可能なトランジションを使用して、BIP ファイルを組み合わせることにより、キャラクタ アニメーションを作成します。スクリプトを作成しトランジションを編集した後は、[Biped]ロールアウトで[セグメントを保存](Save Segment)を使用して、スクリプトを 1 つの長い BIP ファイルとして保存します。MFE ファイルを保存すると、進行中のモーション フローの作業を継続できます。 ヒント: モーション フロー モードを使用すると、モーション キャプチャ ファイルを一緒に切り取ることができます。注: モーション フロー モードがアクティブなときは、[モーション フロー](Motion Flow)ロールアウトが表示されます。
-
 ミキサー モード
ミキサー モード - Biped 上の現在のミキサー アニメーションをアクティブにし、[ミキサー](Mixer)ロールアウトを表示します。
-
 Biped 再生
Biped 再生 - [表示の設定](Display Preferences)ダイアログ ボックスで除外されたキャラクタを除き、すべての Biped のアニメーションを再生します。この再生モードでは、通常、リアルタイム再生になりますが、3ds Max のツールバーで[再生](Play)を使用するとリアルタイム再生にならないことがあります。 注: Biped 再生モードでは、Biped のキャラクタはボーンだけで表示され、シーン内の他のオブジェクトは表示されません。
-
 ファイルをロード
ファイルをロード - [ファイルを開く](Open a File)ダイアログ ボックスでは、.bip、.fig、.stp の各ファイルをロードできます。
-
 ファイルを保存
ファイルを保存 - [名前を付けて保存](Save As)ダイアログ ボックスで、Biped ファイル(.bip)、フィギュア ファイル(.fig)、ステップ ファイル(.stp)を保存できます。
-
 変換
変換 - 足跡のアニメーションをフリーフォームのアニメーションに変換します。この機能は、逆方向の変換にも使用できます。変換の方向に応じて、[フリーフォームに変換](Convert to Freeform)ダイアログ ボックスまたは[足跡に変換](Convert to Footsteps)ダイアログ ボックスが表示されます。
- [変換](Convert)では、足跡の抽出に、Biped の足に対する[IK ブレンド](IK Blend)の値が使用されます。
- [変換](Convert)を使用すると、モーション フロー モードで[セグメントを保存](Save Segment)を使用して保存されたアニメーションから足跡を抽出できます。
- 目的に応じて、いずれかの方法にアニメーションを変換できます。制約のないキーの編集を行う場合は、フリーフォームのアニメーションに変換します。足跡のアニメーションに変換して、足跡の長所を生かします。
-
 すべてを移動モード
すべてを移動モード - 関連するアニメーションに影響を与えずに Biped を移動および回転できます。ビューポート、またはこのボタンをアクティブにしたときに開くダイアログ ボックスで、Biped をインタラクティブに変換できます。
このボタンをアクティブにすると、Biped の重心が拡大されて、移動するときに選択しやすくなります。
[すべてを移動モード](Move All)ダイアログ ボックスの[集約](Collapse)ボタンは、ダイアログ ボックス内のすべての位置および回転値をゼロにリセットしますが Biped の位置は変更されません。
[モード](Modes)領域
-
 バッファ モード
バッファ モード - アニメーションのセグメントをバッファ モードで編集します。最初に[足跡操作](Footstep Operation)ロールアウトの[足跡をコピー](Copy Footsteps)を使用して、足跡とそれに関連付けられた Biped キーをバッファ内にコピーしてから、[バッファ モード](Buffer mode)をオンにして、コピーしたアニメーションのセグメントを表示および編集します。 ヒント: バッファしたモーションを元のアニメーションに繰り返し貼り付けると、ループ モーションを作成できます。
[足跡操作](Footsteps Operation)ロールアウトの[足跡をコピー](Copy Footsteps)を使用して、バッファ内にコピーした足跡と Biped のアニメーションを編集します。変更をオリジナルの足跡に貼り付けるには、バッファ モードをオフにし、[足跡操作](Footstep Operation)ロールアウトの[足跡をコピー](Paste Footsteps)をオンにして、バッファ内の足跡を元の足跡にオーバーラップさせます。バッファ内のモーションが、オリジナルのアニメーションにスプライスされます。
-
 ラバーバンド モード
ラバーバンド モード - フィギュア モードで Biped の手や足を動かすことなく、肘と膝の位置を変更します。Biped の重心の位置を変更すると、風の物理的性質や Biped を押す力がシミュレートされます。ラバーバンド モードを有効にするには、[フィギュア モード](Figure mode)をオンにする必要があります。
Biped の膝や肘の位置を変更するには、[フィギュア モード](Figure mode)および[ラバーバンド モード](Rubber Band mode)をそれぞれオンにします。移動変換ツールを選択してから、ビューポート内で Biped の上腕や腿を選択してドラッグします。この機能は、Biped をメッシュに適合させる補助機能として使用します。
他の Biped スケルトンに対する重心の位置を変更するには、[フィギュア モード](Figure mode)と[ラバーバンド モード](Rubber Band mode)をそれぞれオンにします。移動変換ツールを選択してから、ビューポート内で重心を選択してドラッグします。この機能は、風の力や重い物を押す場合に使用します。「Biped のバランスの移動」を参照してください。
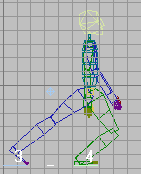
Biped の重心(青いダイアモンド)をキャラクタの背後に移動すると、既定値の歩行サイクルが強風に向かう歩行サイクルになります。
注: ラバーバンド モードは、[不均等にスケール](Non-Uniform Scale)とは異なった動作をします。たとえば、Biped の上脚に対してラバーバンド モードを使用すると、Biped の足の位置を維持したまま、上脚と下脚のオブジェクトは適切にスケールされます。[不均等にスケール](Non-Uniform Scale)を使用すると、下脚はそのスケールを保持しますが、足が動きます。 -
 歩幅のスケール モード
歩幅のスケール モード - 足跡の歩幅の長さと幅が、Biped フィギュアの歩幅の長さと幅に合うようにスケールされます。既定値では、[歩幅のスケール モード](Scale Stride mode)はオンです。
 [歩幅のスケール モード](Scale Stride mode)が「オフ」のときは、このアイコンが表示されます。
[歩幅のスケール モード](Scale Stride mode)が「オフ」のときは、このアイコンが表示されます。 歩幅のスケール モードは既定値がオンであるため、.bip、.stp、.fig の各ファイルをロードする場合は、スケール機能が自動的に動作します。足跡を貼り付けたり、Biped の脚や骨盤をスケールするときも同様です。
たとえば、大きな Biped フィギュアから保存した .bip ファイルをロードする場合、足跡は、選択した小さい Biped フィギュアに合うように現在のシーンでスケールされます。歩幅のスケール モードがオフの場合、足跡は、スケールされずに現在のシーンに移されます。
[歩幅のスケール モード](Scale Stride mode)をオフにしてフィギュア モードに移動し、Biped フィギュアのスケールを変更する場合、フィギュア モードを終了すると、足跡の歩幅の幅や長さは維持されます。
-
 その場歩きモード
その場歩きモード - その場歩きモードでは、アニメーションの再生中、Biped をビューポートに表示しておくことができます。Biped のキーの編集や Physique のエンベロープの調整を行うときにこの機能を使用します。アニメーションの再生中は、Biped の重心の水平方向(XY)の動きがなくなりますが、Z 軸すなわち垂直方向の動きは保持されます。このモードを選択すると、3 つのボタンのフライアウトが表示されます。その場歩きモードは、3ds Max ファイルに保存されます。
- その場歩きモード(X)
- 重心の X 軸のモーションをロックします。このオプションは、キャラクタが同じ位置にとどまり、ヒップや上半身の Y 軸に沿った揺れが保持されるようなゲームに書き出す場合に使用します。
-
 その場歩きモード(Y)
その場歩きモード(Y) - 重心の Y 軸モーションをロックします。このオプションは、キャラクタが同じ位置にとどまり、ヒップや上半身の X 軸に沿った揺れが保持されるようなゲームに書き出す場合に使用します。
Biped の四肢、足跡、重心の各キーは、その場歩きモードで調整できます。このモードでは、XY 両軸上で重心を移動させると、足跡が移動します。追跡カメラを用いずに Biped を再生できます。この表示モードでは、足跡が Biped の下で「スライド」するように動きます。
多くのゲーム エンジンでは、ゲームのプレーにしたがってキャラクタの重心を水平方向にインテリジェントに動かしているので、この機能はゲームに書き出すときに特に役立ちます。その場歩きモードを使用すると、ゲーム エンジンの再生を補足するような方法で、アニメーションの表示、調整、書き出しを簡単に実行できます。
ヒント: 移動するキャラクタを追う別の方法として、カメラやカメラ ターゲットと重心の影(Biped の足と足の間の円形)をリンクさせる方法があります。注: その場歩きモードをオンにしている場合は、軌道は表示されません。
[表示](Display)領域
- [表示オブジェクト](Display Objects)フライアウト
- このフライアウトでは、ボーンとオブジェクトを一緒にまたは別々に表示できます。
-
 [オブジェクト](Objects) Biped のボディ オブジェクトを表示します。これらのオブジェクトは、レンダリング前にオフにしなければレンダリングされます。シーンをレンダリングする前に、Biped オブジェクトを非表示にします。[表示](Display)パネルと[表示](Display)フロータにある標準の 3ds Max 非表示コントロールを使って、個々のボディを非表示にすることもできます。
[オブジェクト](Objects) Biped のボディ オブジェクトを表示します。これらのオブジェクトは、レンダリング前にオフにしなければレンダリングされます。シーンをレンダリングする前に、Biped オブジェクトを非表示にします。[表示](Display)パネルと[表示](Display)フロータにある標準の 3ds Max 非表示コントロールを使って、個々のボディを非表示にすることもできます。 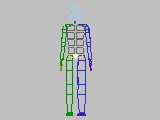
-
 [骨](Bones) Biped のボーンを表示します。ボーンは、レンダリングされず、対応するリンクのカラーとして表現されます。Biped オブジェクトとの関係で関節がどこにあるかを正確に知る場合に、ボーンを表示すると便利です。
[骨](Bones) Biped のボーンを表示します。ボーンは、レンダリングされず、対応するリンクのカラーとして表現されます。Biped オブジェクトとの関係で関節がどこにあるかを正確に知る場合に、ボーンを表示すると便利です。 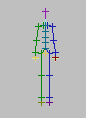
-
 [ボーン/オブジェクト](Objects and Bones) ボーンとオブジェクトを同時に表示します。
[ボーン/オブジェクト](Objects and Bones) ボーンとオブジェクトを同時に表示します。
-
- [表示足跡](Display Footsteps)フライアウト
- このフライアウトでは、足跡とその番号の表示と非表示を切り替えることができます。
-
 [足跡と数を表示](Show Footsteps and Numbers) Biped の足跡と足跡番号を表示します。
[足跡と数を表示](Show Footsteps and Numbers) Biped の足跡と足跡番号を表示します。 足跡番号は、足跡によって作成されたパスに沿って Biped が移動するときの順番を指定します。足跡番号は、白で表示されます。これはレンダリングされませんが、レンダリングのプレビューでは表示されます。
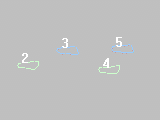
-
 [足跡を表示](Show Footsteps) ビューポートで、Biped の足跡を表示します。足跡番号は表示されません。
[足跡を表示](Show Footsteps) ビューポートで、Biped の足跡を表示します。足跡番号は表示されません。 足跡は、特に指定しない限り、足の形をした緑と青の輪郭で表されます。
-
 [足跡を非表示](Hide Footsteps) ビューポートで足跡と足跡番号をオフにします。
[足跡を非表示](Hide Footsteps) ビューポートで足跡と足跡番号をオフにします。
-
-
 ツイスト リンク
ツイスト リンク - Biped で使用されているツイスト リンクの表示を切り替えます。既定値ではチェックマークが付いています。
-
 脚の状態
脚の状態 - このボタンをオンにすると、ビューポートで、適切なフレームで各足に[移動](Move)、[スライド](Slide)、[接地](Plant)が表示されます。
-
 軌道
軌道 - 選択した Biped の四肢の軌道を表示します。 ヒント: [軌道](Trajectories)と[サブオブジェクト](Sub-Object)をオンにし、水平方向または垂直方向の重心トラックを選択し、ビューポートでキーを変換することによって、Biped の水平方向および垂直方向トラックにあるキーを編集することができます。キーフレーム パラメータを編集してその影響を見たり、生のモーション キャプチャ データとフィルタ済みのデータを比較する場合には軌道を使用します。
-
 表示の設定
表示の設定 -
[表示の設定](Display Preferences)ダイアログ ボックスを表示します。このダイアログ ボックスでは、足跡のカラーや軌道のパラメータを変更したり、[Biped]ロールアウトの[Biped 再生](Biped Playback)で再生する Biped の数を設定します。足跡のカラーを変えると、シーン内の複数の Biped の足跡を簡単に見分けることができます。
- [名前](Name)フィールド
- [名前](Name)フィールドでは、Biped の名前を変更できます。 このフィールドで名前を変更すると、重心の名前が変更され、Biped の階層全体に新しい名前が継承されます。