![]()

軸に沿ったオブジェクトの位置合わせ
左: X 位置、中央
右上: Y 位置、最小
右下: Y 位置、最大
位置合わせしたいオブジェクトを選択して、[位置合わせ](Align)フライアウトにある[位置合わせ](Align)をクリックしたら、このオブジェクトを位置合わせ先となるオブジェクトを選択します。[選択の位置合わせ](Align)ダイアログ ボックスが開き、タイトル バーにターゲット オブジェクトの名前が表示されます。たとえば、サブオブジェクトへの位置合わせを実行する際には、[選択の位置合わせ](Align)ダイアログ ボックスのタイトル バーには、「サブオブジェクト選択を位置合わせ」というタイトルが表示されます。
ソース オブジェクトのバウンディング ボックスの位置と方向をターゲット オブジェクトのバウンディング ボックスに合わせることができます。
[位置合わせ](Align)ツールは、変換可能なあらゆる対象に使用できます。座標軸が表示されている場合には、座標や座標を示すジオメトリをシーン内の他の任意のオブジェクトに揃えることも可能です。また、オブジェクトの基点を位置合わせすることもできます。
[位置合わせ](Align)フライアウトの[ビューに位置合わせ](Align to View)を除くすべての位置合わせツールで、外部参照シーン内のオブジェクトを参照として使用することができます。
サブオブジェクトの位置合わせを実行する場合は、[現在のオブジェクト](Current Object)領域の各オプションと[スケール合わせ](Match Scale)領域の各チェック ボックスは無効になります。サブオブジェクトの向きを揃える場合には、対象サブオブジェクトが座標軸に正しく整列するように、メイン ツールバーで参照座標系を[ローカル](Local)に切り替える必要があります。
[位置合わせ](Align)フライアウト上のその他の位置合わせツールとして、[クイック位置合わせ](Quick Align)、[法線位置合わせ](Normal Align)、[ハイライトを配置](Place Highlight)、[カメラを位置合わせ](Align to Camera)、[ビューに位置合わせ](Align to View)があります。
操作方法
複数のオブジェクトの位置を揃えるには:
オブジェクトをポイント オブジェクトに位置合わせするには:
- ポイント ヘルパー オブジェクトを作成し、シーン内のターゲット位置に配置します。配置したオブジェクトを必要に応じて回転し、最終的な向きを調整します。
- ソース オブジェクトを
 選択します。
選択します。 - 次のいずれかを実行します。
- メイン ツールバーで、
 ([位置合わせ](Align))をクリックします。
([位置合わせ](Align))をクリックします。 - [ツール](Tools)メニューから、[位置合わせ](Align)
 [位置合わせ](Align)を選択します。拡張メニュー システムを使用する場合は、[編集]メニュー
[位置合わせ](Align)を選択します。拡張メニュー システムを使用する場合は、[編集]メニュー  [変換](Transform)
[変換](Transform)  [位置合わせ](Align)を選択します。
[位置合わせ](Align)を選択します。
3ds Max には[位置合わせ](Align)カーソルが表示されます。カーソルは、クロス ヘアのペアにアタッチされています。
- メイン ツールバーで、
- カーソルをポイント オブジェクト上に移動してクリックします。
3ds Max で[選択の位置合わせ](Align Selection)ダイアログ ボックスを開きます。アクティブなビューポートが隠れないように、必要に応じてダイアログ ボックスを移動します。
- [位置合わせ](Align)領域で[X 位置](X Position)チェック ボックスにチェックマークを付けます。
選択したソース オブジェクトが移動し、ポイント オブジェクトの X 軸に整列します。
- [Y 位置](Y Position)と[Z 位置](Z Position)にチェックマークを付けます。
中心がポイント オブジェクトに重なる位置までソース オブジェクトが移動します。
- [方向位置合わせ](Align Orientation)領域の[X 軸](X Axis)、[Y 軸](Y Axis)、および[Z 軸](Z Axis)にチェックマークを付け、ポイントの座標に一致するようオブジェクトの向きを調整します。
複数のオブジェクトの位置と向きを揃えるには:
- ターゲット オブジェクトに整列するオブジェクト(ソース オブジェクト)を
 選択します。
選択します。 - 次のいずれかを実行します。
- メイン ツールバーで、
 ([位置合わせ](Align))をクリックします。
([位置合わせ](Align))をクリックします。 - [ツール](Tools)メニューから、[位置合わせ](Align)
 [位置合わせ](Align)を選択します。拡張メニューシ ステムを使用する場合は、[編集(Edit)]メニュー
[位置合わせ](Align)を選択します。拡張メニューシ ステムを使用する場合は、[編集(Edit)]メニュー  [変換](Transform)
[変換](Transform)  [位置合わせ](Align) を選択します。
[位置合わせ](Align) を選択します。
3ds Max には[位置合わせ](Align)カーソルが表示されます。適切なターゲット オブジェクト上にカーソルを移動すると、カーソルの形状は十字形になります。
- メイン ツールバーで、
- カーソルをターゲット オブジェクト上に配置してクリックします。
[選択の位置合わせ](Align Selection)ダイアログ ボックスが表示されます。既定値では、このダイアログ ボックス内のすべてのオプションはオフになっています。
- [現在のオブジェクト](Current Object)領域と[ターゲット オブジェクト](Target Object)領域で[最小](Minimum)、[中心](Center)、[基点](Pivot)、または[最大](Maximum)を選択します。
これらの設定によって、位置合わせの中心となるポイントが各オブジェクトに設定されます。
- [X 位置](X Position)、[Y 位置](Y Position)、[Z 位置](Z Position)を任意に組み合わせてチェックマークを付け、位置合わせを開始します。
ソース オブジェクトがターゲット オブジェクトを基準として、基準座標系に沿って移動します。3 種類の位置合わせを実行すると、[現在のオブジェクト](Current Object)領域と[ターゲット オブジェクト](Target Object)領域の設定に応じて、ソース オブジェクトがターゲット オブジェクトに可能な限り近い位置まで移動します。
- [方向位置合わせ](Align Orientation)領域で[X 軸](X Axis)、[Y 軸](Y Axis)、および[Z 軸](Z Axis)の任意の組み合わせにチェックマークを付けます。
ソース オブジェクトの向きが調整されます。ソース オブジェクトとターゲット オブジェクトの向きが既に同じ場合には、その座標軸にチェックマークを付けても再調整は実行されません。2 つの軸で向きが合致すると、残りの軸方向の向きは自動的に調整されます。
ギズモを他のオブジェクトに整列するには:
- サブオブジェクト選択のギズモ レベルを表示します。
- 次のいずれかを実行します。
- メイン ツールバーで、
 ([位置合わせ](Align))をクリックします。
([位置合わせ](Align))をクリックします。 - [ツール](Tools)メニューから、[位置合わせ](Align)
 [位置合わせ](Align)を選択します。拡張メニュー システムを使用する場合は、[編集](Edit)メニュー
[位置合わせ](Align)を選択します。拡張メニュー システムを使用する場合は、[編集](Edit)メニュー  [変換](Transform)
[変換](Transform)  [位置合わせ](Align)を選択します。
[位置合わせ](Align)を選択します。
- メイン ツールバーで、
- ビューポートでターゲット オブジェクトをクリックして選択しますギズモを含んでいる同じオブジェクトを選択して、ギズモをそのオブジェクトの部分と位置合わせすることもできます。
- [選択の位置合わせ](Align)ダイアログ ボックス内の有効な設定を使用し、ギズモの変換を調整します。
ジオメトリのサブオブジェクト選択を他のオブジェクトに位置合わせするには:
- 次のいずれかを実行します。
- オブジェクトを編集可能メッシュに変換し、更に任意のレベルでサブオブジェクト選択します。
- [メッシュ選択](Mesh Select)モディファイヤまたは[ポリ選択](Poly Select)モディファイヤを適用し、サブオブジェクトを選択し、[Xフォーム](XForm)モディファイヤを適用し([メッシュ選択](Mesh Select)モディファイヤや[ポリ選択](Poly Select)モディファイヤ単独では変換できません)、更に[Xフォーム](XForm)モディファイヤの[ギズモ](Gizmo)サブオブジェクト レベルを有効にします。
- 次のいずれかを実行します。
- メイン ツールバーで、
 ([位置合わせ](Align))をクリックします。
([位置合わせ](Align))をクリックします。 - [ツール](Tools)メニューから、[位置合わせ](Align)
 [位置合わせ](Align)を選択します。拡張メニュー システムを使用する場合は、[編集](Edit)メニュー
[位置合わせ](Align)を選択します。拡張メニュー システムを使用する場合は、[編集](Edit)メニュー  [変換](Transform)
[変換](Transform)  [位置合わせ](Align)を選択します。
[位置合わせ](Align)を選択します。
- メイン ツールバーで、
- ビューポートで、ターゲット オブジェクトをクリックします。
- [位置合わせ](Align)ダイアログ ボックスのコントロールを使用して、位置合わせを実行します。
インタフェース
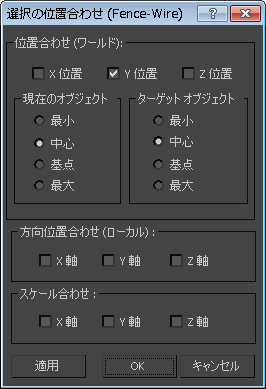
[位置合わせ](Align)領域
- [X 位置](X Position)、[Y 位置](Y Position)、[Z 位置](Z Position)
-
位置合わせの実行に使用する軸を指定します。3 つのオプションをすべてオンにすると、選択したものがターゲット オブジェクトの中心に配置されます。
[現在のオブジェクト](Current Object)グループと[ターゲット オブジェクト](Target Object)グループ
オブジェクトを囲むバウンディング ボックス上の任意のポイントを位置合わせの基準として指定します。現在のオブジェクトとターゲット オブジェクトには、それぞれ異なるポイントを指定できます。たとえば、現在のオブジェクトの基点をターゲット オブジェクトの中心に位置合わせすることも可能です。
- [最小](Minimum)オブジェクトのバウンディング ボックス上で、最も小さい X、Y、Z の値のポイントを割り出し、そのポイントをターゲット オブジェクトの選択ポイントに位置合わせします。
- [中心](Center)オブジェクトのバウンディング ボックスの中心をターゲット オブジェクトの選択ポイントに位置合わせします。
- 基点オブジェクトの基点をターゲット オブジェクトの選択ポイントに位置合わせします。
- 最大値オブジェクトのバウンディング ボックス上で、最も大きい X、Y、Z の値のポイントを割り出し、そのオブジェクトをターゲット オブジェクトの選択ポイントに位置合わせします。
[方向位置合わせ(ローカル)](Align Orientation (Local))領域
これらの設定では、2 つのオブジェクトのローカル座標系の向きを、任意に組み合わせた座標軸を基準に一致させます。
このオプションは、位置合わせの設定には左右されません。[X 軸](X Axis)、[Y 軸](Y Axis)、および[Z 軸](Z Axis)のすべてのチェック ボックスをオンにすると、現在のオブジェクトを回転してターゲット オブジェクトの向きに合わせることができます。位置設定を変更する必要はありません。
[スケール合わせ](Match Scale)領域
[X 軸](X Axis)、[Y 軸](Y Axis)、[Z 軸](Z Axis)のチェック ボックスを使用すると、選択した 2 つのオブジェクトの指定座標軸のスケール値が等しくなります。この処理では、[キー入力変換](Transform Type-In)に表示されるスケール値のみが等しくなります。必ずしも 2 つのオブジェクトが同じサイズになるとは限りません。いずれのオブジェクトにも拡大または縮小処理が実行されていない場合は、この処理を行ってもサイズは変化しません。