シーン ビュー内でペイントを行うときシンプル ストロークはカーブとして表示されます。チューブ付きのストロークはワイヤフレームとして表示され、レンダー結果を擬似的に表現します。ポスト プロセス レンダーを行うまでペイントはストロークに適用されないため、シーン ビュー内でのペイントは非常に高速です。また、単に高速なだけでなく、作業のガイドラインとして用いるのにも十分な信頼性があります。再描画のスピードを改善する場合は、(ワイヤフレームとして表示されるオブジェクトの表示精度を調整するときと同様に)ワイヤフレーム ストロークの表示精度を調整することができます。
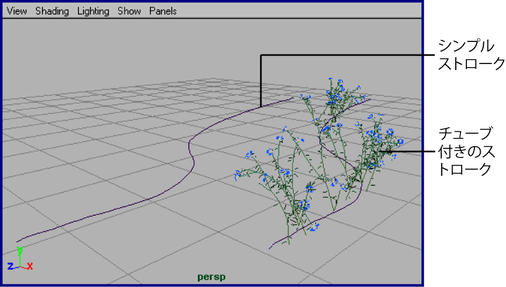
描画スピードが主な関心事であり、ストロークの最終的な外観をそれほど重要視しない場合(たとえば、ストロークを移動する場合や、同じブラシを使用して数多くのストロークをペイントする場合など)は、シーン ビュー内でペイントを行ってください。
注: 正投影ビューでペイントを行うと予想通りの結果は得られません。代わりにパース ビュー(Perspective)でペイントしてください。
シーン ペインティング ビューを表示するには
- パネルのメニュー バーからパネル > パネル > ペイント エフェクト(Panels > Panel > Paint Effects)を選択して、ペイント エフェクト(Paint Effects)パネルを開きます。ペイント エフェクト パネルを開くと、ペイント エフェクト ツール(Paint Effects Tool)が自動的に選択されます。
ヒント: を選択すると、ペイント エフェクト(Paint Effects)パネルをフローティング ウィンドウに開くことができます。
- ペイント > シーンのペイント(Paint > Paint Scene)を選択します。シーン ペインティング ビューが表示されます。
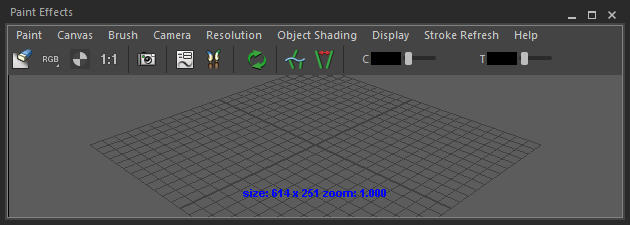
ペイント エフェクト(Paint Effects)パネル メニューおよびツールバーで使用できるコントロールの詳細については、「ペイント エフェクト(Paint Effects)パネル」を参照してください。このパネルは、シーン ビューでの 3D ペイントと、キャンバスでの 2D ペイントの両方に使用できることに注意してください。