
レイヤに追加したオブジェクトが表示されない場合のトラブルシューティング
次の考えられる解決方法を試してください。
正しいレンダー レイヤであるかどうかを確認する
作成したレンダー レイヤでも、マスター(シーン)レンダー レイヤでも、同時に 1 つのレンダー レイヤのみを表示できます。
そのレイヤを表示していなくても、レイヤのコレクションにオブジェクトを追加することができます。そのため、現在表示していないレイヤにオブジェクトを追加している可能性があります。
現在表示しているレイヤを識別するには、ハイライト表示された  アイコンのあるレイヤを探します。シーン(マスター)レイヤを表示している場合は、レンダリングの設定(Render Setup)エディタの上部にあるシーン(Scene)設定領域の
アイコンのあるレイヤを探します。シーン(マスター)レイヤを表示している場合は、レンダリングの設定(Render Setup)エディタの上部にあるシーン(Scene)設定領域の  がハイライト表示されます。
がハイライト表示されます。
別のレンダー レイヤ、またはシーン(マスター)レイヤに切り替えるには、レイヤの  をクリックします。
をクリックします。
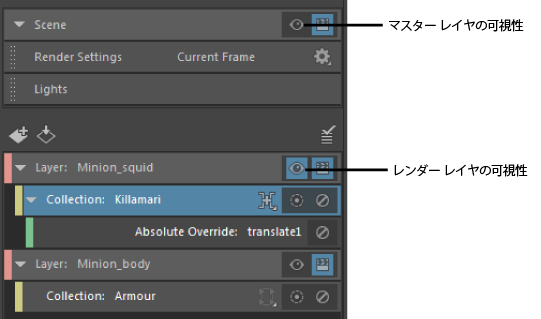
いずれかのオブジェクトが無効にされたコレクション内にあるかどうかを確認する
コレクションはトップダウンで解釈されます。そのため、2 つのコレクションに同じオブジェクトがあり、いずれかのコレクションが無効にされている場合、その状態がリストのさらに下にあるコレクションの状態になり、最終的な状態を決定します。「コレクションの可視性をコントロールする」を参照してください。
この例では、目のジオメトリが上と下の両方のコレクションに属しています。しかし、コレクションはトップダウンで解釈され、リストのさらに下のコレクションが無効にされているので、それが有効にされているコレクションよりも優先され、レンダー レイヤーに目が表示されません。
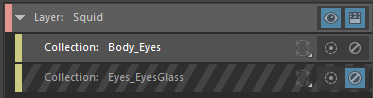
オーバーライドもトップダウンで解釈されます。「オーバーライドの解釈順序」を参照してください。
いずれかのフィルタがコレクションに設定されているかどうかを確認する
コレクションのプロパティ エディタ(Property Editor)のコレクションのフィルタ(Collection Filters)機能を使用して、コレクションに特定のノード タイプのみを含めることができます。オブジェクトがレイヤに表示されない場合、フィルタの設定によって除外されている可能性があります。「コレクションで欠落しているメンバーを特定する」および「ノード タイプごとにコレクション メンバーを追加する」を参照してください。
エクスプレッションの大文字と小文字の区別が正しいかどうかを確認する
エクスプレッションは大文字小文字が区別されます。そのため、*apple* は *Apple* と同じではありません。エクスプレッションを使用してコレクションに追加している場合は、ノード名に対するエクスプレッションを確認し、ノードを含めるために正しい大文字と小文字を使用しているかどうかを確認します。
コレクションに欠落しているメンバーがあるかどうかを確認する
ノードがコレクションに追加され、後でシーンから削除された場合、ノードがコレクションから欠落する可能性があります。レンダリングの設定(Render Setup)エディタはそのレイヤとコレクションを  アイコンでマークし、メンバーの欠落を知らせます。レイヤのリストが長い場合は、エラーのあるレイヤを見つけるために、レイヤのリストを下にスクロールする必要がある場合があります。
アイコンでマークし、メンバーの欠落を知らせます。レイヤのリストが長い場合は、エラーのあるレイヤを見つけるために、レイヤのリストを下にスクロールする必要がある場合があります。
レイヤの切り替え時にビューポートが空白であるか、表示されるはずのものが表示されない場合のトラブルシューティング
レイヤをリフレッシュします。レイヤの可視性アイコン  の周りに赤い境界線が表示されているかどうかを確認し、アイコンをクリックしてレイヤを更新します。
の周りに赤い境界線が表示されているかどうかを確認し、アイコンをクリックしてレイヤを更新します。
パフォーマンスのトラブルシューティング
階層を含む(Include Hierarchy)オプションの機能がコレクションに必要でない場合、これを無効にします。この機能ではノードをトラバースするため、処理時間が増加し、シーンのパフォーマンスが低下する場合があります。多数のノードを使用したシーンがあり、コレクション設定時にこのオプションが必要でない場合、エクスプレッションの宣言または静的なノード追加の前に、まずこのオプションを無効にします。
一方、コレクションの設定に階層を含む(Include Hierarchy)が必要である場合は、このオプションを有効にする前に、最初にエクスプレッションの入力を終え、ノードの選択および追加を行うことをお勧めします。
コレクションを設定すると、最初に計算が実行された後に結果がキャッシュされるので、次回レイヤを表示するときには、処理が速くなります。
オプション > シーンが変更されたときにアクティブ レイヤを更新(Options > Update active layer when scene changes)オプションが有効な場合、これも無効にします。このオプションが無効な場合、アクティブなレンダー レイヤのメンバーシップに影響を与える可能性のある変更がシーンに加えられると、レイヤの可視性アイコン  の周りに赤い境界線が表示されます。こうなった場合は、この可視性アイコンをクリックして、レイヤを適切に更新します。
の周りに赤い境界線が表示されます。こうなった場合は、この可視性アイコンをクリックして、レイヤを適切に更新します。
オーバーライドによりシーン内で予期せぬ結果が作成される場合のトラブルシューティング
コレクションで階層を含む(Include Hierarchy)が有効かどうかをチェックする
プロパティ エディタ(Property Editor)で階層を含む(Include Hierarchy)オプションが有効にされたコレクションを作成した場合、追加した親またはルート ノードの子がそのコレクションに追加されます。コレクションにオーバーライドが適用されている場合、そのオーバーライドはこれらの子ノードにも適用されます。
親ノードのみにオーバーライドを適用する場合は、このオプションを無効にする必要があります。
さらに、シーン内のヒストリ ノードにオーバーライドが適用されている場合があります。子にはシェイプ ノードや割り当てられたマテリアルが含まれますが、ヒストリ ノードも含まれる場合があります。
例を挙げると、オブジェのトランスフォーム ノードでスケール(Scale)のオーバーライドを作成し、そのオブジェクトのフェースが押し出されている場合、スケール(Scale)のオーバーライドがオブジェクトのトランスフォーム ノードと polyExtrudeFace ノードの両方に適用されます。
この問題を回避するには、トランスフォームとシェイプ(Transform and Shapes)などのコレクション フィルタを使用してコレクションのメンバーを合理化するか、レンダリング設定を使用する前にシーンのノードからヒストリを削除します。
コレクション内のすべてのタイプのノードにオーバーライドを適用する必要があるどうかをチェックする
トランスフォーム ノード、シェイプ ノード、place3dTexture ノード、バンプ ノード、シェーダなど、異なるタイプのノードをコレクションに入れている場合があります。これは、コレクションで階層を含む(Include Hierarchy)オプションが有効になっている場合に起こります。
オーバーライドを 1 つのタイプのノードだけに適用する場合、たとえば、place3dTexture ノードを移動し、トランスフォーム ノードは移動しない場合、コレクションにフィルタを適用できます。「ノード タイプによるコレクション メンバーの追加」を参照してください。
シーンでオーバーライドによる効果が見られない場合のトラブルシューティング
可能な解決策:
-
オーバーライドを作成するノードがコレクションに含まれているかどうかを確認します。これを行うには、ディスプレイ > レンダリング設定フィルタ(Display > Render Setup Filter)を有効にして、検索(Search)フィールドの下にあるフィルタのドロップダウン リストから選択された内部レイヤ(Inside Selected Layers)を選択します。コレクションを選択すると、アウトライナ(Outliner)が合理化され、そのコレクションのメンバーだけが表示されます。オーバーライドを作成するノードがアウトライナ(Outliner)のリストに表示されていない場合、これがオーバーライドによる効果が見られない原因です。
この理由には、ノード名にスペルの間違いがあるためエクスプレッションに一致しない場合や、静的にグループ ノードを追加して階層を含む(Include Hierarchy)を無効にしたため、グループ ノードだけがコレクションに含まれ、その子は含まれていない場合があります。
-
オプション > シーンが変更されたときにアクティブ レイヤを更新(Options > Update active layer when scene changes)オプションが有効な場合、オーバーライドの効果を確認するには、レイヤの可視性のオン/オフを切り替える必要があることがあります。
マウスの中ボタンでアトリビュートをドラッグ アンド ドロップしてオーバーライドを作成できない場合のトラブルシューティング
アトリビュートが属するノードの AE<NodeType>Template.mel ファイルで、次のフラグをアトリビュート コントロール コマンドに追加します。
-dragCallback "AEdragCallback"
例については、AElambertCommon.mel を参照してください。
UI のバンプ マッピング アトリビュートを作成するプロシージャの attrNavigationControlGrp セクションに追加された行 -dragCallback "AEdragCallback" があるため、Lambert ノードのバンプ マッピング(Bump Mapping)アトリビュートをマウスの中ボタンでドラッグ アンド ドロップすることができます。
global proc AEshaderBumpNew (string $attrName)
{
setUITemplate -pst attributeEditorTemplate;
attrNavigationControlGrp
-label (uiRes("m_AElambertCommon.kBumpMapping"))
-at $attrName
-dragCallback "AEdragCallback"
bumpControl;
setUITemplate -ppt;
}
シーンの読み込みまたは参照の後にライト エディタのライト グループが失われる場合のトラブルシューティング
レンダリング設定テンプレートを読み込んだ後にシーンの読み込みまたは参照を行うと、ライト エディタ(Light Editor)のライト グループが失われる場合があります。この問題を回避するには、最初にライト リグを読み込んでから .json テンプレート ファイルを読み込みます。
.json ファイルの読み込みおよび書き出しのトラブルシューティング
.json ファイルを読み込めない場合のトラブルシューティング
ファイル > すべて読み込み(File > Import All)を選択した場合、ファイル > すべて書き出し(File > Export All)を使用して書き出されたファイル、言い換えれば、完全なレンダリング設定のファイルのみを読み込むことができます。ファイル > 選択項目を書き出し(File > Export Selected)を使用して書き出されたファイル、言い換えれば、レイヤとコレクションや 2 つのオーバーライドなどのレンダリング設定のサブセットを含むファイルは、 ボタンをクリックするか、レイヤまたはコレクションの右クリック メニューから読み込むことができます。
ボタンをクリックするか、レイヤまたはコレクションの右クリック メニューから読み込むことができます。
.json ファイルを書き出せない場合のトラブルシューティング
選択項目を書き出し(Export Selected)から複数の項目を書き出すことができますが、書き出す項目はタイプが同じである必要があります。たとえば、レイヤとオーバーライドのみを書き出すことはできません。タイプが同じでない場合、エラーが発生するか、選択項目を書き出し(Export Selected)のコンテキスト メニューが表示されません。
「レンダリング設定を読み込む、書き出す」を参照してください。
コレクションを分離したときにレイヤにライティングがない場合のトラブルシューティング
コレクションの  をクリックすると、そのコレクションがビューポートでソロ化され、結果としてその他すべてのコレクションが無効になります。ライト コレクションも分離選択することで、この問題を回避することができます。または、レンダリング設定(Render Setup)エディタの上部からライト(Lights)タブをレンダー レイヤにマウスの中ボタンでドラッグ アンド ドロップして、レイヤにライトを追加することができます。
をクリックすると、そのコレクションがビューポートでソロ化され、結果としてその他すべてのコレクションが無効になります。ライト コレクションも分離選択することで、この問題を回避することができます。または、レンダリング設定(Render Setup)エディタの上部からライト(Lights)タブをレンダー レイヤにマウスの中ボタンでドラッグ アンド ドロップして、レイヤにライトを追加することができます。
 をクリックするか、レイヤまたはコレクションを右クリックしてテンプレートを読み込むと Maya の操作が停止する場合のトラブルシューティング
をクリックするか、レイヤまたはコレクションを右クリックしてテンプレートを読み込むと Maya の操作が停止する場合のトラブルシューティング
アクセスが遅くなるリモート サーバへのグローバル テンプレート パスを設定すると、( を使用する場合もレイヤまたはコレクションの右クリック メニューを使用する場合も)テンプレートの読み込みメニューをロードするときに速度が低下する原因となる場合があります。
を使用する場合もレイヤまたはコレクションの右クリック メニューを使用する場合も)テンプレートの読み込みメニューをロードするときに速度が低下する原因となる場合があります。
グローバル テンプレートをローカル サーバに保存することをお勧めします。
アクションが行われず、ヘルプ ラインにエラーが表示されない場合のトラブルシューティング
エラーがスクリプト エディタ(Script Editor)に出力されている可能性があります。メッセージがないかどうか、スクリプト エディタ(Script Editor)を確認してください。