
Maya のメイン ウィンドウのステータス ライン(ツールバー)にあるレンダリング ボタンを使用するか、レンダー ビュー(Render View)ツールバーにあるボタンを使用して、さまざまな操作を行うことができます。
レンダラ固有のツールもあります。たとえば、IPR ツールは Maya ソフトウェアと mental ray レンダリングでしか表示されません。
レンダー ビュー(Render View)の詳細については、「レンダー ビュー レンダリングの概要」を参照してください。
- 前のレンダーのやり直し(Redo Previous Render)
-

最後にレンダーしたビューを再レンダーします。最後にレンダーされたのがビューの一部分(下記の「領域をレンダー(Render Region)」を参照)であった場合は、ビュー全体がレンダーされます。
このボタンを右クリックして、カメラを選択します。既定のおよびユーザ定義のすべてのカメラが使用できます。
- 領域をレンダー(Render Region)
-

セレクション ボックスのある領域だけがレンダーされます。サーフェスの一部を変更し、そこで簡単なテスト レンダーを実行する場合に便利な機能です。詳細については、「シーンの領域をレンダーする」を参照してください。
- スナップショット(Snapshot)
-

 このボタンを右クリックして、カメラを選択します。選択したビューのワイヤフレーム表示のスナップショットが撮られて、レンダー ビュー(Render View)ウィンドウにバックグラウンドとして読み込まれます。スナップショットで使用されるレンダラは、現在のワークスペースで使用しているレンダラ(ビューポート 2.0(Viewport 2.0)または旧式の既定ビューポート(Legacy Default Viewport))になります。
このボタンを右クリックして、カメラを選択します。選択したビューのワイヤフレーム表示のスナップショットが撮られて、レンダー ビュー(Render View)ウィンドウにバックグラウンドとして読み込まれます。スナップショットで使用されるレンダラは、現在のワークスペースで使用しているレンダラ(ビューポート 2.0(Viewport 2.0)または旧式の既定ビューポート(Legacy Default Viewport))になります。
読み込んだスナップショットのバックグラウンドの前でレンダーする領域をセレクション ボックスで指定し、領域をレンダー(Render Region)アイコンをクリックできます。
このボタンを右クリックして、カメラを選択します。既定のおよびユーザ定義のすべてのカメラが使用できます。
注: このオプションは、IPR レンダー中は機能しません。 - 前の IPR レンダーのやり直し(Redo Previous IPR Render)
-

最後に IPR レンダーが実行されたビュー内で IPR レンダーをやり直します。
このボタンを右クリックして、カメラを選択します。既定のおよびユーザ定義のすべてのカメラが使用できます。
- IPR イメージのリフレッシュ(Refresh the IPR Image)
-

イメージに加えられたすべての変更に基づいて、イメージ全体を完全に更新します。イメージ全体のすべてのサンプルをロードすると極めて大量のメモリが消費されるため、更新処理は少しずつ段階的に行われます。
- レンダー設定ウィンドウを開く(Open Render Settings Window)
-

- RGB チャネルを表示します(Display RGB Channels)
-

RGB チャネルでイメージを表示します。これが既定の表示モードです。
このボタンを右クリックして個々のチャネルを選択します。次のアイコンが各チャネルに対応します。
チャネル アイコン RGB チャネル

赤チャネル

緑チャネル

青チャネル

輝度

- アルファ チャネルを表示します(Display Alpha Channel)
-

イメージのアルファ チャネルのみを表示します。アルファ チャネルの使用例については、「バックグラウンドの使用」と「マットの不透明度」を参照してください。
- 実際のサイズで表示します(Display Real Size)
-

イメージを正確なピクセル解像度で表示します。詳細については、「低解像度の静止画またはフレームをテスト レンダーする」も参照してください。
- イメージの維持(Keep Image)
-

現在表示中のイメージをレンダー ビュー(Render View)ウィンドウ内に残して、IPR セッションの終了後も見られるようにします。複数のイメージを保存すると、ウィンドウの下側にスライダが表示されます。このスライダをドラッグして、以前から「維持されている」イメージを表示します。
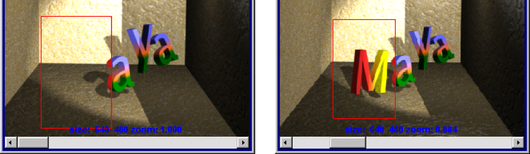
追加した注釈を付けてレンダリング イメージを維持することもできます。イメージの維持(Keep Image)ボタンを右クリックして、コメント付きのイメージを維持(Keep Image with Comment)オプションを選択します。カスタム コメント(Custom Comment)ダイアログボックスが表示されたら、フィールドにテキストを入力し、OK をクリックします。カスタム コメントは、イメージの下部に表示されます。
注:格納(「維持」)されているイメージは、セッションを終了すると消失します。
現在のイメージの除去/すべてのイメージの除去(Remove Current Image / Remove All Images)

アイコンを右クリックして、現在のイメージの除去(Remove Current Image)またはすべてのイメージの除去(Remove All Images)オプションを選択します。
これらのオプションを選択するには、レンダー ビュー(Render View)ウィンドウのファイル > レンダー ビューからイメージを除去(File > Remove Image from Render View)および ファイル > レンダー ビューからすべてのイメージを除去(File > Remove All Images from Render View)を使用することもできます。詳細については、「レンダー ビュー(Render View)のメニュー バー」を参照してください。
- 現在のイメージの除去(Remove Current Image)
-
現在表示中のイメージをレンダー ビュー(Render View)ウィンドウから消去します(イメージが使用するメモリも解放されます。ウィンドウの下側のスライダで除去するイメージを選択します。
- すべてのイメージの除去(Remove All Images)
-
すべてのイメージをレンダー ビュー(Render View)から消去して(これらのイメージが使用するメモリも解放されます)、最近レンダーされたイメージのみが残るようにします。
保存したイメージの 1 つをレンダー ビュー(Render View)ウィンドウに表示している場合は、このオプションによって、現在表示されているイメージも含めて、保存されているイメージはすべて除去されます。最近のレンダリング イメージのみが維持されます。
ヒント:「維持されている」イメージのみ、除去することができます。新しくレンダーされ、まだ維持されていないイメージをレンダー ビュー(Render View)ウィンドウに表示している場合は、このオプションを選択すると、現在のイメージを除去できないというエラー メッセージが表示されます。
- レンダラ(Renderer)
-
プルダウン リストから、Maya ソフトウェア(Maya Software)、Maya ハードウェア(Maya Hardware)、Maya ハードウェア 2.0 (Maya Hardware 2.0)、Maya ベクター(Maya Vector)、mental ray、そして追加でインストールしたサード パーティ製レンダラのいずれかのレンダラを選択します。
- 露光(Exposure)
-

表示の輝度を調整します。露光を低くすると、既定のハイライトでは見えない詳細を表示することができます。
スライダを使用する、数値ボックスに入力する、数値ボックスをクリックして[Ctrl]+中マウス ボタンでドラッグするなどの通常の方法で値を設定できます。さらに、次のことができます。- アイコンをクリックして、既定値と変更された値を切り替えます。
- 増分を細かく減らすには、[Ctrl]+[Alt]+[-]を押します。
- 増分を大まかに減らすには、[Ctrl]+[Alt]+[-]を押します。
- 増分を細かく増やすには、[Ctrl]+[=]を押します。
- 増分を大まかに増やすには、[Ctrl]+[Alt]+[=]を押します。
これは、シーンに保存されない診断オプションです。を使用してレンダー ビュー(Render View)からカラー管理したイメージを保存することはできますが、レンダリングされた出力には適用されません。
- ガンマ(Gamma)
-
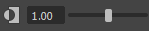
表示するイメージのミッドトーンのコントラストまたは輝度を調整します。ガンマを増加すると、イメージのシャドウで詳細を確認することができます。
スライダを使用する、数値ボックスに入力する、数値ボックスをクリックして[Ctrl]+中マウス ボタンでドラッグするなどの通常の方法で値を設定できます。さらに、次のことができます。- アイコンをクリックして、既定値と変更された値を切り替えます。
- 増分を細かく減らすには、[Ctrl]+[;]を押します。
- 増分を大まかに減らすには、[Ctrl]+[Alt]+[;]を押します。
- 増分を細かく増やすには、[Ctrl]+[']を押します。
- 増分を大まかに増やすには、[Ctrl]+[Alt]+[']を押します。
これは、シーンに保存されない診断オプションです。sRGB をエミュレートするために、特に、2.2 に設定する必要はありません。を使用してレンダー ビュー(Render View)からカラー管理したイメージを保存することはできますが、レンダリングされた出力には適用されません。
- ビュー変換(View Transform)
-
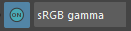 表示のために作業中のカラー スペースからカラーを変換するビュー変換をコントロールします。これは未処理のカラーの値をすばやく確認する場合などに便利です。選択することができる使用可能なカラー スペースは、カラー管理の OCIO 設定ファイルを使用しているかどうかによって異なります。
表示のために作業中のカラー スペースからカラーを変換するビュー変換をコントロールします。これは未処理のカラーの値をすばやく確認する場合などに便利です。選択することができる使用可能なカラー スペースは、カラー管理の OCIO 設定ファイルを使用しているかどうかによって異なります。- アイコンをクリックしてビュー変換を一時的にオフに切り替え、再びオンに戻します。
- 異なるビュー変換を選択するには、ドロップダウン リストを使用します。
これらはカラー管理が有効になっていない場合は使用できません。「カラー管理」を参照してください。
これらは、シーンに保存されない診断オプションです。ファイル(File)イメージの保存(Save Image)からカラー管理したイメージを保存することはできますが、レンダリングされた出力には適用されません。
- レンダー レイヤとレンダー パスのレンダリングのロック/ロック解除(Lock/unlock render layer and render pass rendering)
-
合成グラフで使用するすべての上流イメージのレンダリングと 2 次合成グラフのみのレンダリングを切り替えます。
 /
/ 
すべてのディペンデンシーをレンダーするには、ボタンのロックを解除
 したままにします。たとえば、レンダー ターゲットがレンダー パスを使用する場合、そのパスを含むレイヤは再レンダーされます。レンダー ターゲットが他のレンダー ターゲットの結果を使用する場合、レンダー ターゲットはそのディペンデンシと共に再レンダーされます。
したままにします。たとえば、レンダー ターゲットがレンダー パスを使用する場合、そのパスを含むレイヤは再レンダーされます。レンダー ターゲットが他のレンダー ターゲットの結果を使用する場合、レンダー ターゲットはそのディペンデンシと共に再レンダーされます。
合成グラフを処理する場合、ボタンをロック
 して2次合成グラフのみをレンダーします。
して2次合成グラフのみをレンダーします。
シーンを変更する場合は、このボタンのロックを解除してレンダーします。レンダー ターゲットをレンダー ビュー(Render View)で選択した場合、レンダー後にそのレンダー ターゲットの結果が表示されます。シーンの変更の完了後に、このボタンをロックして合成グラフを処理し、パスの再レンダーを待つことなくレンダー ターゲットをレンダーします。
注意: グラフ内のノード、たとえばレンダー レイヤノードの名前を変更する場合は、レンダー ターゲットを再度レンダリングする前に、このボタン のロックを解除する必要があります。
注: このボタンが表示されるのは、選択したレンダラがレンダー ターゲットをサポートする(つまり、mental ray レンダラである)場合のみです。mental ray をレンダラとして選択したがシーンにレンダー ターゲットがない場合、あるいはレンダー ビュー(Render View)メニュー バーでを選択した場合、このボタンは表示されますが、無効化され淡色表示になります。
のロックを解除する必要があります。
注: このボタンが表示されるのは、選択したレンダラがレンダー ターゲットをサポートする(つまり、mental ray レンダラである)場合のみです。mental ray をレンダラとして選択したがシーンにレンダー ターゲットがない場合、あるいはレンダー ビュー(Render View)メニュー バーでを選択した場合、このボタンは表示されますが、無効化され淡色表示になります。 注: このオプションはバッチ レンダリングと IPR では現在サポートされていません。
注: このオプションはバッチ レンダリングと IPR では現在サポートされていません。 - IPR チューニングの中断(Pause IPR Tuning)
-

レンダー ビュー(Render View)で選択された IPR 領域の更新を一時停止します。
- IPR ファイルを閉じてチューニングを中断します(Close IPR File and Stop Tuning)
-

現在の IPR ファイルを閉じて、現在の IPR セッションを終了します。
