パネル内を右クリックすると、ポップアップ メニューから次の項目にアクセスすることができます。
レンダラ固有のメニュー項目もあります。たとえば、IPR のメニュー項目は Maya ハードウェア 2.0 レンダリングでは表示されません。
レンダー ビュー(Render View)の詳細については、「レンダー ビュー レンダリングについて」を参照してください。
ファイル(File)メニュー
- イメージを開く(Open Image)
-
ディスクからレンダー ビュー(Render View)にイメージをロードします。通常、各イメージ ファイルにはそのイメージ フォーマットを示す拡張子が付いています。
- イメージの保存(Save Image)
-
/images ディレクトリにイメージを保存します(現在のプロジェクトの管理の設定で指定)。
- IPR ファイルを開く(Open IPR File)
-
ファイル ブラウザを開き、iprImages ディレクトリを表示します。ここから、保存されている IPR ファイルを開き、レンダー ビュー(Render View)ウィンドウにロードすることができます。
注:ロードする IPR ファイルが現在のシーン ファイルに対応していることを確認してください。IPR ファイル内のサーフェス名が現在のシーン内のサーフェス名と一致しない場合は、そのサーフェスのシェーディング特性を調整することはできません。
- IPR ファイルの保存(Save IPR File)
-
現在の IPR ファイルを iprImages ディレクトリに保存します。
- IPR ファイルを閉じる(Close IPR File)
-
現在作業中の IPR ファイルを閉じて、現在の IPR セッションを終了します。
- レンダー パスのロード(Load Render Pass)
-
このオプションを使用して、マルチレンダー パスの出力をプレビューします。使用するレンダー パスの出力をサブメニューから選択します。
mental ray を使用してレンダーするときに 統一サンプリング(Unified Sampling) サンプリング モードを選択していて、サンプルの診断(Diagnose samples)オプションを有効にしている場合は、このメニューオプションを使用して diagnostic.exr ファイルをロードすることができます。diagnostic.exr ファイルは、imf_disp を使用して表示されます。詳細については、精度(Quality)タブを参照してください。
- レンダーの診断(Render Diagnostics)
-
スクリプト エディタ(Script Editor)ウィンドウを開くと、パフォーマンスを改善したり特定の制限事項を避けたりするための貴重な情報が表示されます。設定を変更した結果をテストする場合や、最終的なレンダリングを行う前に、レンダリング診断を実行することができます。
- レンダー ビューにイメージを維持(Keep Image in Render View)
-
現在のイメージを維持して、後で表示したり、新しくレンダーしたイメージと比較したりできるようにします。複数のイメージを残した場合は、ウィンドウの下部にスライダが表示されてイメージを選択できるため、イメージを再ロードする必要はありません。Maya セッションを終了すると、これらのイメージは失われます。
- レンダー ビューからイメージを除去(Remove Image from Render View)
-
現在表示中のイメージをレンダー ビュー(Render View)ウィンドウから消去します(イメージの表示に必要なメモリも解放されます)。除去するイメージを選択する場合は、スライダを使用します。
- レンダー ビューからすべてのイメージを除去(Remove All Images from Render View)
-
すべてのイメージをレンダー ビュー(Render View)から消去して(これらのイメージに必要なメモリも解放されます)、最近レンダーされたイメージのみが残るようにします。
保存したイメージの 1 つをレンダー ビュー(Render View)ウィンドウに表示している場合は、このオプションによって、現在表示されているイメージも含めて、保存されているイメージはすべて除去されます。
ビュー(View)メニュー
- イメージをフレームに収める(Frame Image)
-
レンダーされるイメージが、レンダー ビュー(Render View)ウィンドウに収まるようにします。
- 領域をフレームに収める(Frame Region)
-
セレクション ボックスで囲まれる領域が、レンダー ビュー(Render View)ウィンドウに収まるようにします。
- 実際のサイズ(Real Size)
-
イメージの各ピクセルがディスプレイ上の 1 ピクセルを占め、ズーム率が 1.0 になるように、ビューのサイズを自動的に調整します。
- セレクション ボックスの表示(Show Region Marquee)
-
レンダー領域の赤いセレクション ボックスが表示されます。
- セレクション ボックスのリセット(Reset Region Marquee)
-
イメージ全体を囲むようにレンダー領域(セレクション ボックス)をリセットします。
- ハイパーシェードにスウォッチをグラブ(Grab Swatch to Hypershade)
-
ハイパーシェード(Hypershade)スウォッチをカスタマイズするのに使用します。カスタマイズされたスウォッチを使うと、シーンと関連するすべてのアトリビュートに素早くアクセスできます。
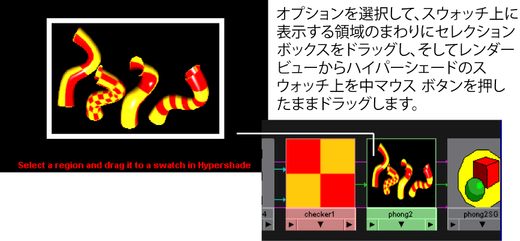
レンダー(Render)メニュー
- 前のレンダーのやり直し(Redo Previous Render)
-
最後にレンダーしたビューを再レンダーします。最後にレンダーされたのがビューの一部分であった場合は、 前のレンダーのやり直し(Redo Previous Render)によってビュー全体がレンダーされます。
- 領域をレンダー(Render Region)
-
レンダー ビュー(Render View)ウィンドウの領域の周囲をセレクション ボックスで選択する場合にこのオプションを選択すれば、選択した領域だけがレンダーされます。 サーフェスの一部を変更し、そこで簡単なテスト レンダーを実行する場合に便利な機能です。
すべてのレイヤをレンダー(Render All Layers)
すべてのレイヤのレンダーと選択したレイヤのみのレンダーを切り替えます。
既定のすべてのレイヤをレンダーオプション(Render All Layers Options)に基づいてシーンのすべてのレイヤをレンダーします。
- レイヤを合成(Composite layers)
-
すべてのレイヤの合成結果をレンダーし、レンダー ビュー(Render View)に表示します。これは、すべてのレイヤをレンダー(Render All Layers)の既定です。
- レイヤを合成/レイヤを維持(Composite and Keep Layers)
-
すべてのレイヤを個々のイメージとしてレンダーしますが、表示されるのは合成結果です。
- レイヤを維持(Keep layers)
-
すべてのレイヤを個々のイメージとしてレンダーします。
- 選択したオブジェクトのみをレンダー(Render Selected Objects Only)
-
指定したオブジェクトのみをレンダーすることができます。レンダーするオブジェクトを選択して、このオプションを選択します。これは、以前はレンダー設定(Render Settings)ウィンドウの共通(Common)タブにある「レンダリング可能オブジェクト(Renderable Objects)」オプションでした。
- レンダー(Render)
-
レンダーするビュー、たとえばパース ビュー、前面、側面、上面、または立体視カメラのいずれかなどを選択できるメニューを開きます。
- スナップショット(Snapshot)
-
IPR レンダリングには使用できません。ビューを選択できるメニューを開きます。選択したビューのワイヤフレーム表示のスナップショットが撮られて、レンダー ビュー(Render View)ウィンドウにバックグラウンドとして読み込まれます。読み込んだスナップショットのバックグラウンドの前でレンダーする領域をセレクション ボックスで指定し、領域をレンダー(Render Region)アイコンをクリックできます。
ヒント:結果をクローズ アップするときは、ビューをズーム インします。
IPR メニュー
Maya ソフトウェアと mental ray レンダリングのみ
IPR の詳細については、「Interactive Photorealistic Rendering (IPR)について」を参照してください。
- 前の IPR レンダーのやり直し(Redo Previous IPR Render)
-
最後に IPR レンダーが実行されたビュー内で IPR レンダーをやり直します。
- IPR レンダー(IPR Render)
-
IPR レンダーするビューを選択できるメニューを開きます。
- シャドウ マップの更新(Update Shadow Maps)
-
シャドウ マップを再作成し、IPR イメージを更新します。シャドウ マップをインタラクティブに調整することはできません。
- イメージ プレーン/バックグラウンドの更新(Update Image Planes/Background)
-
イメージ プレーンに加えられた変更に基づいて、IPR レンダーの対象となるセレクション ボックス領域が更新されます。イメージ プレーンを変更した後このオプションを選択しなければ、新たに IPR レンダーを実行するか、セレクション ボックスで囲って別の領域を選択するまで、変更結果は反映されません。
- IPR イメージのリフレッシュ(Refresh IPR Image)
-
イメージに加えられたすべての変更に基づいて、イメージ全体を完全に更新(再シェーディング)します。イメージ全体のすべてのサンプルを読み込むと極めて大量のメモリが消費されることが多いので、更新処理は少しずつ段階的に行われます。
IPR 精度(IPR Quality)
IPR の画質設定を選択します。
- プレビュー(Preview)
-
このオプションが選択されている場合、画質と時間のバランスが適度に保たれます。
- レイ トレースのプレビュー(Preview Raytrace)
-
このオプションが選択されている場合、レイ トレーシングにより、IPR の画質はプレビュー(Preview)設定での IPR 画質よりも多少高くなります。
- レンダー設定(Render Settings)
-
選択されている場合、レンダー設定(Render Settings)ウィンドウで指定された画質プリセットが使用されます。
- IPR プログレッシブ モード(IPR Progressive Mode)
-
Mental ray レンダリングで使用します。
IPR を使用したプログレッシブ サンプリングを実行するには、IPR プログレッシブ モード(IPR Progressive Mode)を有効にします。プログレッシブ レンダリングは、低いサンプリング レートで開始し、サンプル数を徐々にリファインして最終結果を得ます。
レンダー設定(Render Settings)ウィンドウの精度(Quality)タブのサンプリング(Sampling)の下で、プログレッシブ モードとして、IPR のみ(IPR Only)を選択してこの機能を有効にすることもできます。
IPR チューニング オプション(IPR Tuning Options)
調整を行う場合に、シーンのどの特性(シェーディング、ライティング、グローなど)をインタラクティブに更新するかを指定します。これらのオプションは、レンダー設定(Render Settings)ウィンドウの IPR オプション(IPR Options)と関連しています。たとえば、レンダー設定(Render Settings)ウィンドウでシェーディング、ライティング、グローのレンダー(Render Shading, Lighting, Glow)のアトリビュートをオフにすると、シェーディング特性、ライティング特性、グロー特性を調整できなくなります。
- シェーディングおよびライティングの更新(Update Shading and Lighting)
-
オンに設定されている場合、シェーディング ネットワークまたはライトのアトリビュートを変更するか、シェーディング グループを割り当てるか、ライトを移動するたびに、IPR イメージが自動的に更新されます。
- シェーダ グローの更新(Update Shader Glow)
-
オンに設定されている場合、シェーダ グロー(ポスト プロセス)アトリビュートを調整するたびに、IPR イメージが自動的に更新されます。
- ライト グローの更新(Update Light Glow)
-
オンに設定されている場合、ライティングまたはライトのグロー アトリビュートを調整したり、ライトを移動するたびに、IPR イメージが自動的に更新されます。
- 2D モーション ブラー の更新(Update 2D Motion Blur)
-
オンに設定されている場合、2D モーション ブラー アトリビュートを調整するたびに、IPR イメージが自動的に更新されます。ただし、(たとえば、オブジェクトの移動速度を上げてモーション ブラー効果を強化するために)シーンのアニメーションを変更しても、IPR イメージのモーション ブラーは影響を受けません。シーンのアニメーションを変更すると、最初の IPR レンダーの実行時に生成された情報(モーション ベクトル)が変更されますが、これは実際にはシーンの可視性(Visibility)に関する計算結果の変更を意味します。変更結果を反映させるには、新たに IPR レンダーを実行する必要があります。
- IPR チューニングの中断(Pause IPR Tuning)
-
レンダー ビュー(Render View)で選択された IPR 領域の更新を一時停止します。
オプション(Options)メニュー
レンダラ固有のメニュー項目もあります。たとえば、シャドウを無視(Ignore Shadows)メニュー項目は Maya ハードウェア 2.0 レンダリングでは表示されません。
- レンダー設定(Render Settings )
-
テストレンダリングの実行時に(IPR を除く)、レンダー設定(Render Settings)ウィンドウを開きます。
- 使用するレンダラ(Render using)
-
イメージのレンダーに使用するレンダラのタイプを Maya ソフトウェア(Maya Software)、Maya ハードウェア(Maya Hardware)、Maya ハードウェア 2.0 (Maya Hardware 2.0)、Maya ベクター(Maya Vector)、mental ray から選択します。
- テスト解像度(Test Resolution)
-
イメージをレンダーする解像度を選択します。シーンのテスト レンダーでは、できるだけ低い解像度を使用してください。低解像度の静止画またはフレームをテスト レンダーするまたは低解像度アニメーションをテスト レンダーするも参照してください。
- サイズ自動変更(Auto Resize)
-
レンダーのたびに、レンダー ビュー(Render View)ウィンドウ内のイメージのサイズを変更できるようになります。サイズ自動変更(Auto Resize)をオンに設定すると、レンダーしたイメージが収まる場合は、実寸(1 対 1 のピクセル対応)で、必ずレンダー ビュー(Render View)ウィンドウの中央に表示されます。オフに設定すると、イメージは前回のビューに基づき、必ず同じ場所に表示されます。
- 領域を自動レンダー(Auto Render Region)
-
このオプションをオンに設定した場合、レンダー ビュー(Render View)ウィンドウ内をセレクション ボックスで囲むと即座に、イメージがレンダーされます。すなわち、1 回の操作だけでボックス領域のレンダリングを完了できます(レンダー対象の領域をドラッグした後、マウスのボタンを放すと、その領域が即座にレンダーされます)。
- シャドウを無視(Ignore Shadows)
-
シーンでシャドウのテスト レンダーを実行しないよう Maya に対して通知します。これでテスト レンダリングの処理速度を上げることができます。
- グローを無視(Ignore Glows)
-
シーンでグローのテスト レンダーを実行しないよう Maya に対して通知します。これでテスト レンダリングの処理速度を上げることができます。
ディスプレイ(Display)メニュー
- 赤チャネル(Red Channel)、緑チャネル(Green Channel)、青チャネル(Blue Channel)
-
赤、緑、青それぞれのチャネルのみを表示します。
- すべてのチャネル(All Channels)
-
RGB チャネルを表示します。
- 輝度(Luminance)
-
イメージの輝度レベルを定義する R チャネル、G チャネル、B チャネルのウェイト付け平均を表示します。
- アルファ チャネル(Alpha Channel)
-
アルファ チャネルのみを表示します。
- 立体視表示(Stereo Display)
-
立体視カメラを使用してシーンをレンダーした後で(レンダー > レンダー > stereoCamera リグ(Render > Render > stereoCamera Rig)を選択)、アナグリフ(Anaglyph)やフリービュー(平行) (Freeview (Parallel))、または左右のどちらか一方のカメラからなど、異なる立体視モードでレンダー出力を表示できます。ステレオ モードの詳細については、「パネル メニュー: 立体視(Stereo)」を参照してください。
レンダー情報(Render Info)
レンダー ビュー(Render View)に表示するレンダー情報のタイプを選択します。
- フレーム番号(Frame Number)
-
イメージのフレーム番号を表示します。
- レンダー時間(Render Time)
-
イメージのレンダーにかかった時間を表示します。たとえば、0:05 (5 秒)のように表示されます。
- カメラの名前(Camera Name)
-
イメージのレンダーに使用されるカメラの名前を表示します。
- レイヤの名前(Layer Name)
-
シーンにレンダー レイヤが含まれている場合、イメージで使用されるレイヤの名前が表示されます。
- レンダー ターゲット名(Render Target Name)
-
シーンにレンダー ターゲットが含まれている場合、その名前が表示されます。
- カスタム コメント(Custom Comment)
-
レンダーしたイメージにカスタム テキストを追加します。カスタム コメント(Custom Comment)ダイアログボックスが表示されたら、フィールドにテキストを入力し、OK をクリックします。カスタム コメントは、イメージの下部に表示されます。
- ディザリング(Dithered)
-
最高のイメージを表示するには、ディザリング(Dithered)をオフにします。ディザリング イメージを表示する場合は、ディザリング(Dithered)をオンにします(表示するときにフリッカが生じない)。ディザリングの既定の設定はオンです。
- ツール バー(Toolbar)
-
レンダー ビュー(Render View)ツール バーの表示/非表示を切り替えます。ツール バー(Toolbar)の既定の設定はオンです。
レンダー ターゲット(Render Target)
- レンダー ターゲットなし(No Render Target)
-
これを選択すると、シーンの現在のフレームがレンダーされます。
- <レンダー ターゲットの名前> (<name of your renderTarget>)
- これを選択すると、選択したレンダー ターゲットの出力がレンダーされます。
 ボタンがロックされている場合、レンダー ターゲットのレンダリングで更新されるのは合成ツリーのみです。
ボタンがロックされている場合、レンダー ターゲットのレンダリングで更新されるのは合成ツリーのみです。 ボタンの詳細については、レンダー ビュー(Render View)のツール バーを参照してください。
ボタンの詳細については、レンダー ビュー(Render View)のツール バーを参照してください。