Размещение элементов базы данных производителя для выбранной службы.
Видеоролик: "Создание компоновки базы данных производителя MEP в Revit"
- Палитра "Элементы базы данных производителя MEP" отображается по умолчанию при создании новой модели в Revit MEP. В противном случае перейдите на вкладку "Системы"
 панель "Производитель"
панель "Производитель"
 ("Элемент базы данных производителя").
("Элемент базы данных производителя"). 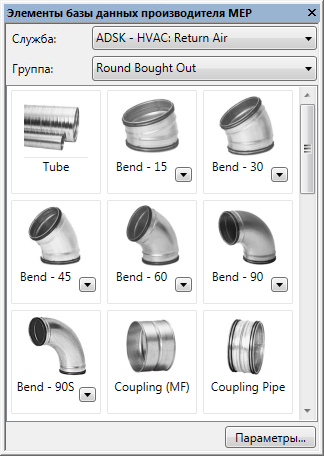
- Кроме того, можно выбрать вкладку «Вид»
 панель «Окна»
панель «Окна»
 раскрывающийся список «Пользовательский интерфейс»
раскрывающийся список «Пользовательский интерфейс» «Элементы базы данных производителя MEP».
«Элементы базы данных производителя MEP».
Прим.: При появлении запроса на определение конфигурации производителя можно использовать диалоговое окно «Параметры базы данных производителя», чтобы указать конфигурацию производителя и загрузить службы. - Кроме того, можно выбрать вкладку «Вид»
- На палитре "Элементы базы данных производителя MEP" выберите в раскрывающихся списках службу и группу.
- Щелкните значок элемента и передвиньте курсор в область рисования.
- Некоторые кнопки элементов имеют стрелку, которая позволяет выбрать деталь из списка доступных.
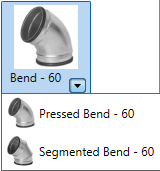
При нажатии на стрелку появится раскрывающийся список, содержащий дополнительные детали соответствующего размера. Этот раскрывающийся список регулируется условиями определения службы, аналогично настройкам трассировки. Например, изгиб может представлять собой как штампованный отвод для достижения определенного размера, так и сегментный отвод, выходящий за пределы данного размера.
- Некоторые кнопки элементов на палитре «Элементы базы данных производителя MEP» отображаются серым цветом.
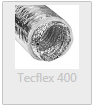
Это указывает на то, что элемент базы данных производителя (ITM) на данный момент не поддерживается в Revit MEP. К таким компонентам относится гибкий воздуховод, несущие элементы, воздухоприемники и механическое оборудование. Для размещения этих компонентов можно использовать компоненты семейства Revit (RFA) из категории стандартных инструментов размещения.
- Для задания размера некоторые элементы, такие как приобретенные фитинги воздуховодов и трубопроводов, имеют на палитре свойств поле «Запись продукта». Список «Запись продукта» — это каталог размеров, доступных для выбранного элемента. При размещении элементов из списка продуктов выберите требуемый размер на палитре свойств, в разделе «Зависимости» для списка «Запись продукта». Нажмите кнопку «Редактировать элемент», чтобы изменить размеры типовых или шаблонных элементов. При размещении типовых деталей выберите требуемые значения размера для параметров «Главная первичная ширина» и «Главная первичная глубина» на палитре свойств в разделе «Основной конец». В разделе «Размеры» определите «Параметр длины» и задайте длину. Элементы из каталога доступны в фиксированном размере.
- Другие элементы базы данных производителя, например, прямоугольная конфигурация воздуховодов, обладают гибкими параметрами. Наиболее часто используемые параметры доступны на палитре свойств.
Прим.: При размещении типовых воздуховодов необходимо указать материал элемента. Указать материал элемента можно на палитре свойств в разделе «Механизмы».
- Некоторые кнопки элементов имеют стрелку, которая позволяет выбрать деталь из списка доступных.
- Для размещения подвески на прямом сегменте выберите тип подвески в раскрывающемся списке "Группа".
- При размещении подвески наведите курсор на кромку или осевую линию сегмента. Подвески можно размещать только на прямые горизонтальные сегменты элемента базы данных производителя. Подвески по умолчанию прикрепляются к ближайшему элементу конструкции. К несущим конструкциям относятся перекрытия, крыши, элементы несущего каркаса (такие как балки и фермы), плиты и лестницы. При отсутствии доступной конструкции в Revit MEP по умолчанию используется длина стержня, заданная в определении файла ITM.
- Для добавления изоляции (или внутренней изоляции) для воздуховодов и труб, на палитре свойств в разделе "Механизмы" щелкните раскрывающийся список "Спецификация изоляции".
- Для размещения элемента поместите курсор в область рисования.
- Щелчком мыши разместите элемент.
- При размещении типовых элементов каждый из них будет иметь размер в зависимости от элемента, к которому он присоединен.
- После этого можно продолжить выбор и размещение элементов на палитре «Элементы базы данных производителя MEP».
- Для просмотра маркеров отсоединения для элементов базы данных производителя с соединителями, которые в настоящий момент не подключены, щелкните вкладку «Анализ»
 панель «Проверка систем»
панель «Проверка систем»
 («Показать отсоединения») и выберите один или несколько из следующих вариантов:
(«Показать отсоединения») и выберите один или несколько из следующих вариантов:
- воздуховод;
- Труба
- Кабельный лоток и короб
- Электрические системы
- Подвеска из базы данных производителя