The Time Editor toolbar is found at the top of the Time Editor window.

-
Mute/Unmute Time Editor

- Temporarily disables the Time Editor so you can make adjustments to your animation. The Mute/Unmute Time Editor option disconnects all attributes to author new animation (including Constraints, Set Driven Keys, and so on) so you can switch back to Maya's non-Time-Editor driven mode. See Mute the Time Editor.
- The hotkey for this action is Q.
- Create Animation Clip from Selection

- Adds a clip with contents selected in the Outliner or Viewport. Click to open the Add animation to the Time Editor options. See also Working with Time Editor clips.
- The hotkey for this action is O.
- Create Pose Clip
- Creates a Pose clip to turn a one-frame clip into an animation source. See Create animation from Pose clips.
- The hotkey for this action is P.
- Group

- Groups together selected clips into a Group clip. See
Combine clips into Group clips.
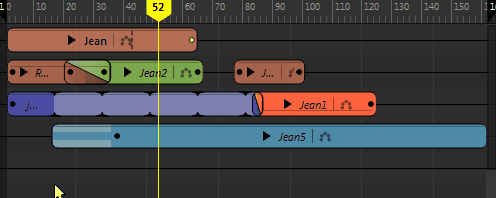
- The hotkey for this action is Ctrl+G.
- Ungroup

- Ungroups the selected Group clip and returns all clips inside the Group to their local time.
Note: If the track that contains the Group clip has no other clips, the track is deleted as well.Note: This option is only active when you select a Group clip.
- The hotkey for this action is Ctrl+Shift+G.
- Edit Mode menu
- Lets you trim, scale, loop, or hold animation clips.
-
-
Trim

- Lets you set the in and out points of a clip so that only part of the original source contributes to the clip. Select
Trim from the
Edit Mode menu, and place your cursor at the left or right edge of a clip. Notice the change in cursor look. Drag the cursor to trim.
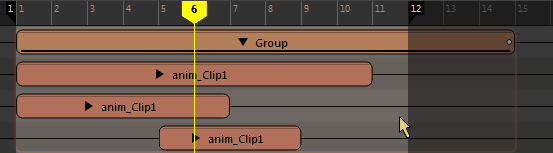
A negative number on top of the clip indicates the number of frames trimmed.
A white dot on a child clip indicates that it is trimmed because of the parent clip. The white dot does not appear if a child clip is too small to display.
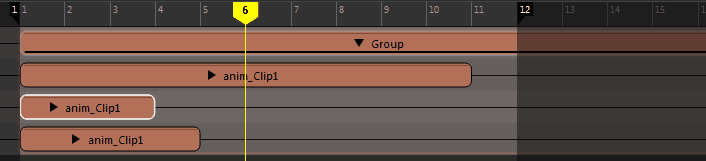
A black dot on the trimmed clip indicates that there is animation outside the clip.
See Time Editor Clip symbols for more.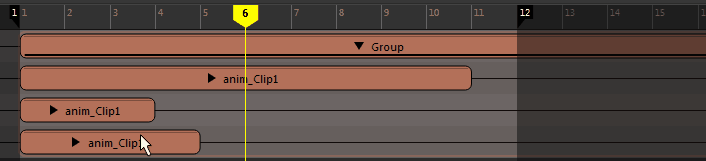
-
Tip: Trim mode is the default Edit mode for the Time Editor. You can also press E with a clip selected to activate Trim mode.
-
Scale

- Lets you speed up or slow down the clip's animation. Select
Scale from the
Edit Mode menu, and place your cursor to the left or right edge of a clip. Notice the change in cursor look. Drag the cursor to scale.

The scale percentage appears at the top of the clip.
Tip: You can also press R with a clip selected to activate Scale mode.Note: Special symbols appear at the trimmed or expanded edge of a clip to show the state of the animation contained inside. See Time Editor clip symbols for more -
Loop

- Lets you repeat a clip's animation multiple times sequentially. Select
Loop from the
Edit Mode menu, place your cursor at the left or right edge of a clip, and drag to loop.

To adjust the looping, click and drag the edges of the looped area of the clip. A Loop After value (0.3 in the above figure) appears to indicate the number of loops the clip contains. If you loop the left side of the clip, then it is the Loop Before value.
When you scale, trim, or loop a clip, the virtual border of a clip becomes the real border to perform all edit operations.
Tip: You can also press T with a clip selected to activate Loop mode. - You can set looping at clip start and end separately. See Clip Loop Before Mode/Clip Loop After Mode in the Time Editor in the Attribute Editor topic.
-
Note: You cannot split a clip once a Hold or Looping has been applied to it. Make it into a Group clip and split it instead.
-
Note: To use Animation layers with a looped clip, create a Group clip from it, and then add layers to the Group.
- Hold

- Lets you extend the last pose frame of a clip for a specified period of time. Select Hold from the Edit Mode menu, and place your cursor to the left or right edge of a clip. Notice the change in cursor look. Drag the cursor to the desired Hold length.
-
 Tip: You can also press Y with a clip selected to activate Hold mode.
Tip: You can also press Y with a clip selected to activate Hold mode. -
Note: You cannot split a clip once a Hold or Looping has been applied to it. Make it into a Group clip and split it instead.
-
Trim
- Split Clip at Current Frame

- Cuts the selected clip in two at the Current Time Marker position.
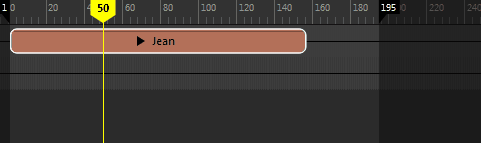
- The hotkey for this action is W.
- Trim Before

- Cuts the selected clip in two at the Current Time Marker position and deletes the earlier portion.
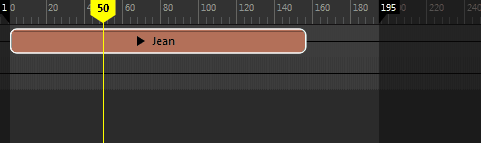
- The hotkey for this action is G.
- Trim After

- Cuts the selected clip in two at the Current Time Marker position and deletes the later portion.
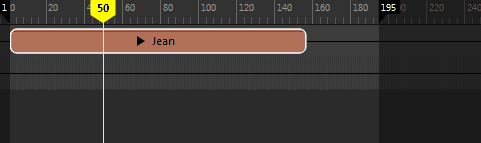
- The hotkey for this action is H.
-
Toggle Ripple

- Lets you resize a clip in the Timeline without affecting the neighboring clips. When this option is active, changes you make to one shot in a clip propagates to other shots, so that if you lengthen one shot, other shots move to maintain their distance from the modified shot.
- For example, if you make a clip longer while
Ripple Edit is active, it pushes the following clips later. In contrast, if
Ripple Edit is disabled when you lengthen a clip, the lengthened clip is dragged on top of other clips and overwrites them. Ripple editing is a way to make surrounding clips accommodate the actions you perform (such as moving, removing, adding, scaling, or looping) on the selected clips.
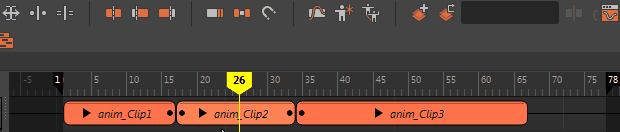
-
Note: Ripple Edit mode affects only clips to the right of the edit. Clips to the left of the edit are unaffected.
- The hotkey to activate this mode is U.
- Toggle Keep Transitions

- Lets you maintain the relationship between clips linked by transitions so you can reorganize them. Otherwise if you move clips that are linked by a transition on a track, the transition is broken. See Create transitions between Time Editor clips.
-

- Toggle Snap

-

- When active, moves the clip to the following locations:
- Start or end of the neighboring clip/clip on another track
- Current Time Marker position
- Start or end of the playback range
- Graph Editor Weight Curve

- Opens the selected clip's animation and Weight curves in the
Graph Editor for you to make curve edits with greater precision.
Note: Only the Weight Curve is selected automatically in the Outliner so it is displayed in isolation in the Graph Editor.See Key Time Editor clip weights.
- Match Relocators

- Let you align clips based on the selected clip to combine them and create a new animation. See Match poses with the Time Editor Relocators.
- Create Relocator

- Creates a Relocator for the selected animation, which is a marker that you can use to move your animated character to another position. Clips with Relocators are marked with the following icon
 next to the clip name.
Note: You can find the Relocator at the average position and rotation of the clip root. To see the Relocator, choose Select Relocator from the Relocate menu in the Time Editor menu bar topic.
next to the clip name.
Note: You can find the Relocator at the average position and rotation of the clip root. To see the Relocator, choose Select Relocator from the Relocate menu in the Time Editor menu bar topic. - See Reorient a character's position with Relocate.
- Create Additive Layer

- Adds an Additive Layer for the selected object(s) to the Time Editor. See Add Animation Layers to the Time Editor.
- The hotkey for this action is L.
- Create Override Layer

- Adds an Override Layer for the selected object(s) to the Time Editor. See Add Animation Layers to the Time Editor.
- The hotkey for this action is Shift+ L.
- Active Layer field
- Shows the name of the selected layer clip. If a layer clip is selected, shows the clip to which the layer belongs. See
Add Animation Layers to the Time Editor.
Note: When keying in the Time Editor, you must set the layer as active so it can receive keys.
- Set Keyframe

-
Note: This icon is visible only when there is a clip with an animation layer. See Add animation layers to the Time Editor.
- Sets a key on the active layer.
Depending on the selection in the viewport and the Channel Box different attributes are keyed.
- Nothing selected: Keys all attributes in the Layer
- Objects selected: Keys all of the selected objects attributes
- Channel Box attributes select: Keys only the active layer Attributes that match the selection in the Channel Box
- The hotkey for this action is S.
- Set Zero Keyframe

-
Note: This icon is visible only when there is a clip with an animation layer. See Add animation layers to the Time Editor.
-
Zero keys let you define a point in time where you want the layer’s animation to have no offset from the original animation. Using Zero keys, you can demarcate the time range where you want a layer’s animation to start and end.
-
For example, if you have an animation sequence of 50 frames and you only want to modify the animation between frames 20 and 30, set Zero keys at frame 20 and 30 to bracket the area you want to edit. Create your modified animation between frames 20 and 30, then play your result animation. The original animation plays fully before frame 20 and after frame 30, with your modified animation playing fully in between.
- The hotkey for this action is D.
- Graph Editor

- Opens the selected clip's animation curve in the Graph Editor. See Modify Time Editor clips in the Graph Editor.
- Open Content Browser

- Opens the Content Browser, where you can load sample files into the Time Editor.
- Open Game Exporter

- Opens the Game Exporter, which lets you send animation clips to your game engine. See Export Time Editor clips to the Game Exporter.
- Composition list
- Lists the compositions associated with the scene. Expand the Composition list for options to Delete or Rename the active composition.
- New

- Lets you create a new Composition. Like a fresh page in a book, compositions let you add multiple views to the Time Editor. See Create multiple animation stories with the Time Editor .
- Duplicate

- Lets you copy the current composition so you can experiment with different outcomes. Create a name for the new composition and choose it from the Composition list to load it in the Time Editor.
