[パラメータ](Parameters)ロールアウトでは、モディファイヤへのボーンの追加、エンベロープの調整、手動での頂点の重み設定ができます。 ここでは、別の方法でも重みを設定できます。
インタフェース

- エンベロープを編集
-
エンベロープ サブオブジェクト レベルにアクセスすると、エンベロープおよび頂点の重みを変更できます。このボタンをクリックすることは、モディファイヤ スタックでエンベロープのサブオブジェクト レベルにアクセスするのと同じことです。
[選択](Select)領域
頂点の重みを手動で割り当てるには、[エンベロープを編集](Edit Envelopes)をオンにして[頂点](Vertices)をオンにし、頂点を選択して、選択した頂点の重みを[ウェイト プロパティ](Weight Properties)領域ツールで調整します。
- 頂点
- オンにして、頂点を選択できるようにします。 頂点の選択は[エンベロープ](Envelope)サブオブジェクト レベルでのみ行えます。 このレベルには、[エンベロープを編集](Edit Envelopes)(前述の説明を参照)をクリックするか、モディファイヤ スタックで[エンベロープ](Envelope)サブオブジェクト レベルを選択してアクセスします。 頂点の選択後、このグループの残りのツールを使用して選択内容を修正し、[ウェイト プロパティ](Weight Properties)領域ツールで頂点の重みを変更することができます。
選択した頂点を中心に回転するには、[オービット](Orbit)フライアウトの[サブオブジェクトでオービット](Orbit Sub-Object)を使用します。また、頂点が選択されていない(つまり、優先順位が設定されていない)限り、選択したエンベロープの周囲を回転することも可能です。
頂点を選択するのは、通常は手動で重みを設定する場合です。
注: 選択部分を中心にするには、[中心を使用](User Center)フライアウトから[選択部分の中心を使用](Use Selection Center)を選択します。[基点中心を使用](Use Pivot Point Center)を選択すると、選択されたボーン/断面がオービットの中心になります。[全範囲ズーム](Zoom Extents)フライアウトの[選択図形ズーム](Zoom Extents Selected)を使って、選択した頂点を拡大できます。頂点が選択されていない場合は、エンベロープを拡大することもできます。
- シュリンク ラップ
- 最も外側の頂点を徐々に選択解除することで、現在の頂点選択の範囲を縮小します。 すべての頂点が選択されている場合は効果がありません。
- グロー
- 隣接する頂点を徐々に追加することで、現在の頂点選択の範囲を拡張します。 選択を拡張可能にするには、まず頂点を少なくとも 1 つ選択します。
- リング
- 現在の頂点選択を拡張して、平行するエッジの頂点部分をすべて含めます。 最初に 2 つ以上の隣接頂点(同じエッジ上の頂点)を選択し、[リング](Ring)をクリックします。
- ループ
- 現在の頂点選択を拡張して、連続するエッジの頂点部分をすべて含めます。 最初に 2 つ以上の隣接頂点を選択し、[ループ](Loop)をクリックします。
- 要素を選択
- このチェック ボックスにチェックマークが付いている場合、選択する要素の頂点を少なくとも 1 つ選択すると、その要素の頂点がすべて選択されます。
ヒント: [Ctrl]または[Alt]を押しながら頂点をクリックすることで、選択内容を編集できます。これにより、選択内容に対して頂点をそれぞれ追加または削除できます。
- 背面頂点の非表示
- このチェック ボックスにチェックマークが付いている場合、現在のビューの反対側にある頂点(ジオメトリの裏側)は選択できません。
- エンベロープ
- エンベロープを選択するときにチェックマークを付けます。
- クロス セクション
- クロス セクションを選択するときにチェックマークを付けます。
[デュアル クォータニオン](Dual Quaternion)領域
ボーン モーションのねじれよって生じるスキン メッシュの収縮(ボリュームの損失)を最小限に抑えるには、デュアル クォータニオン スキニングを使用します。
- DQ スキニングを切り替え(DQ Skinning Toggle)
- オンの場合、[スキン](Skin)モディファイヤは線形手法とデュアル クォータニオン手法の組み合わせを使用してメッシュを変形します。オフの場合、[スキン](Skin)は線形変形のみを適用します。
- ブレンドの重み(Blend Weights)
- オンの場合、[スキン ウェイト テーブル](Skin Weight Table)ダイアログ ボックス以外のすべての頂点の重み付け調整ツールは、頂点の代わりにデュアル クォータニオン ブレンド マスクに作用します。
[スキン](Skin)モディファイヤをオブジェクトに適用した後の最初の手順は、オブジェクトの重みに加わるボーンを決定することです。選択するすべてのボーンは、エンベロープを持つ重み付きのオブジェクトに影響を及ぼします。エンベロープは、[エンベロープ プロパティ](Envelope Properties)領域で設定できます。
- 追加
- クリックして 1 つまたは複数のボーンを[ボーンを選択](Select Bones)ダイアログ ボックスから追加します。
- 削除
- リストでボーンを選択してから、[削除](Remove)をクリックして削除します。
- 名前
- システム内のすべてのボーンを一覧表示します。[エンベロープ](Envelope)サブオブジェクト レベルで、リスト内のボーンをハイライト表示すると、そのボーンのエンベロープおよびエンベロープに影響される頂点が表示されます。
ボーンは、自動的にアルファベットの昇順に並べ替えられます。[名前](Name)ボタンの上向きの矢印で、昇順であることが分かります。 並べ替えの順番を逆にするには、[名前](Name)ボタンをクリックします。
- ボーン名入力フィールド
- [名前](Name)リストの下のフィールドに検索文字列を入力して、一致するボーン名をリスト上で絞り込み、アルファベットの昇順に並べ替えられた最初の項目をハイライト表示します。 入力した文字列に一致するボーンのみがリストに表示されます。 全体リストに戻すには、検索文字列を削除します。
以下の方法を使用すると、ボーンの名前を速く見つけることができます。
- ハイライト表示するボーン(複数可)の最初の数文字を入力すると、リストを絞り込むことができます。 たとえば、abcd と axyz という名前の 2 つのボーンがある場合、a と入力すると両方のボーンが表示されますが、ab と入力すると、最初のボーンのみが表示されます。
- ワイルドカード(*)キーを使用して、連続する任意の数の文字を表します。 たとえば、* R In と入力して、Robot R Index Finger を検索できます。
[断面](Cross Sections)領域
既定値では、各エンベロープの両端にそれぞれ 1 つ円形のクロス セクションがあります。この領域のオプションを使って、エンベロープのクロス セクションを追加したり削除したりできます。
- 追加
- リストからボーンを選択し、[追加](Add)をクリックして、ビューポート内でボーンの位置をクリックしてクロス セクションを追加します。
- 削除
- エンベロープのクロス セクションを選択し、[削除](Remove)をクリックして削除します。
クロス セクションを選択するには、[選択](Select)領域の[クロス セクション](Cross Sections)にチェックマークを付けておく必要があります。
削除できるのは、後から追加したクロス セクションのみです。既定値のクロス セクションは削除できません。
[エンベロープ プロパティ](Envelope Properties)領域
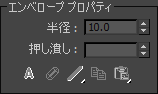
- 半径
- エンベロープの断面を選択し、[半径](Radius)を使ってサイズを変更します。クロス セクションを選択するには、[選択](Select)領域の[クロス セクション](Cross Sections)にチェックマークを付けておく必要があります。
また、ビューポート内で断面のコントロール ポイントをクリックしてドラッグしてもサイズを変更できます。
- 押し潰し
- ストレッチするボーンに対する押し潰し乗数を指定します。[長さを固定](Freeze Length)をオフ、[押し潰し](Squash)をオンにした状態でストレッチしたときに、ボーンに適用される押し潰しの量を増減させる単一値です。
注: [長さを固定](Freeze Length)と[押し潰し](Squash)は、[ボーン ツール](Bone Tools)ダイアログ ボックスで設定できます。
- [絶対/相対](Absolute/Relative)
- 内側エンベロープと外側エンベロープの間にある頂点について、頂点の重みの計算方法を切り替えます。
- [絶対](Absolute) 特定のボーンに対して 100% の重みを割り当てるには、茶色の外側エンベロープ内に頂点を配置する必要があります。複数の外側エンベロープに配置された頂点には、各エンベロープのグラデーション内での位置に基づいて、複数の重み(合計で 100%)が割り当てられます。
- [相対](Relative) 外側エンベロープ内にだけ配置された頂点は、100% の重みを受け取りません。頂点は、複数の外側エンベロープ(合計で 100 %)内に配置するか、赤色の内側エンベロープ(重みが 100%)内に配置しなければなりません。赤色の内側エンベロープ内のポイントは、そのボーンに対して 100% ロックされます。複数の内側エンベロープ内に配置された頂点は、これらのボーンに割り当てられた重みを受け取ります。
- [エンベロープの可視性](Envelope Visibility)
- 選択されていないエンベロープの可視性を決定します。リストからボーンを選択し、[エンベロープの可視性](Envelope Visibility)をクリックしてから、リストから別のボーンを選択します。最初に選択したボーンは、可視性が保持されます。2 つまたは 3 つのエンベロープに対して作業を行う場合にこれを使用してください。
- [フォールオフ](Falloff)フライアウト
- 表示されたエンベロープのフォールオフ カーブを選択します。
エンベロープが重なっていて、[絶対](Absolute)がオンになっている場合、エンベロープの内外の境界間の領域でフォールオフを重み付けします。以下の設定で、フォールオフの処理方法を指定します。
- [高速フォールオフ](Falloff Fast Out) 重みが急速に減衰します。
- [低速フォールオフ](Falloff Slow Out) 重みがゆっくりと減衰します。
- [線形フォールオフ](Falloff Linear) 重みが直線的に減衰します。
- [Sinual フォールオフ](Falloff Sinual)重みが正弦カーブ状に減衰します。
- コピー
- 現在選択しているエンベロープのサイズとシェイプをメモリにコピーします。サブオブジェクトの[エンベロープ](Envelopes)をオンにして、リストから 1 つのボーンを選択して、[コピー](Copy)をクリックします。次にリストから別のボーンを選択し、[貼り付け](Paste)をクリックしてエンベロープを 1 つのボーンから別のボーンへコピーします。
[貼り付け](Paste)コマンドは、次のオプションとともにフライアウトに入っています。
- [貼り付け](Paste)現在選択しているボーンへ、コピー バッファの内容を貼り付けます。
- [すべてのボーンに貼り付け](Paste to All Bones) モディファイヤ内のすべてのボーンへ、コピー バッファの内容を貼り付けます。
- [複数のボーンに貼り付け](Paste to Multiple Bones) 選択したボーンへ、コピー バッファの内容を貼り付けます。ダイアログ ボックスから貼り付け先のボーンを選択します。
[ウェイト プロパティ](Weight Properties)領域
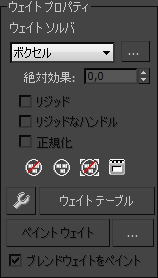
- [ウェイト ソルバ](Weight Solver)
- ウェイト ソルバは、2 つの方法と関連パラメータのいずれかを使って、近くにあるボーンに手続き的に頂点を調整します。選択した頂点に適用するか、頂点が選択されていない場合はすべての頂点に適用します。
- [絶対効果]
- 選択したボーンの絶対値の重みを、選択した頂点に割り当てます。
[エンベロープ](Envelope)サブオブジェクト レベルを選択し、[パラメータ](Parameters)ロールアウト
 [選択](Select)領域で[頂点](Vertices)をオンにします。1 つまたは複数の頂点を選択した後、[絶対効果]編集ボックスを使って重みを割り当てます。選択した頂点は、重みの変化に伴ってビューポート内で移動します。
[選択](Select)領域で[頂点](Vertices)をオンにします。1 つまたは複数の頂点を選択した後、[絶対効果]編集ボックスを使って重みを割り当てます。選択した頂点は、重みの変化に伴ってビューポート内で移動します。
- リジッド
- 選択した頂点に対して、最も大きな影響を持つ 1 つのボーンだけが影響を与えるようにします。
- リジッドなハンドル
- 選択したパッチ頂点のハンドルに対して、最も大きな影響を持つ 1 つのボーンだけが影響を与えるようにします。
- 平均化
- 選択した各頂点の重みの合計が 1.0 になるようにします。
- [選択された頂点を除外](Exclude Selected Verts)
- 現在選択されている頂点を、現在のボーンの除外リストに追加します。この除外リスト内の頂点は、このボーンの影響を受けません。
- [選択された頂点を含む](Include Selected Verts)
- 選択した頂点を、選択したボーンの除外リストから取り出します。ボーンは、これらの頂点に影響することがあります。
- [除外された頂点を選択](Select Excluded Verts)
- 現在のボーンから除外されているすべての頂点を選択します(上記の[選択された頂点を除外](Exclude Selected Verts)を参照)。
- 選択頂点ウェイトをベイク処理
- これをクリックして、頂点の現在の重みをベイク処理します。ベイク処理されている重みは、エンベロープが変化しても影響を受けません。変更するには、[絶対効果](Abs. Effect)値または[ウェイト テーブル](Weight Table)の重みを変更する必要があります。
- ウェイト ツール(Weight Tool)
- [ウェイト ツール](Weight Tool)ダイアログ ボックスが表示されます。このダイアログ ボックスでは、選択した頂点で重みを割り当てたり、ブレンドしたりするのに役立つ制御ツールを使用できます。
- ウェイト テーブル(Weight Table)
- スケルトン構造内のすべてのボーンの重みを表示して変更するためのテーブルが表示されます。
- ペイント ウェイト
- ビューポート内で、頂点の上でブラシをドラッグして、選択したボーンに重みを付けます。
ヒント: [ブラシ プリセット](Brush Presets)ツールを使って、ペイント処理を簡略化します。
-
 ペインタ オプション([...])
ペインタ オプション([...]) - [ペインタ オプション](Painter Options)ダイアログ ボックスが表示されて、重みをペイントするためのバラメータを設定できるようになります。
- ブレンドウェイトをペイント
- このチェック ボックスにチェックマークが付いている場合、隣接する頂点の重みを平均化し、ブラシ強度に基づいて平均の重みを適用することで、ペイントされた値をブレンドします。既定値ではチェックマークが付いています。