インタフェース
次の図はシーン エクスプローラ ツールバーの標準的な状態を示しています。([カスタマイズ](Customize)メニューの) [レイアウト](Layout)が既定の[垂直方向](Vertical)に設定され、すべての一般的なツールバーがアクティブになっています。[レイアウト](Layout)が[水平方向](Horizontal)に設定されている場合は、[シーン エクスプローラ](Scene Explorer)ダイアログ ボックスの上部付近に同じツールバーがグループ化されます。図で、各ツールバーは分かりやすくするために赤く縁取られています。
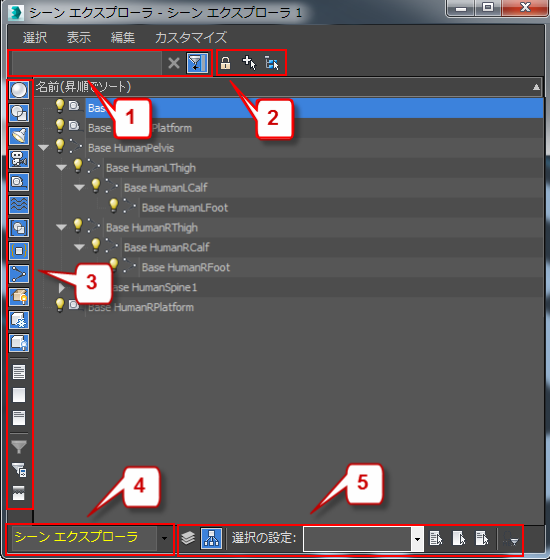
標準の[シーン エクスプローラ](Scene Explorer)ツールバー
1. [検索](Find)ツールバー
2. [ツール](Tools)ツールバー
3. [表示](Display)ツールバー
4. [ビュー](View)ツールバー
5. [選択](Selection)ツールバー
[検索](Find)ツールバー
- 検索
- ツールバー左側のこのフィールドに検索語句を入力すると、リアル タイムで検索結果がリストに表示され、一致しないオブジェクトは一時的にリストから除去されます。リストの内容には、[表示](Display)ツールバーの設定によるフィルタリングも適用されます(以下を参照)。
ヒント: すべての検索結果を選択するには[Enter]を押します。検索結果の一部を選択するにはマウスを使用します。
既定では、シーン エクスプローラは単純なテキスト検索手法を採用していますが、[選択](Select)メニュー
 [正規表現を使用して検索](Find Using Regular Expressions)をオンにすると、正規表現を使用できるようになります。
[正規表現を使用して検索](Find Using Regular Expressions)をオンにすると、正規表現を使用できるようになります。
 フィルタを除去
フィルタを除去- [検索](Find)検索フィールドをクリアし、元のリストの内容を復元します。

 ツールバーの表示切り替え
ツールバーの表示切り替え- [表示](Display)ツールバー(以下を参照)を開閉します。
[ツール](Tools)ツールバー

[階層別にソート](Sort By Hierarchy)モードの[ツール](Tools)ツールバー
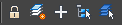
[レイヤ別にソート](Sort By Layer)モードの[ツール](Tools)ツールバー
[ツール](Tools)ツールバーの設定は、[階層別にソート](Sort By Hierarchy)モードと[レイヤ別にソート](Sort By Layer)モードのどちらがアクティブかに応じて変わります。
-
 セル編集をロック
セル編集をロック - オンのとき、名前や設定などを変更することはできません。選択機能はすべて通常どおり使用できます。
 [親を選択](Pick Parent) ([階層別にソート](Sort By Hierarchy)モードのみ)
[親を選択](Pick Parent) ([階層別にソート](Sort By Hierarchy)モードのみ)- 選択対象の階層の親を変更することができます。1 つ以上のオブジェクトが選択された状態で[親を選択](Pick Parent)をクリックして、選択した階層の親になるオブジェクトを選択します。
-
 [新規レイヤを作成](Create New Layer) ([レイヤ別にソート](Sort By Layer)モードのみ)
[新規レイヤを作成](Create New Layer) ([レイヤ別にソート](Sort By Layer)モードのみ) - シーンに新しいレイヤを追加します。選択したオブジェクトをそのレイヤに割り当ててから、それらのオブジェクトを選択解除します。[レイヤ別にソート](Sort By Layer)モードがアクティブな場合(
 )にのみ使用できます。
)にのみ使用できます。
新しいレイヤは自動的にアクティブになる(
 )ため、その後に作成されるすべてのオブジェクトはそのレイヤに割り当てられます。また、キーボードで入力することにより、作成後すぐに新しいレイヤの名前を変更できます。後からレイヤの名前を変更するには、名前をゆっくりダブルクリックして、キーボードを使用します。
)ため、その後に作成されるすべてのオブジェクトはそのレイヤに割り当てられます。また、キーボードで入力することにより、作成後すぐに新しいレイヤの名前を変更できます。後からレイヤの名前を変更するには、名前をゆっくりダブルクリックして、キーボードを使用します。
[新規レイヤを作成](Create New Layer)を使用するときに既存のレイヤが選択されている場合、新しいレイヤは選択されているレイヤの子として追加されます。
レイヤについての詳細は、「レイヤを使用してシーンを整理する」を参照してください。
 [アクティブ レイヤに追加](Add to Active Layer) ([レイヤ別にソート](Sort By Layer)モードのみ)
[アクティブ レイヤに追加](Add to Active Layer) ([レイヤ別にソート](Sort By Layer)モードのみ)- 選択されたすべてのオブジェクトとレイヤをアクティブ レイヤ上に配置します。レイヤ エクスプローラでは
 で示されます。
で示されます。 -
 [子を選択](Select Children)
[子を選択](Select Children) - 選択した項目のすべての子オブジェクトと子レイヤを選択します。親レイヤは選択解除されます。ただし、親オブジェクトは選択解除されません。
ヒント: 親レイヤまたは親オブジェクトをダブルクリックすると、そのレイヤまたはオブジェクトと一緒にその子すべてが選択されます。
 [選択したレイヤをアクティブにする](Make Selected Layer Active) ([レイヤ別にソート](Sort By Layer)モードのみ)
[選択したレイヤをアクティブにする](Make Selected Layer Active) ([レイヤ別にソート](Sort By Layer)モードのみ)- リストで選択されたレイヤをアクティブ レイヤにします。
ヒント: または、単純にレイヤのアイコンをクリックして青色にします。これは、アクティブであることを示しています(
 )。
)。
[表示](Display)ツールバー
シーン エクスプローラでさまざまなカテゴリのシーン要素の表示を切り替えることができるボタンが提供されます。このツールバーを開くには、[検索](Find)ツールバー(上記を参照)の  ([ツールバーの表示切り替え](Toggle Display Toolbar))をクリックするか、[カスタマイズ](Customize)メニュー
([ツールバーの表示切り替え](Toggle Display Toolbar))をクリックするか、[カスタマイズ](Customize)メニュー  [ツールバー](Toolbars)
[ツールバー](Toolbars)  [表示](Display)を選択します。
[表示](Display)を選択します。
オンにすると、ツールバーは[シーン エクスプローラ](Scene Explorer)ウィンドウの左側に垂直方向に配置されます。そのボタンを使用すると、シーン エクスプローラ リストに表示されるオブジェクトのタイプを選択できます。フィルタ ボタンがオン(ハイライト表示されたバックグラウンド)になっているときはそのオブジェクト タイプがリストに表示され、オフ(グレーのバックグラウンド)のときはシーン エクスプローラにそのタイプのオブジェクトがリストされません。
オブジェクト タイプは次のとおりです。
-
 [ジオメトリを表示](Display Geometry)
[ジオメトリを表示](Display Geometry)
-
 [シェイプを表示](Display Shapes)
[シェイプを表示](Display Shapes)
-
 [ライトを表示](Display Lights)
[ライトを表示](Display Lights)
-
 [カメラを表示](Display Cameras)
[カメラを表示](Display Cameras)
-
 [ヘルパーを表示](Display Helpers)
[ヘルパーを表示](Display Helpers)
-
 [スペース ワープを表示](Display Space Warps)
[スペース ワープを表示](Display Space Warps)
-
 [グループを表示](Display Groups)
[グループを表示](Display Groups)
-
 [オブジェクト外部参照を表示](Display Object Xrefs)
[オブジェクト外部参照を表示](Display Object Xrefs)
-
 [ボーンを表示](Display Bones)
[ボーンを表示](Display Bones)
-
 [表示コンテナ](Display Containers)
[表示コンテナ](Display Containers)
-
 [フリーズされたオブジェクトを表示](Display Frozen Objects)
[フリーズされたオブジェクトを表示](Display Frozen Objects)
-
 [非表示オブジェクトを表示](Display Hidden Objects)
[非表示オブジェクトを表示](Display Hidden Objects)
次の 3 つのボタンを使用して、オブジェクト タイプ ボタンを管理します。
-
 すべてを表示
すべてを表示 - すべてを表示するフィルタがオンになります。つまり、すべてのオブジェクト タイプの表示が有効になります。
-
 なにも表示しない
なにも表示しない - すべてを表示するフィルタがオフになります。つまり、すべてのオブジェクト タイプの表示が無効になります。
-
 表示を反転
表示を反転 - すべてのオブジェクト タイプの表示を切り替えます。有効だったオブジェクト タイプの表示は無効に、無効だったオブジェクト タイプの表示は有効になります。
[表示](Display)ツールバーにある最後の 3 つのボタンを使用して、拡張フィルタとセル編集をコントロールします。
-
 拡張機能フィルタ使用可能
拡張機能フィルタ使用可能 - [拡張機能フィルタ](Advanced Filter)ダイアログ ボックスで指定したフィルタを有効にします。
-
 拡張機能フィルタ設定
拡張機能フィルタ設定 - [拡張機能フィルタ](Advanced Filter)ダイアログ ボックスが開き、複雑なブール演算のフィルタ条件を設定したり使用できます。
 見つからないプラグイン オブジェクトのみを表示
見つからないプラグイン オブジェクトのみを表示- 現行バージョンの 3ds Max では使用できない 1 つまたは複数のプラグインに依存しているオブジェクトのみを表示します。
[ビュー](View)ツールバー

[ビュー](View)ツールバーは、[シーン エクスプローラ](Scene Explorer)ダイアログ ボックスの左下コーナーに表示され、現在のシーン エクスプローラの名前を表示します。アクティブなシーン エクスプローラで、この名前は黄色のテキストで表示されます。
このツールバーの右側にある矢印ボタンからアクセスできるメニューでは、使用可能なローカルおよびグローバルのシーン エクスプローラにアクセスできます。また、現在のシーン エクスプローラのローカル モードとグローバル モードを切り替えるためのコマンドも用意されています。詳細については、「ローカルおよびグローバルのシーン エクスプローラについて」を参照してください。
[選択](Selection)ツールバー
 レイヤ別にソート
レイヤ別にソート- シーンの内容をレイヤごとに一覧表示します。リスト内のオブジェクトおよびレイヤのアイコンをドラッグすることによってレイヤと内容を編集できます。
 階層別にソート
階層別にソート- シーンの内容をオブジェクト階層ごとに一覧表示します。リスト内のオブジェクトのアイコンをドラッグすることによって階層を編集できます。
- 選択の設定
- いずれかのオブジェクト レベルの名前付き選択セットがシーン内にある場合、このリストを使用して 1 つを選択できます。これにより、選択セットに含まれるすべてのオブジェクトが選択されます。
注: このリストから選択セットを選択すると、現在の選択を変更した後も、選択の名前が[選択の設定](Selection Set)フィールドに表示されます。新しい選択セットを作成するには、まず選択し、次にメイン ツールバーの[名前付き選択セット](Named Selection Sets)フィールドでその名前を入力します。
-
 すべてを選択
すべてを選択 - すべてのオブジェクトをハイライト表示します。
-
 選択を解除
選択を解除 -
すべてのオブジェクトの選択を解除し、シーン エクスプローラの選択からハイライト表示を削除します。
-
 選択を反転
選択を反転 -
すべてのハイライト表示を切り替えます。ハイライト表示されていないオブジェクトをハイライト表示し、ハイライト表示されているオブジェクトをハイライト解除します。
-
 選択セットをフィルタ
選択セットをフィルタ -
オンにすると、シーン エクスプローラ リストにはアクティブな選択セットのメンバーのみが含まれます。