最も基本的な選択方法は、マウス操作か、マウスとキー操作を組み合わせた方法です。
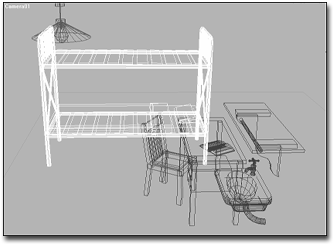
ワイヤフレームで選択したベッド
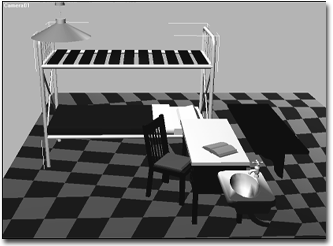
[選択ブラケット](Selection Brackets)を有効にしてシェーディングされたビューで選択されたベッド
手順
ビューポートでオブジェクトを選択するには:
- ツールバーで選択ボタン
 ([オブジェクトを選択](Select Object))、
([オブジェクトを選択](Select Object))、 ([選択して移動](Select And Move))、
([選択して移動](Select And Move))、 ([選択して回転](Select And Rotate))、
([選択して回転](Select And Rotate))、 ([選択してスケール変更](Select And Scale))、
([選択してスケール変更](Select And Scale))、 ([マニピュレータ](Manipulate))のいずれかをクリックします。
([マニピュレータ](Manipulate))のいずれかをクリックします。
あるいは、ビューポートで右クリックしてクアッド メニューを開き、[変換](Transform)メニューから[移動](Move)、[回転](Rotate)、[スケール](Scale)、または[選択](Select)を選択します。
- 任意のビューポートで、選択するオブジェクトにカーソルを移動します。
選択したオブジェクトの上にカーソルを置くと、カーソルが小さい十字形に変化します。
オブジェクトの有効な選択範囲は、オブジェクトのタイプやビューポートの表示モードによって異なります。シェーディング モードでは、目に見えるオブジェクトのすべてのサーフェスが選択可能です。ワイヤフレーム モードでは、非表示のラインを初め、オブジェクトのすべてのエッジやセグメントが選択可能です。
- 選択状態を示す十字形が表示されている間に、オブジェクトをクリックして選択します(すでに選択されていた他のオブジェクトは、選択が解除されます)。
選択したワイヤフレーム オブジェクトは白く表示されます。
シェーディングされたビューでは、既定では選択されたオブジェクトがエッジ面付きで表示されます。また、選択したオブジェクトを表示するときに、バウンディング ボックスの頂点に白い括弧を表示することもできます。
ヒント: ワイヤフレーム以外のビューポートの選択したオブジェクトの周囲にブラケットを表示するには、ビューポートで[+]をクリックして[一般ビューポート ラベル](General Viewport Label)メニューを開き、[ビューポート設定](Configure Viewports)を選択した後、[選択](Selection)領域の[ビジュアル スタイルと外観](Visual Style & Appearance)で[選択ブラケット](Selection Brackets)をオンにします。
すべてのオブジェクトを選択するには、次のいずれかの方法を実行します。
- [編集](Edit)メニュー
 [すべてを選択](Select All)を選択します。
[すべてを選択](Select All)を選択します。
これでシーンのすべてのオブジェクトが選択されます。
- キーボードの [Ctrl]+[A] を押します。
現在の選択を反転するには、次のいずれかの方法を実行します。
- [編集](Edit)メニュー
 [選択を反転](Select Invert)を選択します。
[選択を反転](Select Invert)を選択します。
これで現在の選択パターンがすべて反転します。たとえば、シーンにオブジェクトが 5 つある場合、そのうちの 2 つがすでに選択されているとします。[選択を反転](choosing Invert)を選択すると、その 2 つの選択が解除され、残りのオブジェクトが選択されます。
- キーボードの [Ctrl]+[I] を押します。
選択対象を拡張(追加)するには:
- [Ctrl] を押しながら、選択対象をクリックします。
この操作によって、クリックするオブジェクトが現在の選択対象に追加されます。たとえば、2 つのオブジェクトが選択済みのときに、[Ctrl]+クリックで 3 番目のオブジェクトを選択すると、そのオブジェクトが選択対象に追加されます。
また、[Ctrl]を押したままにすると、領域による選択とともに動作します。
注: 3ds Max 2011 より前の 3ds Max では、[Ctrl] を押したままにするとオブジェクトの選択状態が切り替わります。 この動作は変更されました。オブジェクトを選択対象に追加するには、[Ctrl] を使用します。オブジェクトを選択対象から除外するには、[Alt]を使用します。
選択対象を減らすには:
- [Alt]を押しながら、オブジェクトをクリックします。
これにより、クリックするオブジェクトが現在の選択対象から除外されます。たとえば、3 つのオブジェクトが選択済みのときに、そのいずれかを [Alt]+クリックすると、3 番目のオブジェクトが選択対象から除外されます。
また、[Alt]を押したままにすると、領域による選択とともに動作します。
選択対象をロックするには:
- オブジェクトを選択します。
- ステータス バーの
 ( [選択ロック切り替え](Selection Lock Toggle))をクリックして、選択ロック モードをオンにします。
( [選択ロック切り替え](Selection Lock Toggle))をクリックして、選択ロック モードをオンにします。
選択対象がロックされている場合、マウスで画面上をドラッグしても選択状態は解除されません。カーソルには、現在の選択アイコンが表示されます。選択を解除、または選択を変更する場合は、もう一度[選択ロック切り替え](Lock)ボタンをクリックして、選択ロック モードをオフにします。また、キーボードで[スペースバー]を押して選択ロック モードを切り替えることもできます。
オブジェクトの選択を解除するには、次のいずれかの方法を実行します。
- [Alt]キーを押したまま、オブジェクトをクリックするか、またはオブジェクトの周囲の領域をドラッグして、選択を解除します。
- シーン内のすべてのオブジェクトを選択解除するには、[編集](Edit)メニュー
 [選択を解除](Select None)を選択するか、ビューポートで現在の選択領域外の何もない領域をクリックします。
[選択を解除](Select None)を選択するか、ビューポートで現在の選択領域外の何もない領域をクリックします。
選択のプレビュー
Nitrous ビューポート内のオブジェクトの上にマウスを移動すると、クリックして選択できるオブジェクトが黄色のアウトラインで表示されます。オブジェクトを選択すると、選択されたオブジェクトが青のアウトラインで表示されます。
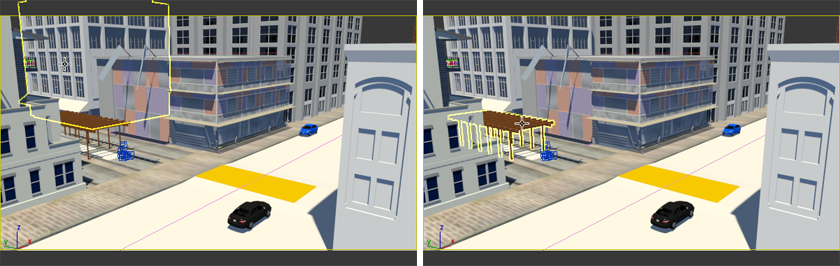
黄色のアウトラインは、クリックして選択できるオブジェクトを示します。
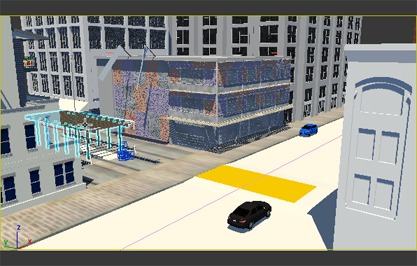
青のアウトラインは、選択されたオブジェクトを示します。
オブジェクトがオーバーラップしている場合、アウトラインはカーソルの下の最も近いオブジェクトまたは最前部のオブジェクトにのみ表示されます。オブジェクトが別のオブジェクトに完全に隠れている場合、プレビューはありません。また、黄色のアウトラインは、ビューポート内の別のオブジェクトによってオブジェクトの一部またすべてが隠れている場合でも、オブジェクト全体の周囲に表示されます。
領域選択では、プレビュー アウトラインは表示されません。
選択プレビューまたは選択アウトラインを無効にしたり、外観を変更するには、[カスタマイズ](Customize) [基本設定](Preferences)
[基本設定](Preferences) [ビューポート](Viewports)パネルを使用します。
[ビューポート](Viewports)パネルを使用します。