ビューポートは、シーンの 3 次元空間への入口であり、閉じられた庭やアトリウムを眺めることのできる窓のようなものです。しかし、ビューポートは、単なる受動的な観察ポイントではありません。ビューポートは、シーンの作成以外にも、オブジェクト間の 3D の関係を理解して変更するためのダイナミックで柔軟性のあるツールとして利用できます。

3ds Max のメイン ウィンドウです。ドッキングしたツールバーと複数のビューが表示されたビューポート レイアウトが表示されています。
構築する世界の「写真ウィンドウ」ビューとして、一続きの大きなビューポートを利用することもできます。通常は、それぞれ異なる方向を設定した複数のビューポートを使用します。
ワールド空間でオブジェクトを左右に移動する場合は、トップ ビューポートで、移動するオブジェクトを真上から見ながら移動できます。同時に、シェーディングされたパース ビューポートを利用して、移動中のオブジェクトが他のオブジェクトの後ろに隠れている場合にそのオブジェクトを確認しながら作業することもできます。ウィンドウを 2 つ同時に使用すると、正確な位置決めと位置合わせができます。
どのビューでも、ズーム機能やパン機能、またグリッド位置合わせ機能が利用できます。作業中に次の段階に移動する場合も、微妙なクリックやキー操作で任意の詳細レベルに移動できます。
3ds Max には、既定でカメラは存在せず、新規シーンのビューポートに「浮動」ビューが表示されることは重要です。 ただし、シーンにカメラを設置し、レンズを通して見るビューポートを設定できます。 次に、カメラを移動すると、ビューポートもそれに対応して自動的に変化します。 さらに、スポットライトでも同じ操作を実行できます。
ビューポートでは、ジオメトリに加えて、シーンやアニメーションの構造を表示するトラック ビューやスケマティク ビューなどのビューも表示できます。ビューポートは、[MAXScript リスナー](MAXScript Listener)や[アセット ブラウザ](Asset Browser)などのツールを表示するように拡張できます。インタラクティブ レンダリングの場合、ビューポートに ActiveShade ウィンドウを表示できます。
アクティブ ビューポート
ハイライト表示の枠で囲まれたビューポートがアクティブなビューポートです。アクティブ ビューポートは、コマンドや他の動作の対象になります。一度に 1 つのビューポートだけアクティブにできます。その他のビューポートが表示されている場合、これらのビューポートは参照用に設定され、解除されない限りアクティブなビューポートでの作業が同時に反映されます。
アクティブなビューポートを切り替えるには、アクティブでないビューポートをクリックします。これには、マウスの左、中央、または右ボタンを使用することができます。
3ds Max ウィンドウの右下にあるナビゲーション ボタン ([ビューポート最大化切り替え](Maximize Viewport Toggle))で、アクティブなビューポートを最大化し、ビューポート領域全体が表示されるようにします。 ビューポートが最大化されている場合は、同じ切り替えをクリックするとすべてのビューポートがもう一度表示されます。 [ビューポート最大化](Maximize Viewport)の既定のキーボード ショートカットは Alt+W です。
([ビューポート最大化切り替え](Maximize Viewport Toggle))で、アクティブなビューポートを最大化し、ビューポート領域全体が表示されるようにします。 ビューポートが最大化されている場合は、同じ切り替えをクリックするとすべてのビューポートがもう一度表示されます。 [ビューポート最大化](Maximize Viewport)の既定のキーボード ショートカットは Alt+W です。
ビューポートが最大化されていない場合は、 (Windows ロゴ ボタン。[スタート](Start)のようにラベル表示される場合がある)と[Shift]を一緒に押すと、アクティブなビューポートが順次切り替わります。1 つのビューポートを最大化した状態で、
(Windows ロゴ ボタン。[スタート](Start)のようにラベル表示される場合がある)と[Shift]を一緒に押すと、アクティブなビューポートが順次切り替わります。1 つのビューポートを最大化した状態で、 +Shiftを押すと利用可能なビューポートが表示され、
+Shiftを押すと利用可能なビューポートが表示され、 +Shiftを押してそれらのビューポートを順次切り替えることができます。キーボードのボタンを放すと、選択されているビューポートが最大化されます。
+Shiftを押してそれらのビューポートを順次切り替えることができます。キーボードのボタンを放すと、選択されているビューポートが最大化されます。
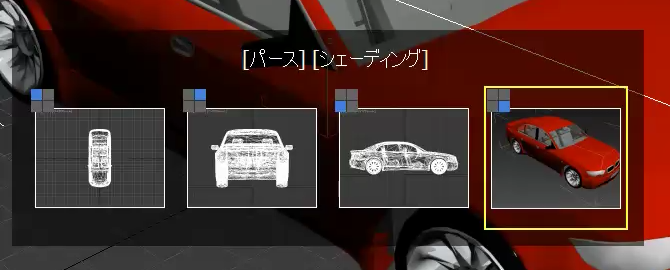
最大化したビューポートを切り替えるためのオーバーレイ サムネイル
アクティブ ビューポートを保存
[ビュー](Views)メニューの[アクティブ ビューを保存](Save Active View)と[アクティブ ビューを復元](Restore Active View)を使用すれば、アクティブ ビューポートのビューはいつでも保存でき、後から復元することもできます。ビューのタイプごとに 1 つのビューを保存できます。ビューのタイプには、トップ、ボトム、レフト、ライト、フロント、バック、正投影、パースがあります。
たとえば、フロント ビューがアクティブなときに、[アクティブ フロント ビューを保存](Save Active Front View)を選択し、そのビューをズームまたはパンします。トップ ビューポートをアクティブにし、[アクティブ トップ ビューを保存](Save Active Top View)を選択し、[全範囲ズーム](Zoom Extents)をクリックします。フロント ビューに戻り、[アクティブ フロント ビューを復元](Restore Active Front View)を選択し、元のズームとパンの状態に戻します。トップ ビューポートをアクティブにして、[アクティブ トップ ビューを復元](Restore Active Top View)を選択すれば、保存したビューはいつでも復元できます。